Publicité
 Il y a quelques fonctionnalités supplémentaires dans la version iPad de Safari, l'application de navigation Web par défaut.
Il y a quelques fonctionnalités supplémentaires dans la version iPad de Safari, l'application de navigation Web par défaut.
La plupart de ces fonctionnalités et astuces ne seront pas utiles aux utilisateurs chevronnés de Safari, d'iPhone et d'iPod touch, mais pour les débutants, ce sont des fonctionnalités clés de Safari que vous devez connaître.
Les nouvelles fonctionnalités les plus notables sont la possibilité d'onglet le bouton de plusieurs pages dans la barre de menu qui affichera jusqu'à neuf pages actuellement ouvertes sur lesquelles vous pouvez appuyer et rouvrir. S'il y en a moins de neuf, vous obtiendrez également une sélection de nouvelle page.

Fonctionnalité de la barre de favoris
L'autre fonctionnalité de navigation utile est la barre de signets, similaire à celle de la version Mac standard de Safari. L'ajout de signets dans la version iPad de Safari est similaire à la façon dont vous ajoutez des signets dans l'iPhone et l'iPod touch, mais l'ajout d'URL à la barre de signets peut ne pas être évident au départ. Alors voici comment c'est fait :
- Appuyez sur le bouton + pour ajouter l'URL sélectionnée. Le panneau Ajouter un signet apparaîtra.

- Comme vous devez le savoir, lorsque vous enregistrez un signet, vous pouvez modifier le titre généralement long de la page. Si vous prévoyez d'ajouter plusieurs signets à la barre de signets, vous devez garder les titres assez courts.
- À ce stade, vous ne verrez probablement pas de dossier pour la barre de favoris. Appuyez sur le dossier par défaut ou actuel sous le nom de l'URL. Une liste de dossiers devrait vous être présentée, dont un appelé Barre de signets. Appuyez sur pour l'ouvrir, puis cliquez sur Enregistrer.

- Pour modifier les signets sur la barre, appuyez sur l'icône du livre; appuyez sur Modifier et sélectionnez Barre de favoris. Et enfin, cliquez à nouveau sur le bouton Modifier pour sélectionner le moment où vous souhaitez supprimer ou réorganiser les signets.
Vous pouvez également créer des dossiers dans des dossiers pour la barre de signets, comme vous le faites avec la version de bureau de Safari. Lorsque vous appuyez sur pour modifier la barre de favoris, un bouton « Nouveau dossier » se trouve sur le côté gauche du panneau. Créez un sous-dossier qui apparaîtra dans la barre où vous pourrez ajouter des URL comme décrit ci-dessus.
Extraits Web
S'il y a une page Web ou un site que vous aimez visiter régulièrement, comme MakeUseOf, vous pouvez créer ce qu'on appelle un Web Clip qui apparaîtra comme d'autres icônes d'application sur l'un des écrans d'accueil de votre iPad. Les clips Web sont un moyen plus rapide de lancer directement des pages Web sur votre appareil. Ils vous font économiser quelques clics. Voici comment procéder :
- Cliquez sur le bouton + pour ajouter l'URL sélectionnée.
- Appuyez sur le bouton Ajouter à l'écran d'accueil.
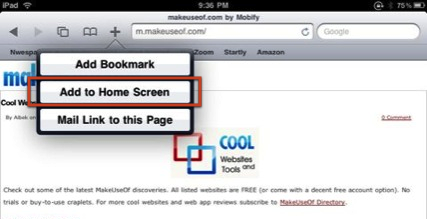
- Modifiez le titre si vous le souhaitez. L'icône à gauche du titre apparaîtra sur votre page d'accueil.
- Cliquez sur Ajouter et l'icône apparaîtra sur l'écran d'accueil. À partir de là, vous pouvez appuyer sur le clip Web pour accéder à la page désignée.

Remplissage automatique
Si vous êtes nouveau sur Safari dans l'iPad, l'iPhone ou l'iPod touch, vous ne connaissez peut-être pas la fonction de remplissage automatique qui est désactivé par défaut. Le remplissage automatique est utile lorsque vous souhaitez que l'iPad remplisse automatiquement les champs de texte avec votre les informations de contact, les noms d'utilisateur et les mots de passe des sites Web que vous avez déjà visités et enregistrés tels informations. Cette fonctionnalité ne fonctionne pas avec succès sur tous les sites Web, mais c'est pratique quand c'est le cas.
Voici comment le configurer :
- Cliquez sur Paramètres sur la page d'accueil, puis appuyez sur Safari dans la liste des paramètres. Ensuite, cliquez sur Utiliser les informations de contact pour activer.

- Sélectionnez Mes informations et localisez vos informations dans votre carnet d'adresses. Si vous n'avez pas d'informations sur vous-même, vous devrez ouvrir le carnet d'adresses et l'ajouter.
- Cliquez sur Noms et mots de passe pour activer, ce qui permet d'ajouter des informations de connexion aux sites que vous avez précédemment visités et enregistrés.
C'est ça. Il n'y a pas grand-chose d'autre à propos de Safari dans l'iPad. Mais si j'ai oublié quelque chose, merci de me le faire savoir. Quelle est votre nouvelle fonctionnalité préférée sur l'iPad ?
Bakari est écrivain et photographe indépendant. C'est un utilisateur Mac de longue date, un fan de musique jazz et un père de famille.