Publicité
Quand vous imaginez pouvoir faire des trucs sympas avec votre téléphone, à quoi pensez-vous? Trouver votre chemin au milieu d'une forêt avec rien d'autre que le GPS pour vous guider? Vous cherchez un trésor enfoui avec juste le capteur géomagnétique? Que diriez-vous de marcher dans la maison après le travail, d'appuyer sur quelques boutons et d'allumer automatiquement tous les ordinateurs de votre maison? Science fiction? Non, fait scientifique.
Cela s'appelle PCAutoWaker [Non plus disponible], et à mon avis, c'est l'une des applications les plus cool à arriver sur l'Android Market depuis longtemps. Cela fait vraiment des vagues aussi - ils l'ont couvert sur Lifehacker, et nous l'avons également présenté dans nos listes d'annuaires. De nombreux lecteurs de MUO issus du monde informatique sont plus que familiers avec Wake-On-LAN, mais je voulais offrir aux lecteurs un guide étape par étape pour permettre à n'importe quel PC de leur maison de fonctionner avec l'application Android PCAutoWaker, puis montrer comment utiliser le application.
Configuration de vos ordinateurs pour Wake-On-LAN
Pour ceux d'entre vous qui sont des gourous de l'informatique, vous pouvez passer directement à l'examen de PCAutoWaker. Pour le reste d'entre vous, ce n'est pas trop compliqué de configurer vos ordinateurs et portables pour que PCAutoWaker puisse les démarrer.
La première chose que vous voudrez faire est d'aller sur le PC que vous souhaitez contrôler, d'ouvrir une invite de commande et de taper ipconfig /tout
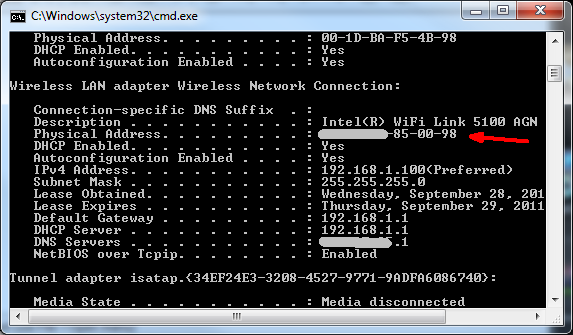
Ce que vous voulez rechercher, c'est l'adaptateur Ethernet auquel vous avez généralement connecté l'ordinateur lorsque vous le rangez. Dans mon cas, j'ai essayé d'utiliser mon adaptateur sans fil jusqu'à ce que je me rende compte qu'il n'avait pas la fonctionnalité Wake-on-LAN (que je vais vous montrer ci-dessous). Mais comme mon ordinateur portable est généralement connecté à un port Ethernet filaire, je peux utiliser cette carte Ethernet et tout fonctionnera bien. Dans votre cas, recherchez simplement l'adaptateur répertorié que vous préférez et notez l'adresse physique (adresse Mac).
Ensuite, allez dans vos paramètres réseau (Panneau de configuration -> Connexions réseau) et notez le nom de votre connexion réseau. Cela sera différent pour vous si vous utilisez XP, dans Windows 7, j'ai trouvé ma connexion ici en tant que OWNER-PC_Network.
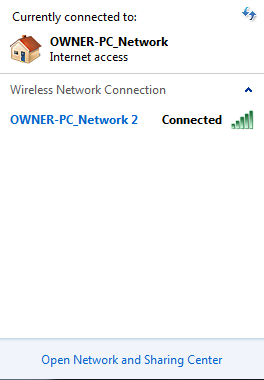
Vous aurez également besoin du nom de réseau de votre ordinateur - vous le trouverez dans le Système zone sous "Nom de l'ordinateur.”
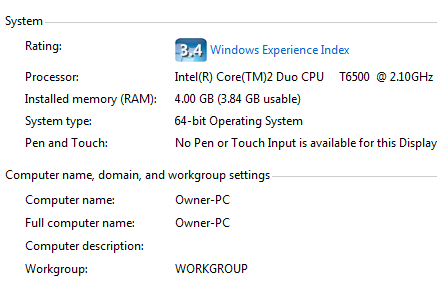
Vous avez maintenant les trois informations dont vous avez besoin pour faire fonctionner PCAutoWaker. Il vous suffit d'activer votre carte réseau pour réveiller l'ordinateur. Aller à Panneau de configuration -> Système -> Matériel -> Gestionnaire de périphériques. Cliquez ensuite avec le bouton droit sur la carte Ethernet que vous souhaitez utiliser pour réveiller votre ordinateur (filaire ou sans fil) et sélectionnez Propriétés. Sous Gestion de l'alimentation c'est là que vous l'activez pour réveiller votre ordinateur.
Voici à quoi cela pourrait ressembler si votre adaptateur n'a pas la fonctionnalité (voir la case grisée).
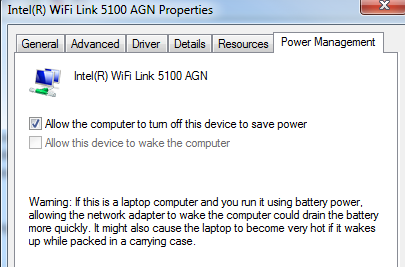
Voici l'adaptateur ethernet filaire correctement configuré.
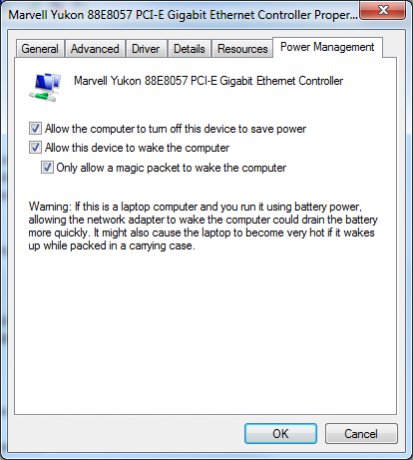
Si aucun des deux ne semble avoir l'option activée pour se réveiller sur le réseau local, assurez-vous de vérifier les paramètres de votre BIOS (redémarrez et appuyez sur F2 ou F12) pour vous assurer que le réveil sur le réseau local est activé. Votre BIOS peut en fait avoir des paramètres WoW ou WoL dans les zones Power Control ou Network Card.
Configuration de PCAutoWaker
Après avoir parcouru les instructions ci-dessus avec tous les PC que vous souhaitez contrôler avec votre téléphone, vous êtes prêt à commencer à ajouter ces PC au PCAutoWaker "Inscription" Région. Lorsque vous installez et lancez l'application pour la première fois, elle vous guidera à travers ces étapes. La première étape consiste à saisir le nom de l'ordinateur.
Dans cet écran, entrez le premier nom d'ordinateur que vous avez noté ci-dessus lorsque vous avez vérifié les informations système pour le nom.
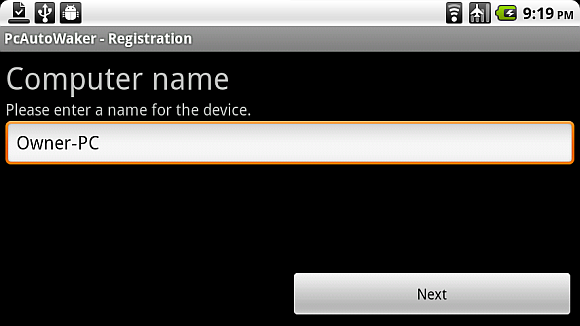
La prochaine étape sera Informations sur l'ordinateur. C'est ici que vous entrerez le numéro MAC physique que vous avez noté dans les paramètres de la carte Ethernet lorsque vous avez fait le "ipconfig" commande.

Enfin, saisissez simplement le nom du SSID du réseau WiFi à partir du nom du réseau que vous avez également noté ci-dessus. Si vous avez déjà connecté votre téléphone à votre réseau Wi-Fi domestique, cliquez simplement sur le "Utiliser la connexion Wi-Fi actuelle SSID" et il terminera cette étape pour vous automatiquement.
![Allumez votre PC avec un appareil Android via Wi-Fi [WoW LAN] wake8](/f/740eb5d66977098d0a85e161a1bb74a4.png)
Une fonctionnalité que vous pouvez ou non vouloir activer est le "WOL automatique“. Cela vous permettra de permettre à votre téléphone de s'automatiser complètement lorsque vos ordinateurs personnels et ordinateurs portables seront allumés. En d'autres termes, vous conduisez dans l'allée et votre téléphone reconnaît votre réseau Wi-Fi domestique et se connecte. Lors de la connexion, votre téléphone s'éteindra et allumera automatiquement les PC sur lesquels vous avez activé ce "WOL automatique" réglage. Des trucs plutôt cool, n'est-ce pas?
![Allumez votre PC avec un appareil Android via Wi-Fi [WoW LAN] wake9](/f/26e2d7a1bd4a06978b1f677d8bacb6fd.png)
Si vous préférez l'itinéraire manuel, chaque fois que vous cliquez sur l'une des connexions PC que vous avez configurées, le menu suivant s'affiche pour cet ordinateur.
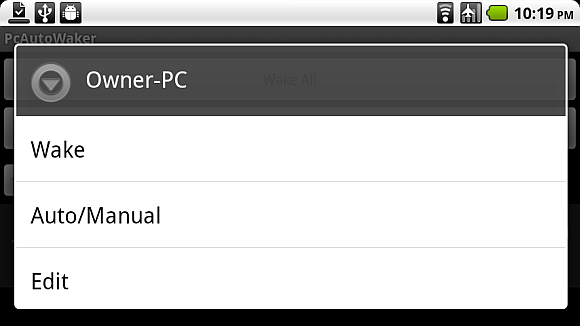
Vous pouvez modifier le paramètre de réveil automatique/manuel pour cet ordinateur particulier, modifier les paramètres de connexion ou simplement appuyer sur Wake pour allumer manuellement cet ordinateur.
Ce qui est bien avec cette application, c'est qu'elle n'est pas limitée à un seul ordinateur ou à un seul emplacement - chaque PC a son propre paramètre Wi-Fi, vous pouvez donc configurer votre téléphone pour démarrer les ordinateurs de votre bureau, de votre domicile ou de tout autre endroit où vous avez accès à ces PC et des droits d'administrateur pour créer le PC requis Les paramètres.
Si vous possédez un Android, pourquoi ne pas essayer cette application, puis revenez nous dire comment cela s'est passé. J'aimerais également avoir des nouvelles de toutes les utilisations créatives que quelqu'un a trouvées pour cette application Wake on LAN (comme jouer une blague, peut-être?) Partagez vos réflexions dans la section commentaires ci-dessous.
Ryan est titulaire d'un baccalauréat en génie électrique. Il a travaillé 13 ans dans l'ingénierie d'automatisation, 5 ans dans l'informatique, et est maintenant ingénieur d'applications. Ancien rédacteur en chef de MakeUseOf, il a pris la parole lors de conférences nationales sur la visualisation des données et a été présenté à la télévision et à la radio nationales.

