Publicité
Les problèmes de Wi-Fi peuvent être odieux, mais il existe des moyens simples de résoudre la plupart des problèmes sans fil sans diplôme en réseau informatique. Si vous souhaitez partager la connexion Internet sans fil de votre PC Windows 8 avec d'autres PC, c'est aussi simple. Cela fonctionne que vous souhaitiez partager la connexion de données cellulaires d'une tablette, une connexion Ethernet filaire ou même une autre connexion Wi-Fi.
Dépannez votre Wi-Fi
Tout d'abord, essayez de redémarrer votre ordinateur. Oui, cela peut sembler idiot, mais le redémarrage résout un nombre surprenant de problèmes Pourquoi le redémarrage de votre ordinateur résout-il tant de problèmes ?« Avez-vous essayé de redémarrer? » Ce sont des conseils techniques qui circulent souvent, mais il y a une raison: ça marche. Pas seulement pour les PC, mais pour une large gamme d'appareils. On vous explique pourquoi. Lire la suite . Par exemple, si vous rencontrez un bogue avec le pilote de votre matériel WiFi, le redémarrage réinitialisera le pilote et résoudra éventuellement le problème.
Si votre icône Wi-Fi est grisée, votre PC peut être en mode avion ou le Wi-Fi peut simplement être désactivé. Pour vérifier cela, balayez depuis la droite ou appuyez sur la touche Windows + C Chaque raccourci Windows 8 - Gestes, bureau, ligne de commandeWindows 8 est tout au sujet des raccourcis. Les personnes possédant des PC tactiles utilisent des gestes tactiles, les utilisateurs sans appareils tactiles doivent apprendre les raccourcis de la souris, les utilisateurs expérimentés utilisent des raccourcis clavier sur le bureau et de nouveaux raccourcis de ligne de commande, et... Lire la suite pour ouvrir la barre des charmes. Sélectionnez l'icône Paramètres et sélectionnez Modifier les paramètres du PC. Dans l'application Paramètres du PC, sélectionnez la catégorie Réseau, sélectionnez Mode avion et vérifiez que le mode avion est désactivé et que le Wi-Fi est activé.
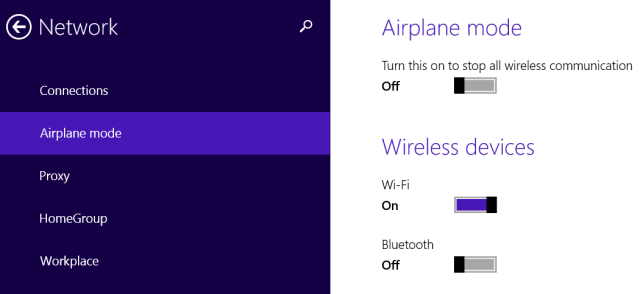
Microsoft inclut un assistant de dépannage Wi-Fi avec Windows pour simplifier le processus souvent fastidieux de dépannage des nombreuses choses qui pourraient mal se passer avec n'importe quelle connexion réseau. Il testera pas mal de choses et résoudra automatiquement tous les problèmes qu'il détecte.
Pour exécuter l'utilitaire de résolution des problèmes, ouvrez le Panneau de configuration du bureau en appuyant sur la touche Windows + X et en sélectionnant Panneau de configuration. Cliquez sur Afficher l'état et les tâches du réseau sous Réseau et Internet, puis cliquez sur le lien Résoudre les problèmes. Essayez les utilitaires de résolution des problèmes liés à la carte réseau et aux connexions Internet.

Assurez-vous de vérifier votre ordinateur portable pour tous les commutateurs Wi-Fi. Certains ordinateurs portables sont dotés de commutateurs physiques que vous pouvez activer ou désactiver pour activer ou désactiver le Wi-Fi. Si tu accidentellement poussé un tel interrupteur en position Off, votre Wi-Fi ne fonctionnera pas tant que vous n'aurez pas réglé l'interrupteur retour à On.
Si vous ne pouvez pas recevoir de signal Wi-Fi avec un appareil, vous pouvez également essayer de redémarrer votre routeur sans fil. si vous avez des problèmes avec la force du signal, vous devrez peut-être positionnez et modifiez votre routeur sans fil pour une couverture Wi-Fi optimale Feng Shui sans fil: comment optimiser la réception Wi-Fi dans votre maisonConfigurer un routeur Wi-Fi pour une couverture optimale n'est pas aussi simple que vous le pensez. Utilisez ces conseils pour couvrir toute votre maison avec le Wi-Fi ! Lire la suite .
Vous pouvez également télécharger et installer les derniers pilotes pour votre matériel Wi-Fi à partir du site Web du fabricant de votre ordinateur. Cela ne devrait normalement pas être nécessaire, mais il est possible que les anciennes versions des pilotes contiennent des bogues que les nouvelles versions ont corrigés. Si le Wi-Fi ne fonctionne pas après la mise à niveau d'un ancien ordinateur vers Windows 8, vous devrez peut-être d'abord installer les pilotes.
Partagez votre Internet sans fil
Vous pouvez transformez votre PC Windows en un point d'accès sans fil Transformez Windows en point d'accès Wi-Fi et partagez votre connexion InternetVous disposez d'une connexion Internet via un câble réseau. Pouvez-vous partager sans fil cette connexion avec d'autres appareils? Pouvez-vous faire fonctionner votre ordinateur Windows comme un routeur WiFi? Bref: oui ! Lire la suite , permettant à d'autres appareils compatibles Wi-Fi de s'y connecter. Ceci est utile dans une variété de situations différentes. Quelques exemples:
Scénario: Votre PC Windows 8 est branché sur un port Ethernet dans un emplacement qui n'offre pas de Wi-Fi.
Comment obtenir le Wi-Fi : Partagez la connexion Ethernet filaire avec d'autres appareils sans fil.
Scénario: Vous ne pouvez connecter qu'un seul appareil à un réseau; vous utilisez peut-être une connexion Wi-Fi d'hôtel qui ne vous permet qu'un seul appareil par chambre.
Comment obtenir le Wi-Fi: Partagez cette connexion unique avec vos autres appareils sans fil.
Scénario: Vous disposez d'une tablette Windows 8 avec une connexion de données cellulaires sans fil.
Comment obtenir le Wi-Fi: Partagez efficacement cette connexion de données avec vos autres appareils attache 3 façons infaillibles de créer votre propre point d'accès Wi-Fi portable pour le partage de connexion en Amérique du NordVoulez-vous donner à plusieurs gadgets sans fil un accès Internet en déplacement? Vous en avez marre de vous faire arnaquer par le partage de connexion par point d'accès sans fil? Il existe une variété de technologies qui peuvent vous aider - les deux plus... Lire la suite à Internet via le PC Windows 8.
C'est assez facile à faire, mais cela nécessite l'utilisation d'une commande cachée car Microsoft n'a pas exposé cette fonctionnalité via une interface graphique. Cette fonctionnalité est appelée « point d'accès virtuel », car elle vous permet à la fois de connecter votre PC à un point d'accès Wi-Fi et de créer un point d'accès Wi-Fi avec une seule pièce de matériel Wi-Fi.
Tout d'abord, vous devez créer le point d'accès Wi-Fi sur votre ordinateur. Appuyez sur la touche Windows + X pour ouvrir le menu utilisateur avec pouvoir, puis cliquez sur Invite de commandes (Admin) ou PowerShell (Admin).
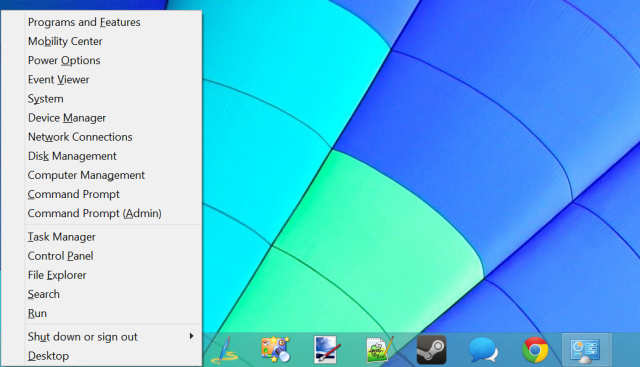
Tapez la commande suivante dans l'invite de commande ou la fenêtre PowerShell, en remplaçant le texte du nom du réseau et du mot de passe par votre propre nom et mot de passe pour le point d'accès Wi-Fi :
netsh wlan set hostnetwork mode=allow ssid=NetworkName key=Password
Il ne vous reste plus qu'à exécuter la commande suivante pour activer votre point d'accès Wi-FI :
netsh wlan démarrer le réseau hébergé

Ensuite, nous devrons activer le partage de connexion Internet. Cela permet aux ordinateurs qui se connectent au point d'accès Wi-Fi de votre ordinateur de se connecter à Internet via votre ordinateur. Pour ce faire, ouvrez le Panneau de configuration, cliquez sur Afficher l'état et les tâches du réseau, puis cliquez sur Modifier les paramètres de l'adaptateur dans la barre latérale. Cliquez avec le bouton droit sur l'adaptateur qui représente votre connexion Internet, sélectionnez Propriétés, cliquez sur l'onglet Partager, et cochez la case Autoriser les autres utilisateurs du réseau à continuer via la connexion Internet de cet ordinateur.
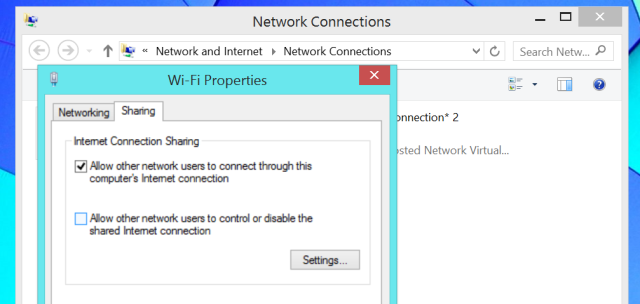
Vous pouvez maintenant vous connecter à votre nouveau point d'accès Wi-Fi à partir de n'importe lequel de vos autres appareils et ils pourront accéder à la connexion Internet de votre PC Windows 8.
Utilisez la commande suivante si vous souhaitez désactiver votre point d'accès à l'avenir :
netsh wlan arrêter le réseau hébergé
Pour des informations plus détaillées, lisez notre guide pour transformer votre PC Windows en hotspot sans fil Transformez Windows en point d'accès Wi-Fi et partagez votre connexion InternetVous disposez d'une connexion Internet via un câble réseau. Pouvez-vous partager sans fil cette connexion avec d'autres appareils? Pouvez-vous faire fonctionner votre ordinateur Windows comme un routeur WiFi? Bref: oui ! Lire la suite .
Avez-vous rencontré d'autres problèmes Wi-Fi sur Windows 8? Partagez toutes les solutions qui ont fonctionné pour vous !
Crédit d'image: Kiwi Flickr sur Flickr
Chris Hoffman est un blogueur technologique et un passionné de technologie qui vit à Eugene, dans l'Oregon.

