Publicité
Une façon d'éviter la procrastination et le retard général est l'utilisation régulière d'un calendrier. Mac OS X est livré avec iCal, une excellente application de calendrier gratuite. L'apparence et les caractéristiques élégantes en font presque tout ce qu'un maniaque de la ponctualité veut.
En synchronisant iCal avec Google Calendar, vous pouvez transférer votre calendrier dans le cloud, l'utiliser sur plusieurs ordinateurs et même le synchroniser avec votre smartphone Android OS.
Synchroniser iCal et Google Agenda
La synchronisation de ces deux est étonnamment facile. Si vous ne l'utilisiez pas déjà, assurez-vous d'abord que vous disposez d'un compte Google Agenda - ou simplement d'un compte Google ou Gmail. Se connecter à Google Agenda vérifier.
La configuration de la synchronisation est simple et ne prendra que quelques secondes. Lancez iCal et accédez à iCal -> Préférences (Commande + virgule) -> Comptes et ajoutez un nouveau compte. Entrez vos informations d'identification Google et vous avez terminé.
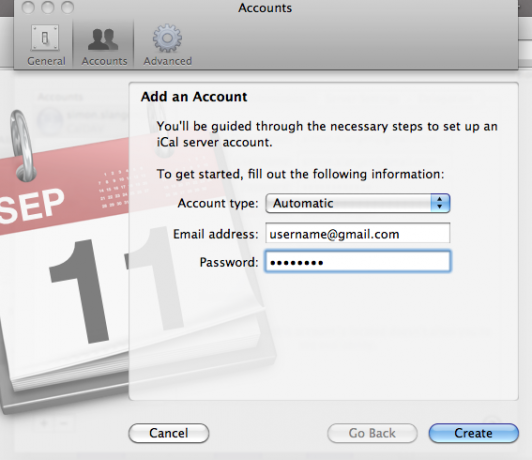
Vous avez maintenant deux groupes de calendriers dans la barre latérale d'iCal. Calendriers, le groupe par défaut, ne propose que des calendriers hébergés localement. Aux fins de la synchronisation de Google Agenda, nous pouvons les considérer comme semi-statiques, car ils ne pas être synchronisé ou même visible dans Google Agenda.
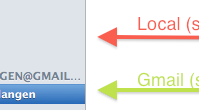
Vous remarquerez également l'apparition d'un nouveau groupe. Ce groupe, nommé d'après votre compte Google, hébergera vos calendriers Google et les affichera entre vos calendriers iCal.
Synchronisation avec plusieurs calendriers Gmail
Étant donné que les calendriers iCal ne sont pas synchronisés avec Google Calendar, ils ne sont pas visibles en ligne ou sur votre téléphone Android. À cette fin, il serait peut-être préférable de supprimer les calendriers par défaut et de passer complètement aux calendriers Google synchronisés.
Vous pouvez synchroniser plusieurs calendriers avec un seul compte Google Calendar, mais pas depuis iCal. Au lieu de cela, connectez-vous à Google Agenda, et allez dans Paramètres -> Paramètres du calendrier -> Calendriers et sélectionnez Créer un nouveau calendrier, comme le montre la capture d'écran ci-dessous. Vous pouvez en créer autant que vous le souhaitez pour remplacer les calendriers par défaut.
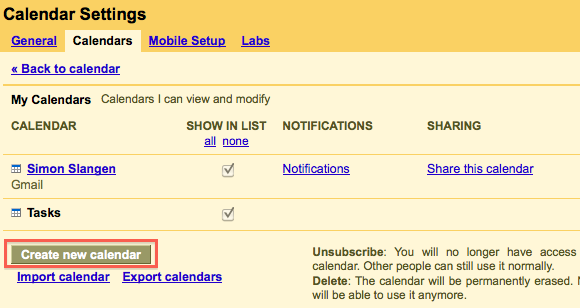
Vous pouvez également synchroniser les calendriers de plusieurs comptes d'applications Google et Google dans iCal, mais à moins que vous n'ayez une raison de gérer des calendriers à partir de plusieurs comptes Google, il n'y a aucune bonne raison de le faire.
Synchronisation avec plusieurs ordinateurs iCal
Vous pouvez synchroniser un seul compte Google Calendar avec plusieurs ordinateurs iCal. Cela vous permet non seulement de synchroniser vos calendriers Google à partir de plusieurs ordinateurs, mais gardera ces ordinateurs mis à jour mutuellement. Les modifications d'un ordinateur seront transférées vers votre calendrier Google, et de là vers tous les autres ordinateurs.
iCal n'est pas le seul moyen d'apporter Google Agenda sur votre bureau. L'application officielle Google Notifier, également disponible pour les fenêtres, intègre à la fois Gmail et Calendrier dans la zone de notification Mac OS X. Vous pouvez bien sûr désactiver l'un de ces deux.
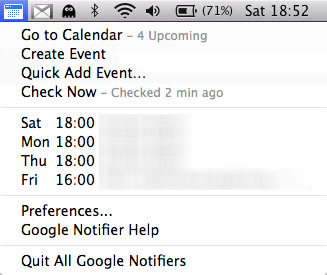
Bien qu'iCal soit l'application de création de calendrier de bureau parfaite, Google Notifier est parfait si tout ce dont vous avez besoin est de garder un œil attentif sur votre calendrier. Selon vos paramètres iCal, vous pouvez utiliser iCal pour la gestion du calendrier et Google Notifier pour vos notifications.
Connaissez-vous d'autres trucs et astuces pour la synchronisation de Google Agenda et iCal? Faites-nous savoir dans la section commentaires ci-dessous.
Je suis écrivain et étudiant en informatique de Belgique. Vous pouvez toujours me rendre service avec une bonne idée d'article, une recommandation de livre ou une idée de recette.

