Publicité
Des catastrophes arrivent. À moins que vous ne vouliez perdre toutes vos données en un clin d'œil, vous avoir besoin une bonne routine de sauvegarde. Vous êtes d'accord, mais vous n'y êtes pas encore parvenu? Alors vous êtes au bon endroit !
À la fin de ce guide, vous saurez tout ce que vous devez savoir pour sauvegarder régulièrement votre PC: quoi sauvegarder, stratégies de sauvegarde et quels outils utiliser. Voici un aperçu de ce que vous apprendrez :
Dans ce guide: Que sont les sauvegardes et pourquoi en ai-je besoin ? |Types de sauvegardes |Le plan de sauvegarde principal |Quels fichiers dois-je sauvegarder ? |À quelle fréquence dois-je faire des sauvegardes ? |Stratégies de sauvegarde |Outils de sauvegarde |Où dois-je stocker mes sauvegardes ? |Comment sauvegarder et restaurer mon système d'exploitation ?
1. Que sont les sauvegardes et pourquoi en ai-je besoin ?
Une sauvegarde est une copie des données électroniques qui est stockée séparément des fichiers originaux. Si les données d'origine sont corrompues, endommagées, supprimées ou perdues, vous pouvez récupérer et/ou restaurer les données à l'aide de la sauvegarde.
Bref, une sauvegarde minimise le risque de perdre définitivement des données.
Les sauvegardes sont nécessaires car les données ont de la valeur. Que les données soient sentimentales, commerciales ou légales, les sauvegardes agissent comme un moyen de sécuriser les détails sensibles. Dans un monde où la plupart des informations sont échangées numériquement, presque toutes les données ont une valeur financière (par exemple, la musique achetée ou les livres électroniques). Et pour les fichiers qui n'ont pas de valeur monétaire, ils ont probablement une valeur temporelle.

Si vous pouvez vous permettre de perdre vos fichiers, vous n'avez pas besoin de perdre de temps ou d'efforts pour préparer des sauvegardes. En fait, il y a toute une industrie qui dépend de personnes qui ne font pas de sauvegardes: l'industrie de la récupération de données. Si votre disque dur tombe en panne, il y a de fortes chances que vos fichiers puissent être récupérés. Cependant, ce service d'expert a un prix élevé, tandis que les sauvegardes personnalisées peuvent être effectuées entièrement gratuitement.
Ce manuel vous guidera tout au long du processus de configuration et de maintenance de sauvegardes régulières dans Windows 10. Les concepts peuvent être adoptés pour presque n'importe quel autre système d'exploitation, bien que les étapes exactes puissent différer légèrement.
2. Types de sauvegardes
Avant de choisir une stratégie de sauvegarde, nous devons comprendre les différents types de sauvegardes.
Sauvegarde complète
Une sauvegarde complète est une copie à 100 pour cent des fichiers originaux. Il est généralement enregistré dans un nouveau dossier contenant un horodatage. C'est la manière traditionnelle de sauvegarder des fichiers. Étant donné que chaque fichier est copié, la sauvegarde complète est la le plus lent de tous les types de sauvegarde, mais le plus fiable lors de la restauration.
Sauvegarde différentielle
Une sauvegarde différentielle suit tous les fichiers qui ont été modifiés depuis la dernière sauvegarde complète. Cela signifie qu'il ajoute tous les fichiers nouveaux et mis à jour à une sauvegarde complète existante. Si d'autres sauvegardes ont été effectuées entre-temps (c'est-à-dire une autre sauvegarde différentielle), les fichiers qui ont été sauvegardés pendant ces sessions seront à nouveau sauvegardés, car les sauvegardes différentielles ne sont pas des sauvegardes complètes.
C'est le le plus pratique moyen de sauvegarder des fichiers car les sauvegardes différentielles sont rapides et vous permettent de revenir aux versions précédentes d'un fichier si nécessaire.
Sauvegarde incrémentielle
Comme une sauvegarde différentielle, une sauvegarde incrémentielle ne sauvegarde que les fichiers modifiés. La différence entre les deux est que la sauvegarde incrémentielle sauvegarde simplement les fichiers qui ont été modifiés depuis la sauvegarde précédente, qu'il s'agisse d'une sauvegarde complète, différentielle ou incrémentielle. C'est le le plus rapide moyen de mettre à jour une sauvegarde existante.
Synchronisation
Techniquement, la synchronisation est une forme de sauvegarde. La différence est qu'il fonctionne dans plusieurs directions. Par exemple, si un fichier est synchronisé entre deux ordinateurs et est modifié sur un ordinateur, la dernière copie est synchronisée sur le deuxième ordinateur. Cette copie synchronisée sert de sauvegarde au cas où la première serait perdue.
Comme vous l'avez peut-être deviné, cette méthode est intéressante et utile si vous accédez et modifiez régulièrement des fichiers à partir de différents emplacements (par exemple, votre ordinateur personnel et votre ordinateur de travail).
3. Le plan de sauvegarde principal
Tout au long de ce guide, vous apprendrez comment organiser vos données et quels outils utiliser pour les sauvegardes. Mais comme ce sujet peut être accablant au début, commençons par un plan directeur avant de plonger.
Voici un aperçu simplifié des étapes à suivre pour créer une routine de sauvegarde simple et automatisée :
- Obtenez un aperçu de vos fichiers et où tout se trouve.
- Déplacez tous les fichiers personnels de la partition système.
- Décidez quels fichiers sauvegarder, à quelle fréquence et où.
- Décidez des outils à utiliser et configurez des sauvegardes planifiées.
- Si les outils que vous avez choisis ne fournissent pas de planification, créez une tâche planifiée.
- (Optionnel) Sauvegardez votre système d'exploitation au cas où vous auriez besoin de le réinstaller.
Cela semble simple, non? Voyons maintenant de plus près comment faire en sorte que tout cela se produise.
4. Quels fichiers dois-je sauvegarder ?
En règle générale, vous devez sauvegarder tous les fichiers personnels, fichiers multimédias, fichiers téléchargés, personnalisations du système, documents de bureau, enregistrements et relevés. Les emplacements courants pour la sauvegarde incluent, sans s'y limiter :
- C:/ProgramData
- C:/Utilisateurs
- C:/Windows/Polices
- Dossiers personnalisés dans lesquels vous stockez des fichiers
- Autres disques durs ou partitions contenant des données
Si vous constatez que vos fichiers sont partout, assurez-vous de consulter la section « Stratégies de sauvegarde » pour savoir comment mieux organiser vos fichiers et dossiers de manière intelligente. Pour une plongée plus approfondie dans tous les différents types de fichiers que vous devez sauvegarder (et ne devez PAS sauvegarder), ainsi que les raisons pour lesquelles ou pourquoi pas, consultez notre article sur choisir quoi sauvegarder dans Windows 10 Sauvegarde 101: Fichiers et dossiers Windows que vous devez toujours sauvegarderSauvegardez-vous les bonnes choses? Nous vous montrerons quels fichiers et dossiers vous devez toujours sauvegarder et où les trouver dans Windows. Lire la suite .
Astuce: fichiers cachés !
Certains des dossiers répertoriés peuvent être masqués. Pour les afficher, ouvrez leurs dossiers parents respectifs, accédez à Organiser > Options de dossier et de recherche. Dans la fenêtre Options des dossiers, passez au Vue languette. Sous Fichiers et dossiers, sélectionnez Afficher les fichiers, dossiers et lecteurs cachés. Cliquez sur d'accord pour appliquer au dossier sélectionné uniquement, ou cliquez sur Appliquer aux dossiers à appliquer à tous les dossiers.
5. À quelle fréquence dois-je faire des sauvegardes ?
En un mot: SOUVENT!
Eh bien, la vérité est qu'il y a des fichiers que vous n'avez pas besoin de sauvegarder tous les jours ou même toutes les semaines. Par exemple, les grandes collections de données qui changent à peine ne doivent être sauvegardées qu'une semaine ou un mois sur deux, selon la fréquence à laquelle vous les ajoutez. Les fichiers que vous modifiez quotidiennement ou hebdomadairement (par exemple, les e-mails ou les documents de travail) doivent être sauvegardés au moins une fois par semaine ou tous les deux jours.
Les fichiers importants auxquels vous accédez et modifiez quotidiennement, même à partir de différents ordinateurs, peuvent être stockés dans un dossier et synchronisés avec l'espace de stockage en ligne. Vous pouvez automatiser ce processus afin que vous n'ayez même pas à penser à faire des sauvegardes.
Permettez-moi de répéter que vous devez exécuter des sauvegardes régulièrement. La fréquence dépend de la fréquence à laquelle les fichiers changent et de l'importance des changements. Règle de base? Plus le fichier change fréquemment et plus le fichier est important, plus vous devez souvent le sauvegarder.
Apprenez-en plus à ce sujet dans notre aperçu des faits de base sur la sauvegarde des données 5 faits de sauvegarde de base que tout utilisateur de Windows devrait connaîtreNous ne nous lassons jamais de vous rappeler de faire des sauvegardes et de protéger vos données. Si vous vous demandez quoi, à quelle fréquence et où sauvegarder vos fichiers, nous avons des réponses simples. Lire la suite .
6. Stratégies de sauvegarde
Vous pouvez soit tout sauvegarder, soit revenir à des sauvegardes intelligentes à l'aide de sauvegardes différentielles ou incrémentielles (revoyez la section « Types de sauvegardes »).
Une sauvegarde intelligente permet d'économiser du temps, de l'espace sur le disque dur et de préserver l'énergie. La stratégie de sauvegarde intelligente consiste à créer différents types de sauvegardes en fonction de ce que vous sauvegardez et à créer des planifications automatiques qui vous aideront à ne pas oublier ou ignorer les sauvegardes.
Personnel vs. Fichiers système
Mon premier et le plus important conseil est d'organiser vos fichiers de manière à ce que vos données personnelles ne soient PAS stockées sur le même lecteur ou la même partition que le système d'exploitation. Cette stratégie présente plusieurs avantages :
- Vos données personnelles seront en sécurité si votre système tombe en panne. Pas d'inquiétudes à avoir!
- Vos fichiers personnels vivront dans un seul endroit. Simple à sauvegarder !
- Lors de la réinstallation de votre système, vous devez restaurer moins de données. Configuration plus rapide !
Pour déplacer des fichiers personnels de votre lecteur système, vous devez soit installer un deuxième disque dur, soit créer une partition supplémentaire sur votre disque dur principal. Cette dernière option est entièrement gratuite et peut être effectuée à tout moment sans installer d'outils supplémentaires.
Le repartitionnement d'un disque dur est généralement sûr mais peut mal tourner. N'essayez pas à moins d'avoir déjà fait une sauvegarde de vos données.
Si vous décidez de repartitionner, assurez-vous d'allouer au moins 20 Go au système d'exploitation (plus si vous installez beaucoup de logiciels ou de jeux). Vous devez toujours disposer d'au moins 5 Go d'espace libre pour des performances système fluides. Découvrez comment le faire dans notre guide de redimensionner les partitions du disque dur sous Windows Comment gérer les partitions et les volumes de disque dur dans Windows 10Windows est-il lent et manque-t-il d'espace de stockage? Ou voulez-vous réaffecter de l'espace? Nous allons vous montrer comment utiliser le gestionnaire de partitions de Windows 10. Lire la suite .
Sauvegarde et/ou synchronisation en ligne
La sauvegarde de fichiers en ligne a l'avantage de pouvoir y accéder de n'importe où, à condition de disposer d'une connexion Internet. Étant donné que les serveurs qui stockent vos données sont généralement sauvegardés eux-mêmes, c'est également le moyen le plus sûr de sauvegarder vos fichiers. L'espace serveur est cependant coûteux, vous ne devez donc sauvegarder que vos fichiers les plus consultés en ligne.
Ce qui empêche de nombreuses personnes de stocker des données en ligne (ou « sur le cloud ») est l'idée fausse selon laquelle les données stockées dans le cloud sont plus faciles à pirater, copier et abuser. Mais pour la plupart, les serveurs professionnels ont tendance à être mieux sécurisés que l'ordinateur domestique moyen.
Collections de médias
Pour les grandes collections de médias (c'est-à-dire la musique et les films), vous n'avez besoin de conserver qu'une seule sauvegarde complète que vous mettez à jour régulièrement. Pour cela, je recommanderais de configurer une sauvegarde incrémentielle hebdomadaire ou mensuelle qui s'exécute selon un calendrier défini.
N'oubliez pas que si vous modifiez la collection d'origine, tous les fichiers supprimés seront toujours présents dans votre sauvegarde. Par conséquent, vous devez effectuer une sauvegarde complète après avoir supprimé des fichiers ou des dossiers de la copie d'origine.
Sauvegardes saisonnières
Nous recommandons des sauvegardes saisonnières pour les fichiers et dossiers que vous ne modifiez pas souvent. Pour les fichiers que vous ne modifiez jamais et que vous mettez rarement à jour, une fois par an peut même convenir.
Par exemple, lorsque vous revenez de vacances, vous téléchargez probablement des photos de votre appareil photo numérique sur votre ordinateur et les triez dans les dossiers respectifs. C'est à ce moment-là que vous devez exécuter une sauvegarde incrémentielle pour ajouter ces fichiers à votre sauvegarde. Vous pouvez faire de même pour les téléchargements de musique ou de films et exécuter ces sauvegardes chaque fois que vous le jugez nécessaire.
La bonne nouvelle est que les outils de sauvegarde de haute qualité ne manquent pas pour les utilisateurs de Windows. Le système d'exploitation lui-même est livré avec une fonction d'historique des fichiers pour les sauvegardes, mais vous trouverez également une abondance d'alternatives tierces. Quels que soient vos besoins, l'un d'eux saura répondre à vos attentes.
Historique des fichiers Windows
Windows 7 avait la fonction de sauvegarde et de restauration, mais elle a été remplacée par l'historique des fichiers dans Windows 8.1 et 10. Il s'agit de la méthode intégrée du système d'exploitation pour la sauvegarde des données, et elle utilise une technique de sauvegarde incrémentielle qui peut enregistrer les modifications en temps réel.
Pour lancer la fonctionnalité Historique des fichiers dans Windows 10, ouvrez le menu Démarrer et recherchez sauvegarde. Dans les résultats, sélectionnez Paramètres de sauvegarde et frappe Entrer.
Si l'historique des fichiers n'est pas configuré, vous verrez ceci :

Cliquez sur Ajouter un lecteur et il commencera à rechercher les lecteurs connectés. J'utilise un lecteur flash USB dans cet exemple, et c'est bien si vous le souhaitez aussi, mais pour les sauvegardes à long terme, vous serez mieux avec un lecteur externe complet :

Une fois qu'un lecteur est sélectionné, l'historique des fichiers s'active. Si vous ne vous souciez pas des sauvegardes automatiques et que vous souhaitez uniquement les faire manuellement, désactivez le Sauvegarder automatiquement mes fichiers basculer:
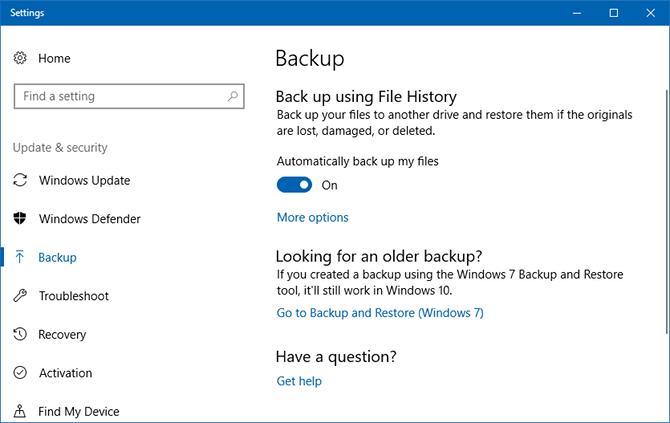
Pour personnaliser les paramètres de l'historique des fichiers, cliquez sur Plus d'options. Vous arriverez sur la page Options de sauvegarde. Ici, vous pouvez modifier la fréquence de sauvegarde automatique et la durée de conservation des sauvegardes, et vous pouvez cliquer sur Sauvegarder maintenant pour lancer une sauvegarde manuelle :

Faites défiler un peu pour voir le Sauvegarder ces dossiers section, où vous pouvez sélectionner et/ou supprimer les dossiers à inclure dans la sauvegarde. Cliquez sur Ajouter un dossier pour en ajouter un, ou cliquez sur un dossier existant puis Supprimer pour en supprimer un :
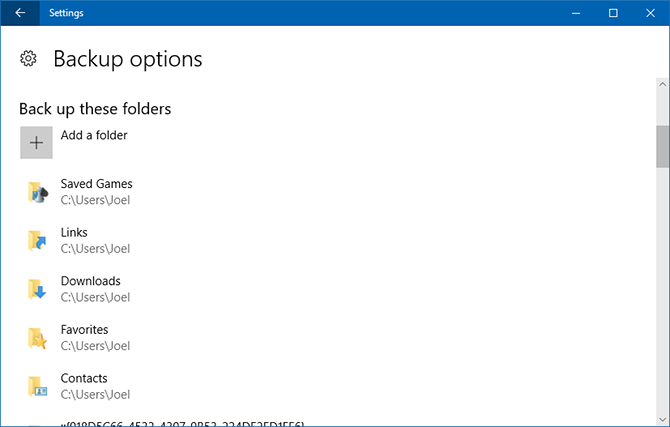
Faites défiler plus bas pour voir le Exclure ces dossiers section. Si vous avez sélectionné un certain dossier pour les sauvegardes mais que vous souhaitez ignorer l'un de ses sous-dossiers, voici comment vous le marquez pour qu'il soit ignoré :
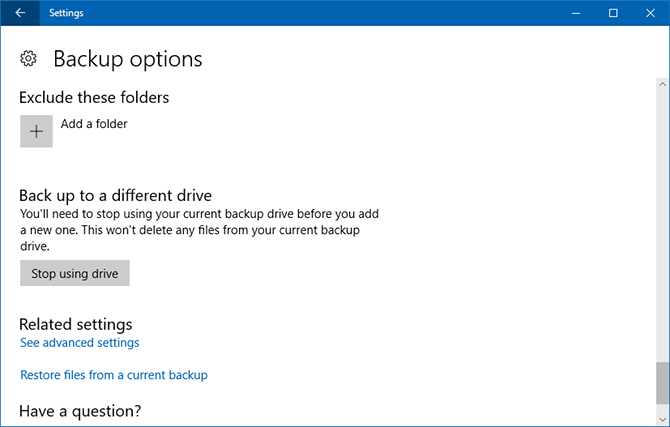
Pour passer à un autre lecteur, cliquez sur Arrêter d'utiliser le lecteur au fond. Cela vous permet de revenir en arrière et de choisir un autre lecteur en cliquant Ajouter un lecteur.
Sauvegarde Cobian est mon outil personnel de prédilection depuis de nombreuses années. Il offre des fonctionnalités avancées tout en étant facile à utiliser pour les sauvegardes quotidiennes.
Lors de l'installation de Cobian Backup, installez-le en tant que service plutôt qu'en tant qu'application. Aller à Aide > Tutoriel pour une explication de pourquoi c'est important. Pour ce guide, nous allons parcourir les étapes de création d'une sauvegarde incrémentielle mensuelle.
Les tâches de sauvegarde dans Cobian Backup sont appelées Tâches. Clique sur le icône de l'horloge ou naviguez jusqu'à Tâche > Nouvelle tâche dans le menu pour créer votre première tâche de sauvegarde.
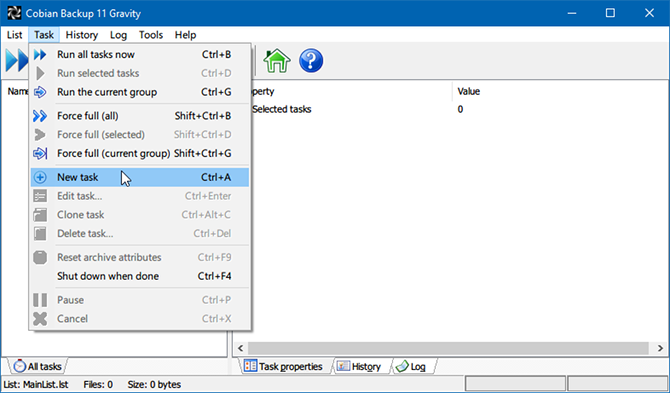
La nouvelle fenêtre de tâche s'ouvre avec l'onglet Général ouvert. Si vous créez des sauvegardes distinctes avec un horodatage, vous pouvez sélectionner le nombre de copies à conserver (en bas à gauche). Si vous configurez une sauvegarde différentielle ou incrémentielle, vous pouvez choisir la fréquence à laquelle une sauvegarde complète doit être préparée (en bas à droite).
L'option Dummy ouvre la tâche respective selon la planification, mais ne l'exécute pas. C'est pratique si vous avez simplement besoin d'un rappel (par exemple, pour exécuter une sauvegarde une fois que vous n'avez plus besoin de l'ordinateur). Si vous ne voulez pas qu'une tâche s'exécute pendant un certain temps, vous pouvez décocher la case Activée boîte:

Dans l'onglet Fichiers, spécifiez à la fois les fichiers et les dossiers que vous souhaitez sauvegarder (La source), ainsi que l'endroit où vous souhaitez les sauvegarder (Destination). Cobian Backup prend également en charge les sauvegardes de serveur FTP (vers et depuis).
La configuration de plusieurs destinations est pratique si les lettres réseau de votre disque dur externe changent parfois. Ou vous pouvez faire une sauvegarde sur plusieurs emplacements. Cobian Backup vous permet de glisser-déposer des fichiers et des dossiers, ce que je trouve très pratique :

Les Calendrier tab est simple sans fonctionnalités surprenantes ou compliquées. Cet onglet complète également les bases nécessaires à une bonne sauvegarde :

Sous Archiver, vous pouvez configurer la compression et le cryptage des fichiers et protéger vos sauvegardes par mot de passe. Je préfère exécuter mes sauvegardes sans :
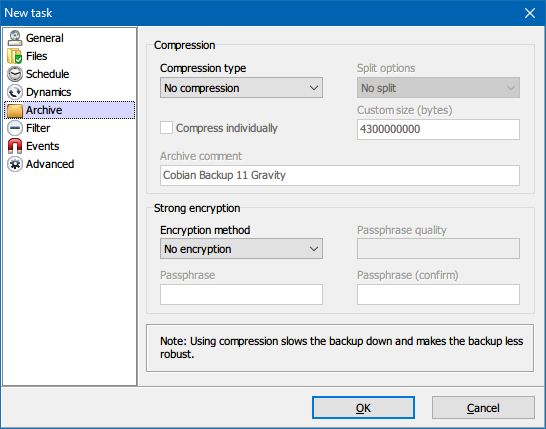
De même, je n'utilise pas Exclusions ou Inclusions. Cependant, c'est une fonctionnalité intéressante si vous avez une sauvegarde plus ancienne faite avec un autre outil et que vous souhaitez sauvegarder uniquement les fichiers les plus récents. Vous pouvez également discriminer par taille, fichier ou répertoire :
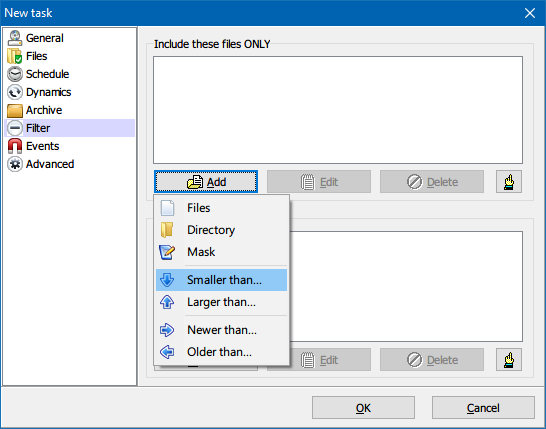
Si vous souhaitez sauvegarder des profils d'application, vous pouvez consulter les Événements languette. Ici, vous pouvez laisser Cobian Backup exécuter des événements avant et après la sauvegarde (par exemple, fermer et ouvrir des programmes ou éteindre l'ordinateur une fois la sauvegarde terminée).
Si vous exécutez Cobian Backup en tant qu'application, vous devez toujours fermer les programmes si vous avez l'intention de sauvegarder leurs profils. Cependant, vous pouvez également installer Cobian Backup en tant que service et simplement vous déconnecter de votre compte utilisateur avant le démarrage de la sauvegarde.
Sous Avancée vous pouvez exécuter la tâche en tant qu'autre utilisateur et définir d'autres préférences :

Cobian Backup n'offre pas de fonction de restauration. Cependant, pour recopier les fichiers vers la source, vous pouvez utiliser une tâche de sauvegarde inversée ou une option de ligne de commande comme Comment utiliser les commandes de fichiers batch Windows pour automatiser les tâches répétitivesExécutez-vous fréquemment des tâches ennuyeuses et répétitives? Un fichier batch peut être exactement ce que vous recherchez. Utilisez-le pour automatiser les actions. Nous vous montrerons les commandes que vous devez connaître. Lire la suite robocopie.
Si vous décidez de sauvegarder des données sur un service de stockage en nuage, vos trois options principales sont Dropbox, Google Drive et OneDrive. Ils fonctionnent tous à peu près de la même manière: un dossier désigné qui se synchronise en temps réel chaque fois que vous ajoutez, supprimez ou modifiez des fichiers.
Les trois options offrent les mêmes fonctionnalités de base, notamment la prise en charge multiplateforme des appareils mobiles et la possibilité d'accéder à vos fichiers de n'importe où à l'aide d'un navigateur Web.
Alors pourquoi choisir l'un plutôt que l'autre? Deux raisons. Le premier dépend du fait que l'un de ces services dispose ou non d'une fonctionnalité avancée que vous souhaitez vraiment (par ex. Historique des fichiers dans OneDrive). La seconde dépend de l'espace dont vous avez besoin. Pour les utilisateurs gratuits, Google Drive offre le plus d'espace (15 Go), suivi de OneDrive (5 Go), puis de Dropbox (2 Go).
En savoir plus sur les différences entre nos comparaison de Dropbox vs. Google Drive contre OneDrive et dans notre guide de sauvegarde d'un PC Windows dans le cloud Comment sauvegarder votre ordinateur Windows dans le cloudLe stockage en nuage est pratique pour les sauvegardes de données. Mais devriez-vous utiliser Dropbox, Google Drive, OneDrive ou Crash Plan? Nous vous aiderons à décider. Lire la suite .
Sauvegardes automatiques avec tâches planifiées
Si vous utilisez une solution de sauvegarde qui ne propose pas d'option de planification ou si vous ne souhaitez pas que les applications s'exécutent en permanence en arrière-plan, vous pouvez utiliser les tâches planifiées dans Windows. Utilisez-les pour automatiser le processus de sauvegarde, ou si cela n'est pas possible, rappelez-vous au moins de le faire manuellement.
Ouvrez le Le menu Démarrer, rechercher calendrier, puis lancez l'application appelée Planificateur de tâches:

Cliquez sur Action > Créer une tâche de base:
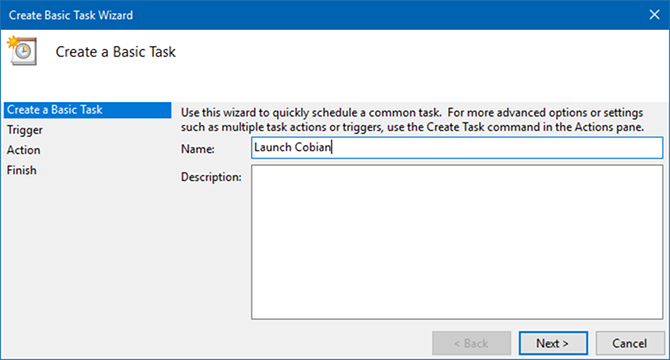
Entrez un Nom et La description si vous le souhaitez, cliquez sur Prochain passer à la Gâchette languette. Choisissez votre horaire préféré (par exemple hebdomadaire) et entrez les détails (par exemple tous les lundis à 1h du matin) :
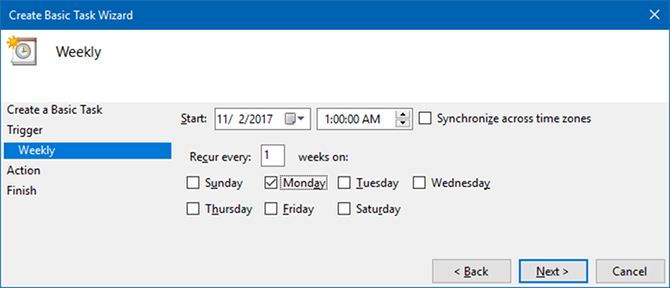
Dans le action onglet, sélectionnez Démarrer un programme, puis clique Prochain. Sur la page suivante, cliquez sur Parcourir et accédez au fichier EXE de l'application. Dans notre exemple, nous lançons Cobian Backup :

Cliquez sur Prochain, passez en revue les détails de la tâche et cliquez sur Finir compléter. Maintenant, votre outil de sauvegarde s'exécutera automatiquement selon le calendrier !
En savoir plus dans notre vue d'ensemble du planificateur de tâches Windows Le planificateur de tâches de Windows 10 vous donne plus de puissanceLe planificateur de tâches exécute automatiquement les événements en arrière-plan. Dans Windows 10, le mode Économiseur de batterie modifie le planificateur de tâches pour utiliser moins d'énergie. Nous allons vous montrer comment tirer parti de cette fonctionnalité et plus encore. Lire la suite et dans ces astucieux exemples de tâches planifiées 4 tâches ennuyeuses que vous pouvez automatiser avec le planificateur de tâches WindowsVotre temps est trop précieux pour être gaspillé avec des tâches répétitives. Laissez-nous vous montrer comment automatiser et planifier des tâches. Nous avons aussi quelques excellents exemples. Lire la suite .
8. Où dois-je sauvegarder ?
Vous pouvez sauvegarder vos fichiers de différentes manières. Les supports de sauvegarde les plus courants sont les CD, les DVD, les disques Blu-ray, les disques durs, les lecteurs flash et l'espace serveur en ligne. Ils ont tous des avantages et des inconvénients, qui sont examinés ci-dessous.

Astuce: Disques durs vs. disques SSD !
Lorsque vous choisissez un lecteur de données interne ou externe, votre première décision sera le type de lecteur de données à obtenir. Découvrez les différences en consultant nos articles sur ce qu'il faut savoir sur les disques durs, ce qu'il faut savoir sur les disques SSD, et différences de durée de vie entre les deux Disques durs, SSD, clés USB: combien de temps dureront vos supports de stockage ?Combien de temps les disques durs, SSD, clés USB continueront-ils à fonctionner et combien de temps conserveront-ils vos données si vous les utilisez pour l'archivage ? Lire la suite .
Quel support de sauvegarde choisir ? Tout d'abord, il est important de réaliser que différents supports de sauvegarde sont meilleurs (et pires) à des fins différentes.
Plus vos fichiers sont importants, plus le support de sauvegarde doit être fiable (par exemple, CD, DVD, Blu-ray). Les fichiers fréquemment modifiés doivent être sauvegardés sur un support permettant des réécritures fréquentes (par exemple, un disque dur). Si vous souhaitez accéder aux fichiers à partir de plusieurs emplacements, vous devriez envisager de les sauvegarder en ligne ou sur un support portable (par exemple, une clé USB).
Documents de vie ou d'affaires
Puisque vous allez enregistrer des fichiers très importants sur un support de sauvegarde ultra-portable comme un DVD, un disque Blu-ray ou une clé USB, vous pouvez facilement les stocker loin de votre ordinateur.
Conservez-les dans un coffre-fort ignifuge, donnez-les à une personne de confiance, mettez-les dans votre tiroir ou casier au travail ou à l'école, ou cachez-les dans votre voiture.
Si ces documents contiennent des informations sensibles, assurez-vous de chiffrer la sauvegarde! En savoir plus sur pourquoi vous devriez crypter des fichiers Pas seulement pour les paranoïaques: 4 raisons de crypter votre vie numériqueLe cryptage n'est pas seulement pour les théoriciens du complot paranoïaques, ni pour les geeks de la technologie. Le cryptage est quelque chose dont chaque utilisateur d'ordinateur peut bénéficier. Les sites Web de technologie écrivent sur la façon dont vous pouvez crypter votre vie numérique, mais... Lire la suite et comment crypter des fichiers sous Windows 5 outils efficaces pour crypter vos fichiers secretsNous devons accorder plus d'attention que jamais aux outils de cryptage et à tout ce qui est conçu pour protéger notre vie privée. Avec les bons outils, il est facile de protéger nos données. Lire la suite .
Fichiers personnels
Les photos, les documents numérisés (c'est-à-dire les sauvegardes numériques), les e-mails, les carnets d'adresses et autres fichiers personnels que vous ne pouvez pas récupérer une fois perdus doivent être stockés de la manière la plus sûre possible. Pensez à les stocker en ligne ou à les sauvegarder sur un disque externe que vous stockez loin de chez vous.
Collections de médias
Qu'il s'agisse de musique, de vidéos ou de films, il est facile d'accumuler des centaines de Go de données. Vous devez stocker ces fichiers sur un disque dur portable.
Et si vous en avez l'occasion, rangez ce disque dans une autre pièce ou ailleurs. Si votre maison brûle, vous souhaiterez avoir été assez intelligent pour éloigner le lecteur externe de votre ordinateur.
9. Comment sauvegarder et restaurer mon système d'exploitation ?
À ce stade, vos données doivent être sauvegardées en toute sécurité. Cependant, vous pouvez aller plus loin et sauvegarder l'intégralité de votre système d'exploitation.
Bien que l'installation d'un système d'exploitation puisse être simple, cela prend quand même beaucoup de temps. Ci-dessous, nous proposons deux stratégies qui peuvent vous éviter d'avoir à configurer l'ensemble de votre système d'exploitation à partir de zéro si jamais vous devez le réinstaller.
Points de restauration du système
Avec les points de restauration du système, Windows fournit une solution simple pour annuler les modifications apportées au système d'exploitation.
Vous devez créer des points de restauration avant chaque mise à jour majeure de Windows, mise à jour de pilote ou modification des paramètres système. Lorsque les choses tournent mal, vous pouvez facilement revenir à une version fonctionnelle de Windows sans perdre des heures à dépanner ou même à réinstaller le système.
En savoir plus sur comment fonctionnent la restauration du système et la réinitialisation d'usine Comment réinitialiser les paramètres d'usine de Windows 10 ou utiliser la restauration du systèmeDécouvrez comment la restauration du système et la réinitialisation d'usine peuvent vous aider à survivre aux catastrophes de Windows 10 et à récupérer votre système. Lire la suite aussi bien que comment créer un point de restauration système Comment créer un point de restauration systèmeLa restauration du système vous aide à restaurer votre système Windows pour annuler les modifications négatives. Voici comment créer un point de restauration du système à tout moment. Lire la suite .
Dans Windows 10, vous pouvez également annuler entièrement une mise à jour Windows. Aller à Démarrer > Paramètres > Mise à jour et sécurité > Récupération et sous Revenir à la version précédente de Windows 10, Cliquez sur Commencer. Cependant, ce n'est pas une sauvegarde et l'option de restauration n'est disponible que pendant 10 jours.
Images de lecteur ou système
Une autre option consiste à cloner votre disque dur, ce qui crée une « image » de tout ce qu'il contient, y compris le système d'exploitation. Cette image disque (ou image système) vous permet de restaurer immédiatement l'état du système sur un autre disque dur ou ordinateur. Si vous conservez une image fraîche et propre, vous n'aurez plus jamais à réinstaller Windows à partir de zéro, car vous pouvez simplement utiliser l'image pour restaurer l'intégralité du système.
Les images Drive doivent contenir une configuration complète du système, y compris les applications et les paramètres système souvent utilisés, mais aucune donnée personnelle. Si vous avez suivi les conseils donnés plus haut dans ce guide, les données personnelles seront conservées sur un lecteur séparé. En savoir plus sur comment créer une image d'un système Windows Comment créer une image ISO de votre système WindowsBesoin de sauvegarder et de restaurer Windows sans outils de sauvegarde? Il est temps d'apprendre à créer une image ISO de votre PC Windows. Lire la suite .
Vous êtes maintenant un maître de la sauvegarde des données Windows
De mauvaises choses arrivent, et le mieux que vous puissiez faire est d'être préparé. Les sauvegardes sont un moyen simple de sécuriser votre travail, mais elles ne peuvent vous aider que si elles sont effectuées régulièrement et stockées en toute sécurité.
Ce guide a décrit toutes les étapes essentielles requises pour protéger vos données contre les défaillances du système et d'autres événements qui menacent la perte de données. Vous devriez maintenant avoir une bonne compréhension des options qui s'offrent à vous. Bien que certaines procédures puissent sembler compliquées et fastidieuses, elles ne nécessitent pas beaucoup d'entretien une fois mises en place.
Sortez et commencez à sauvegarder vos fichiers. Où allez-vous stocker vos sauvegardes? Faites-nous savoir ci-dessous!
Mis à jour par Joel Lee.
Tina écrit sur la technologie grand public depuis plus d'une décennie. Elle est titulaire d'un doctorat en sciences naturelles, d'un diplôme d'Allemagne et d'un MSc de Suède. Son expérience analytique l'a aidée à exceller en tant que journaliste technologique chez MakeUseOf, où elle gère maintenant la recherche et les opérations de mots-clés.