Vous souhaitez transférer des fichiers entre deux appareils Apple différents? Découvrez comment activer AirDrop pour votre iPhone ou Mac pour envoyer des photos, des documents, des emplacements, des sites Web et plus encore à qui vous voulez.
Si vous n'avez jamais utilisé AirDrop auparavant, c'est le moyen le plus rapide et le plus simple de transférer des fichiers d'un appareil Apple à un autre. Voici tout ce que vous devez savoir pour commencer à l'utiliser.
Comment fonctionne AirDrop?
AirDrop utilise une combinaison de Wi-Fi et Bluetooth pour créer une connexion sans fil entre deux appareils. Vous pouvez utiliser cette connexion pour transférer des fichiers de presque n'importe quelle taille à des vitesses ultra-rapides.
De plus, chaque fichier que vous transférez est entièrement crypté. Vous n'avez donc pas à vous soucier de votre confidentialité, même lorsque vous utilisez AirDrop sur un réseau public. Vous pouvez envoyer des fichiers à n'importe qui dans la portée Wi-Fi et Bluetooth (généralement autour de 30 pieds) et cela n'a même pas d'importance si vous les avez comme contact ou non.
Dans les deux sections suivantes, nous expliquerons comment utiliser AirDrop sur un Mac et sur un iPhone.
Comment utiliser AirDrop sur un Mac
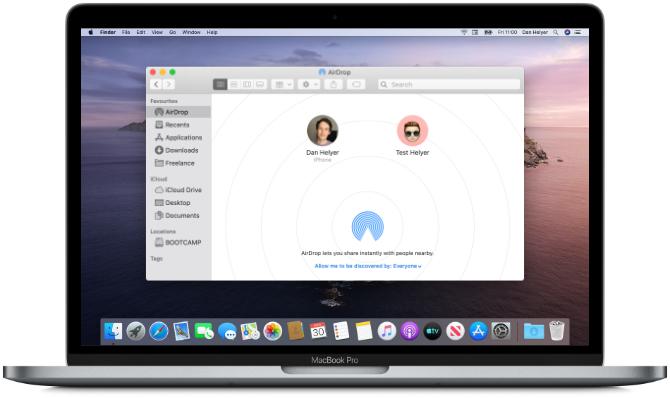
AirDrop fonctionne avec tous les Mac commercialisés après 2012 (à l'exception du Mac Pro 2012), tant qu'il exécute OS X Yosemite ou une version ultérieure. Pour vérifier ces détails pour votre Mac, ouvrez le Menu pomme en haut à gauche et sélectionnez À propos de ce Mac.
Si votre Mac est compatible - la plupart d'entre eux le sont - suivez les étapes ci-dessous pour activer AirDrop et commencer à transférer des fichiers vers d'autres Mac ou iPhones.
Comment activer AirDrop sur un Mac
Tout d'abord, assurez-vous que le Wi-Fi et le Bluetooth sont activés. Cela doit être le cas pour votre Mac ainsi que pour l'appareil sur lequel vous souhaitez AirDrop.
Pour activer le Wi-Fi, cliquez sur l'icône Wi-Fi dans la barre de menus et connectez-vous à un réseau. Pour Bluetooth, accédez à Préférences système> Bluetooth et cliquez Activer Bluetooth.
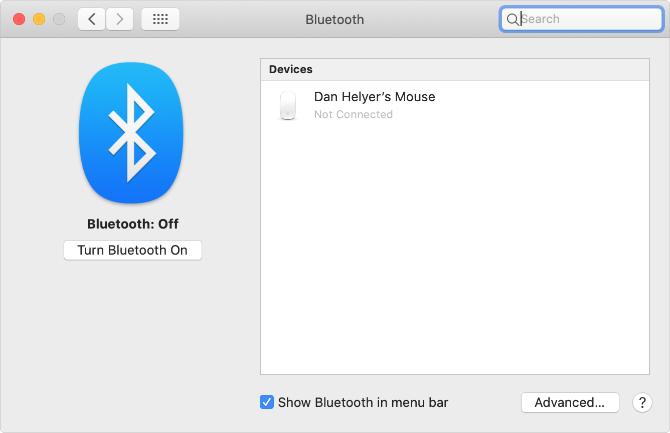
Vous devez également vous assurer que votre Mac est visible par toute personne souhaitant accéder aux fichiers AirDrop. Pour ce faire, ouvrez un nouveau Chercheur fenêtre et sélectionnez AirDrop de la barre latérale. Si vous ne le voyez pas, sélectionnez Aller> AirDrop à partir de la barre de menus.
Au bas de la fenêtre AirDrop, ouvrez le menu déroulant où il est dit Permettez-moi d'être découvert par: et choisissez Contacts uniquement ou Toutes les personnes.
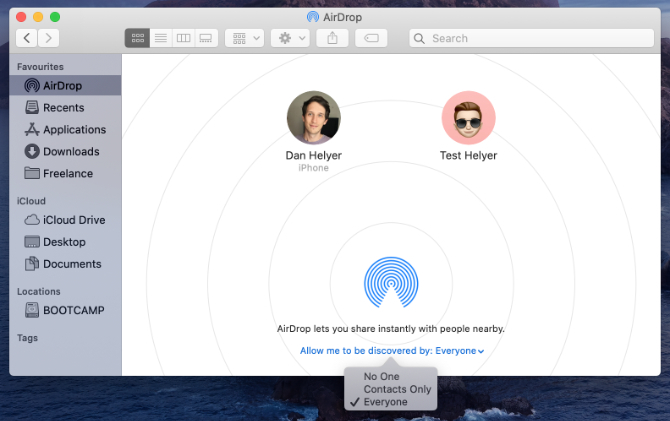
Même si vous choisissez Tout le monde, personne ne peut d'abord déposer des fichiers AirDrop sur votre Mac sans votre autorisation.
Comment transférer des fichiers depuis un Mac à l'aide du bouton Partager
Le moyen le plus rapide d'accéder aux fichiers AirDrop depuis votre Mac consiste à rechercher un Partager dans votre application actuelle. La plupart des applications vous permettent de choisir AirDrop comme méthode de partage de fichiers. Ainsi, vous devriez pouvoir transférer ce sur quoi vous travaillez sans changer d'application.
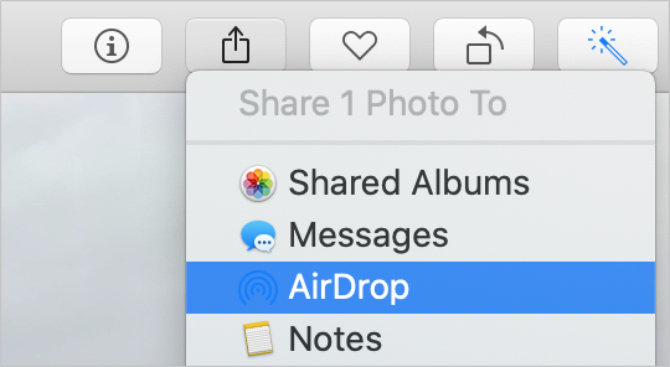
Après avoir sélectionné AirDrop dans le menu Partager, une fenêtre apparaît avec tous les autres Mac ou iPhone vers lesquels vous pouvez transférer des fichiers. Parfois, il faut un moment pour que d'autres appareils apparaissent, alors soyez patient.

Si l'appareil sur lequel vous souhaitez que les fichiers AirDrop n'apparaissent pas, assurez-vous qu'AirDrop est allumé pour cet appareil ainsi que le vôtre.
Comment transférer des fichiers depuis un Mac à l'aide du Finder
S'il n'y a pas de bouton Partager dans votre application actuelle - ou s'il ne propose pas AirDrop comme option de partage -, vous pouvez utiliser le Finder pour transférer des fichiers via AirDrop à la place.
Ouvrir un Chercheur fenêtre et cliquez AirDrop dans la barre latérale, ou sélectionnez Aller> AirDrop dans la barre de menus. Après un moment, vous devriez voir les personnes ou les appareils disponibles pour vous aux fichiers AirDrop.
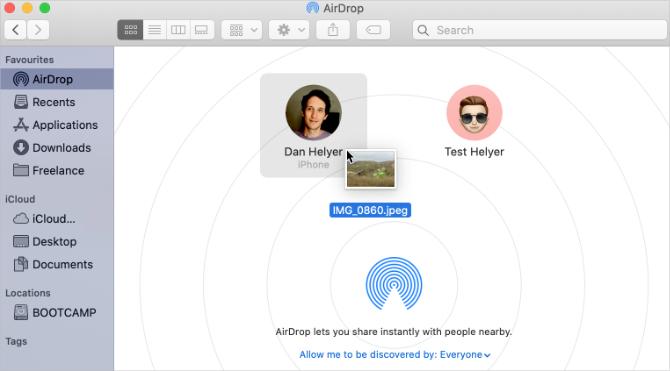
Ouvrez une deuxième fenêtre du Finder et accédez au fichier que vous souhaitez transférer. Glissez-déposez-le maintenant sur l'appareil vers lequel vous souhaitez l'envoyer dans la fenêtre AirDrop.
Comment recevoir des fichiers AirDrop sur un Mac
Lorsque vous transférez des fichiers AirDrop à quelqu'un, il a la possibilité de les accepter ou de les refuser avant le début du transfert. De même, si quelqu'un d'autre AirDrops un fichier sur votre Mac, vous devez cliquer sur J'accepte dans la notification qui apparaît.
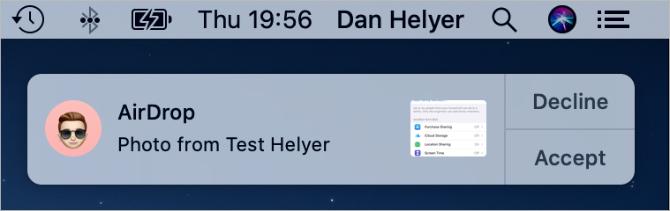
Vous devriez voir cette notification apparaître dans le coin supérieur droit de votre Mac. Après avoir cliqué J'accepte, vous pouvez choisir où enregistrer le fichier. Si vous ne voyez pas cette option et que vous vous demandez où vont les fichiers AirDrop sur votre Mac, jetez un œil dans le Téléchargements dossier.
Si quelqu'un essaie d'AirDrop un fichier sur votre Mac mais ne peut pas vous trouver, assurez-vous d'avoir d'abord activé AirDrop.
Comment utiliser AirDrop sur un iPhone

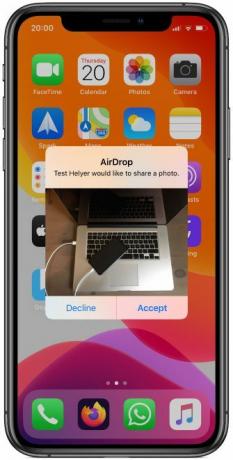
Vous pouvez utiliser Airdrop sur n'importe quel iPhone, iPad ou iPod touch exécutant iOS 7 ou version ultérieure. La méthode pour chaque appareil est exactement la même.
Pour utiliser AirDrop sur votre iPhone, vous devez d'abord désactiver Personal Hotspot. Aller à Paramètres> Point d'accès personnel et désactivez l'option Autoriser les autres à se joindre.
Comment activer AirDrop sur un iPhone
Tout comme avec un Mac, vous devez activer le Wi-Fi et le Bluetooth pour utiliser AirDrop sur votre iPhone. Il en va de même pour l'appareil vers lequel vous souhaitez transférer des fichiers.
Faites glisser vers le bas depuis le coin supérieur droit pour ouvrir Centre de contrôle (ou balayez du bas vers le haut sur iPhone 8 et versions antérieures), puis appuyez sur le Wifi et Bluetooth icônes pour les activer.
Pour choisir qui peut vous trouver à l'aide d'AirDrop, appuyez et maintenez sur les paramètres réseau dans la section supérieure gauche du Centre de contrôle pour afficher plus d'options. Appuyez ensuite sur AirDrop et choisissez Contacts uniquement ou Toutes les personnes.
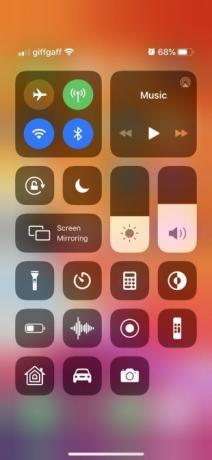
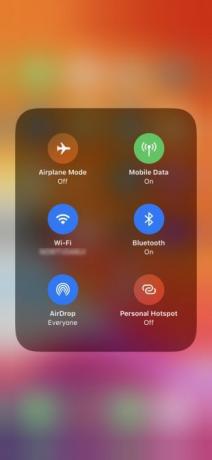
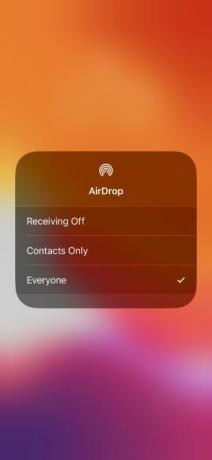
Sélection Toutes les personnes est toujours sûr, car vous devez accepter les transferts avant que quiconque puisse transférer des fichiers AirDrop sur votre iPhone. Cependant, vous voudrez peut-être choisir Contacts uniquement à éviter les tentatives NSFW AirDrop Désactivez AirDrop pour éviter un barrage d'images NSFWVous avez reçu une image surprenante des parties génitales de quelqu'un sur votre téléphone lorsque vous montiez dans le bus ou le train? Vous avez été bloqué! Voici ce que cela signifie et ce que vous pouvez faire pour l'arrêter. Lire la suite pendant que vous êtes en déplacement.
Comment transférer des fichiers depuis un iPhone
La seule façon d'accéder aux fichiers Airdrop depuis votre iPhone est d'utiliser le Partager bouton à l'intérieur d'une application particulière. Peu importe si vous souhaitez utiliser AirDrop pour transférer des fichiers vers un Mac ou un autre iPhone, la méthode est la même.
Ouvrez la photo, le site Web, la note ou tout autre document que vous souhaitez envoyer à l'aide d'AirDrop et recherchez une icône Partager dans l'application. Après avoir frappé Partager, tu devrais voir AirDrop apparaissent dans la deuxième ligne de la feuille de partage.
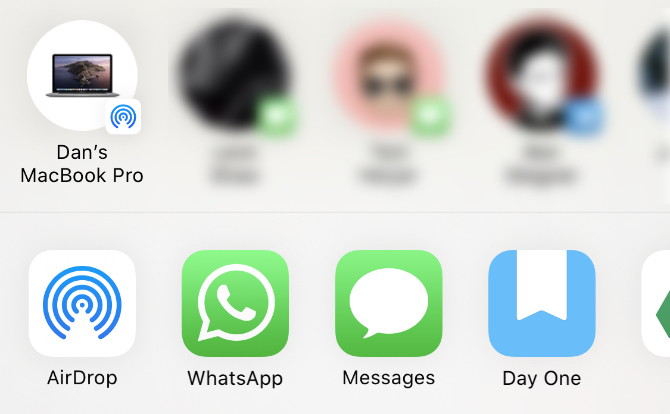
Robinet AirDrop et attendez que d'autres appareils apparaissent. Ensuite, appuyez simplement sur la personne, l'iPhone ou le Mac vers lequel vous souhaitez AirDrop ce fichier et le transfert devrait commencer.
Si vous souhaitez transférer un fichier ou un document, suivez ce même processus à l'aide de l'application Fichiers. Vous devrez peut-être appuyer longuement sur un fichier particulier pour révéler le bouton Partager.
Comment recevoir des fichiers AirDrop sur un iPhone
Si quelqu'un d'autre essaie de vous envoyer un fichier, vous devriez voir une notification AirDrop apparaître sur votre iPhone. Cette notification affiche généralement un aperçu du fichier et vous donne la possibilité d'accepter ou de refuser le transfert. Si votre appareil est verrouillé, vous devriez plutôt trouver la notification sur l'écran de verrouillage.
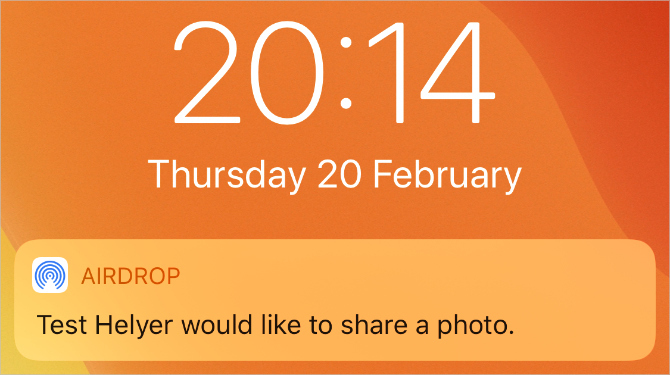
Lorsque vous appuyez sur J'accepte, AirDrop demande avec quelle application ouvrir le fichier sur votre iPhone. La destination exacte du fichier AirDrop dépend du type de fichier dont il s'agit. Par exemple, une photo doit être enregistrée dans votre application Photos, tandis qu'une note doit être enregistrée dans l'application Notes.
Si vous ne trouvez pas un fichier AirDrop particulier, jetez un œil dans l’application Fichiers.
Dépannage des problèmes AirDrop
Si vous ne parvenez pas à trouver votre destinataire dans AirDrop, assurez-vous qu'il a activé AirDrop à partir de son propre appareil. Vous devez également vous assurer que les deux appareils sont sous tension, déverrouillés et à portée l'un de l'autre.
Si vous rencontrez toujours des problèmes, essayez notre Étapes de dépannage d'AirDrop AirDrop ne fonctionne pas? Dépannez vos problèmes de transfert de fichiersVous rencontrez des problèmes avec AirDrop? Nous pouvons vous guider à travers toutes vos options disponibles. Lire la suite .
Transférer des fichiers entre tous vos appareils
À ce stade, vous devez connaître la vitesse de transfert des fichiers via AirDrop. Il est facile d'activer et d'utiliser AirDrop à partir d'un iPhone ou d'un Mac, mais il ne faudra pas longtemps avant de devoir également transférer des fichiers vers d'autres appareils.
Ce n'est pas un problème. Il existe de nombreuses options pour transférer des fichiers de votre iPhone vers un appareil Android ou de votre Mac vers un PC Windows. Jeter un coup d'œil à les méthodes de transfert de fichiers les plus rapides Les méthodes de transfert de fichiers les plus rapides entre les PC et les appareils mobilesLes transferts de fichiers de PC à mobile sont faciles à faire. Cet article couvre cinq méthodes de transfert rapide entre PC et appareils mobiles. Lire la suite à utiliser entre tous les appareils pour commencer.
Dan écrit des tutoriels et des guides de dépannage pour aider les gens à tirer le meilleur parti de leur technologie. Avant de devenir écrivain, il a obtenu un BSc en technologie du son, supervisé les réparations dans un Apple Store et enseigné l'anglais dans une école primaire en Chine.