Publicité
Quelle version de Linux utilisez-vous? Ubuntu? Cambre? Chapeau rouge? Non, ce n'est pas ce que tu veux vraiment savoir, non? Ce que vous voulez, c'est la version Linux réelle, ou même la version du noyau Linux.
Après tout, il n'est affiché nulle part, alors comment savoir? Voici neuf commandes pour aider à vérifier la version Linux et la version Kernel de votre distribution actuelle.
Version du système d'exploitation ou noyau: quelle est la différence?
La première chose à vérifier est de savoir si vous recherchez la version du système d'exploitation ou la version du noyau.
Par exemple, si vous utilisez Ubuntu, vous souhaiterez peut-être vérifier la version du système d'exploitation. Ce pourrait être 19.04, mais y a-t-il un numéro de construction ultérieur?
D'un autre côté, vous devrez peut-être connaître la version du noyau Linux. Le noyau est le noyau de Linux, le code qui permet au logiciel de communiquer avec le matériel. Notre guide du noyau Linux Qu'est-ce qu'un noyau sous Linux et comment vérifiez-vous votre version? Linux est un système d'exploitation, non? Enfin, pas exactement! C'est en fait un noyau. Mais qu'est-ce que le noyau Linux? Lire la suite expliquera cela plus en détail.
Affichez votre version Linux sur le bureau
En plus des neuf options de ligne de commande ci-dessous, vous pouvez également vérifier votre version Linux à partir du bureau. Cela varie en fonction de l'environnement de bureau et du système d'exploitation. Cependant, si vous souhaitez vérifier votre version d'Ubuntu, votre version CentOS ou autre chose, sans la ligne de commande, vous pouvez.
Par exemple, pour vérifier votre version d'Ubuntu à partir du bureau, accédez à Paramètres système> Détails. Ici, vous verrez la version de distribution que vous exécutez. Bien que cela ne vous fournisse pas autant de détails que la ligne de commande, cela suffit pour confirmer votre version Linux.
Comment vérifier votre version de distribution et de noyau Linux
Comme vous l’avez compris, le bureau ne vous fournira que les informations de base concernant votre version Linux. Pour plus de détails, vous devrez vous fier à la ligne de commande.
Diverses commandes peuvent être utilisées pour révéler des informations intéressantes sur votre système Linux. Avec les détails de votre version Linux, vous pouvez en savoir plus sur la version de distribution, le nom de code et le noyau. Ces informations peuvent s'avérer utiles pour plusieurs raisons. Vous en avez besoin pour le dépannage, par exemple, ou simplement pour vérifier si votre version Linux a été mise à jour.
Les neuf commandes suivantes vous permettent de vérifier votre version Linux et la version du noyau à partir du terminal.
1. Affichez facilement la version de votre système d'exploitation Linux avec cat / etc / os-release
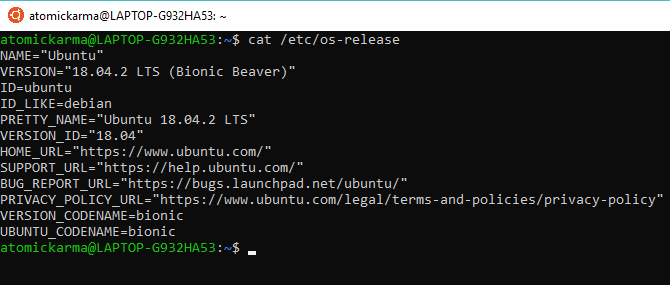
Votre première option consiste à vérifier le fichier os-release dans le répertoire / etc /. Cela fournira un compte rendu assez détaillé de la version de votre système d'exploitation Linux. Nous pouvons vérifier cela rapidement en utilisant la commande cat (concaténer), qui peut être utilisée pour afficher ou créer de nouveaux fichiers.
cat / etc / os-releaseNotre exemple a été testé avec Ubuntu. Ici, le nom du système d'exploitation, la version complète, l'ID de version et les noms de code sont répertoriés.
2. Une autre option pour vérifier votre version Linux: version cat / etc / *
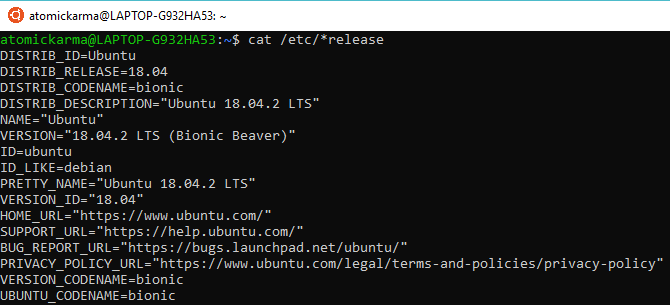
Un peu plus d'informations peuvent être collectées à l'aide du fichier de version * à la place. Cela affiche toutes les informations des fichiers se terminant par le mot «release» dans le répertoire / etc /, concaténées en une seule sortie.
cat / etc / * releaseLa sortie est en grande partie la même que précédemment, mais avec des informations de distribution supplémentaires.
3. Obtenez votre version Linux: cat / etc / issue

Pour une réponse plus simple à votre demande de numéro de version du système d'exploitation Linux, essayez cette commande cat.
chat / etc / issueIci, vous verrez le nom et la version de la distribution. Facile!
4. Trouvez votre version de distribution Linux: lsb_release -a
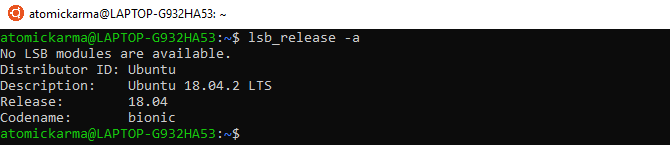
La commande lsb_release affichera les informations Linux Standard Base (lsb) sur votre distribution Linux.
lsb_release -aNotez le nom du distributeur, ainsi que le nom de la distribution, la version et le nom de code. Encore une fois, il s'agit d'une commande simple avec des résultats compacts et clairs.
5. Afficher la version du noyau Linux avec hostnamectl
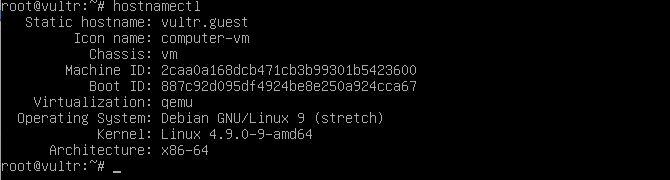
La commande hostnamectl peut être utilisée pour changer le nom d'hôte du système mais utilisée seule affichera les détails de la version Linux.
hostnamectlL'utilisation de la commande affiche le nom d'hôte du périphérique, ainsi que l'ID d'ordinateur et l'architecture. Vous trouverez également la version Linux et la version du noyau Linux affichées avec cette commande.
6. Utilisez uname -r pour vérifier la version du noyau Linux

Bien que la commande précédente affiche des détails sur la version du noyau Linux, si vous le souhaitez, essayez plutôt uname -r.
uname -rCela affichera le numéro de version du noyau Linux de votre distribution. Il n'y a pas de contexte à cela, juste le numéro de version.
7. Plus de détails sur le noyau Linux avec uname -mrs

Des informations supplémentaires sur la version Linux de votre distribution actuelle peuvent être trouvées en étendant le commutateur -r sur -mrs.
languaguname -mrsCela n'a rien à voir avec votre femme ou votre mère. La commande -mrs fournit plutôt des informations sur le nom du noyau et la version du matériel. Dans notre exemple, nous avons exécuté la commande sur un Raspberry Pi 4, qui affiche armv71. Une architecture basée sur Intel / AMD 32 bits ou 64 bits afficherait x86_64 à la place.
8. Afficher plus d'informations sur la version du noyau Linux: uname -a

Encore plus d'informations peuvent être affichées sur votre noyau Linux avec l'extension de commande -a.
uname -aEn utilisant cela, vous verrez le nom de l'appareil, la version du noyau Linux, la date de sortie, l'architecture et le nom complet du système d'exploitation (généralement GNU / Linux Pourquoi presque personne n'appelle Linux "GNU / Linux"Vous êtes intéressé par Linux et avez lu quelques articles de blog. En chemin, vous êtes tombé sur un drôle de nom: GNU / Linux. mais qu'est ce que ça veut dire? Lire la suite ).
9. Informations détaillées sur le noyau Linux avec cat / proc / version

La dernière option pour vérifier la version de votre noyau Linux est une autre commande cat. Cela utilise le fichier de version dans le répertoire / proc.
chat / proc / versionVous trouverez le numéro de version de votre noyau Linux actuel, compilé à partir des informations des fichiers / proc / sys / kernel / ostype, / proc / sys / kernel / osrelease et / proc / sys / kernel / version. Comme indiqué précédemment, la commande cat concatène les informations de divers fichiers, ce qui se passe ici.
Vous savez maintenant quelle version de Linux vous utilisez
Avec neuf options de ligne de commande et les détails que vous pouvez trouver dans l'environnement de bureau choisi par votre distribution, vous devriez maintenant savoir comment trouver la version de votre système d'exploitation Linux. Vérifier votre distribution Linux est facile, si vous savez comment! De même, le suivi des détails de votre version du noyau Linux devrait maintenant être également clair.
Vous voulez en faire plus dans le terminal Linux? Devenir un Maître de la ligne de commande Linux avec ces trucs et astuces Devenez un maître de la ligne de commande Linux avec ces conseils et astucesQue vous soyez nouveau sur Linux ou un vétéran chevronné de Linux, la ligne de commande offre une multitude d'utilisations. Essayez ces conseils pour maîtriser la ligne de commande. Lire la suite .
Christian Cawley est rédacteur en chef adjoint pour la sécurité, Linux, le bricolage, la programmation et la technologie expliquée. Il produit également le podcast vraiment utile et possède une vaste expérience en matière de support de bureau et de logiciels. Contributeur au magazine Linux Format, Christian est un bricoleur de Raspberry Pi, un amoureux des Lego et un fan de jeux rétro.