Publicité
Un lecteur demande :
Je souhaite planifier des sauvegardes MediaFire sur Windows 8.1 Pro, 64 bits. Ma version de MediaFire est la dernière version (1.4.29.10845).
J'ai contacté MediaFire à propos de ce problème, mais malheureusement, ils m'ont dit qu'ils n'avaient aucun moyen officiel de planifier une sauvegarde ou une synchronisation.
Pour clarifier, je veux pouvoir programmer une sauvegarde/synchronisation pour démarrer à une certaine heure la nuit, puis faire une pause le matin. J'ai environ 150 à 200 gigaoctets de données à télécharger et je préfère le programmer que le laisser fonctionner en continu.
Je souhaite planifier des sauvegardes MediaFire sur Windows 8.1 Pro, 64 bits. Ma version de MediaFire est la dernière version (1.4.29.10845).
J'ai contacté MediaFire à propos de ce problème, mais malheureusement, ils m'ont dit qu'ils n'avaient aucun moyen officiel de planifier une sauvegarde ou une synchronisation.
Pour clarifier, je veux pouvoir programmer une sauvegarde/synchronisation pour démarrer à une certaine heure la nuit, puis faire une pause le matin. J'ai environ 150 à 200 gigaoctets de données à télécharger et je préfère le programmer que le laisser fonctionner en continu.
Réponse de Kannon :
C'est possible! Et cela ne nécessitera même pas que vous installiez un logiciel autre que le client de stockage cloud. La méthode décrite ici fonctionne pour toutes les applications de stockage en nuage, bien qu'elle nécessite une légère adaptation pour fonctionner avec autre services de stockage en nuage. Cela demande juste un peu de réflexion. Mais de toute façon, parce que vous avez posé des questions sur MediaFire, les étapes décrites dans ce guide se concentreront exclusivement sur leur client cloud. Pour les curieux, MediaFire propose environ 1 téraoctet de capacité de stockage en nuage pour 2,50 $ par mois. Il offre également 50 Go de stockage sur Android gratuitement.
Il y a un débat sur la meilleure application de stockage en nuage. je favorise Méga (anciennement MegaUpload), mais MediaFire offre une alternative solide. Ils sont tous les deux interdit par PayPal 5 services et entreprises populaires bloqués par PayPalLa bataille PayPal contre BitTorrent se déroule toujours dans mon esprit comme une confrontation dans le Far West: "Nous ne voulons pas de votre espèce dans notre ville", dit PayPal en levant son arme. Les femmes crient, les hommes se cachent,... Lire la suite , d'ailleurs.
Comme la plupart solutions de stockage en nuage, le client de bureau pour MediaFire automatiquement commence à sauvegarder vos données juste après le lancement du programme, tandis que le client s'exécute en arrière-plan. Comme la plupart des applications de sauvegarde dans le cloud, vous pouvez configurer manuellement le logiciel pour qu'il s'exécute à certaines heures de la journée plutôt que toute la journée. Pour ce faire, vous aurez besoin de deux composants logiciels: le client de bureau MediaFire et le planificateur de tâches Windows, qui est préinstallé.
Cette méthode fonctionne pour presque tous les clients cloud, comme Boîte de dépôt (notre guide de Dropbox Qu'est-ce que Dropbox? Le guide de l'utilisateur non officiel de DropboxQu'est-ce que Dropbox et comment l'utilisez-vous? Notre guide d'utilisation Dropbox vous expliquera tout ce que vous devez savoir pour commencer. Lire la suite ) ou Synchronisation de sucre. Cependant, le planificateur de tâches Windows Ne fera pas tuer des tâches. Il est préférable de l'utiliser pour exécuter ce qu'on appelle grouper fichiers, ce qui peut tuer des tâches. Allons de l'avant et commençons à créer un script de mise à mort.
Première étape: créer un script de mise à mort
Malheureusement, le planificateur de tâches de Windows ne peut pas tuer les applications, il ne peut que les lancer. Heureusement, créer un kill-script est super facile. Tout d'abord, créez un document .txt vierge sur votre bureau, en cliquant avec le bouton droit et en sélectionnant Nouveau depuis le menu contextuel. Alors choisi Document texte. N'hésitez pas à nommer ce fichier comme vous le souhaitez. Ensuite, ouvrez le document texte avec un programme d'édition de texte comme le Bloc-notes ou Texte sublime 2 Essayez Sublime Text 2 pour vos besoins d'édition de code multiplateformeSublime Text 2 est un éditeur de code multiplateforme dont je n'ai entendu parler que récemment, et je dois dire que je suis vraiment impressionné malgré le label bêta. Vous pouvez télécharger l'application complète sans payer un centime... Lire la suite .
Insérez la ligne suivante dans le fichier texte :
TASKKILL /F /IM "mf_watch.exe"
Cela ressemblera à ceci :

Ensuite, enregistrez le fichier texte avec .bat ajouté à la fin du nom du fichier. Si vous ne savez pas comment procéder, sélectionnez Enregistrer sous dans le menu fichier, puis sélectionnez enregistrer. Le fichier deviendra alors ce qu'on appelle un fichier « batch » Trempez vos orteils dans la programmation de fichiers par lots pour WindowsPourquoi vous laissez-vous ennuyer par des tâches simples et répétitives? Si vous ne pouvez pas déléguer, innovez! Avec Windows, vous pouvez créer de petits programmes simples, appelés fichiers batch, qui s'occuperont de ces tâches fastidieuses. Lire la suite . Il suffit de double-cliquer sur le fichier pour tuer l'application de stockage en nuage de MediaFire.
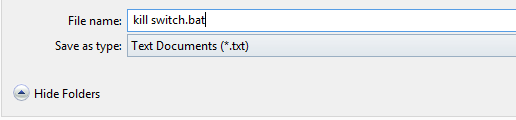
Je place normalement des éléments comme celui-ci sur mon bureau, pour faciliter l'accès, mais vous pouvez tout aussi facilement placer ces éléments dans votre dossier de documents. Je ne suggère pas de placer le fichier dans votre dossier Programmes, car cela pourrait avoir des conséquences inattendues. Nommez-le quelque chose d'intéressant (comme kill switch.bat), puis placez-le dans un endroit mémorable et accessible. Si jamais vous déplacez ou supprimez ce fichier, vous perdrez la possibilité de programmer des téléchargements.
Lorsque vous l'avez placé dans un coffre-fort, et mémorable, emplacement, assurez-vous de faire un clic droit sur le fichier, allez à Propriétés, puis sélectionnez le Des détails languette. Notez ensuite le chemin du dossier, ainsi que le nom du fichier.
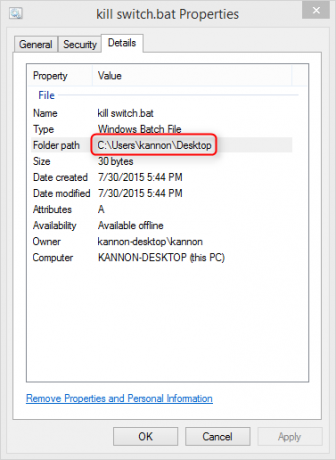
Deuxième étape: configuration du planificateur de tâches Windows
Le Planificateur de tâches Windows peut lancer certaines tâches à des heures spécifiques du jour ou de la nuit. Dans cette étape, vous planifierez deux tâches distinctes: La première tâche allumera le client cloud de MediaFire. La deuxième tâche tuera le service.
Planifier l'exécution de MediaFire
Tout d'abord, allez dans la barre de recherche Windows et tapez Planifier des tâches. Sélectionnez ensuite Planifier des tâches. Cela ouvre le Planificateur de tâches).

Une fois le planificateur de tâches ouvert, sélectionnez Créer une tâche de base du action languette. Fournissez simplement un nom et une description (peu importe comment vous le nommez ou comment il est décrit). Cliquez ensuite sur Suivant > en bas de l'écran.

Deuxièmement, choisissez l'heure à laquelle vous souhaitez démarrer le client MediaFire en tant que Gâchette. Une fois lancé, le programme commencera à sauvegarder vos fichiers. Alors choisi Suivant >.
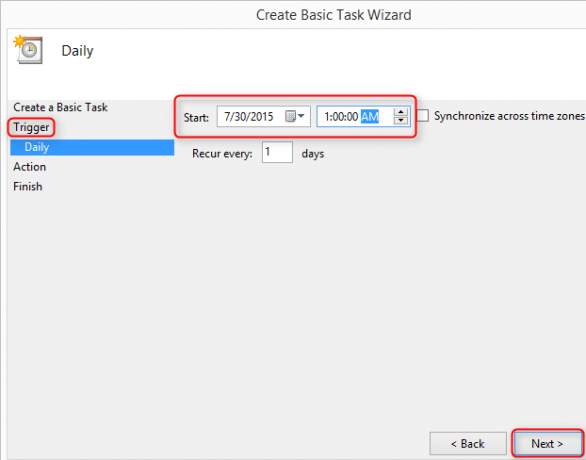
Vous devrez ensuite saisir ce que la tâche fera après le déclenchement. Dans ce cas, il exécutera le fichier exécutable du client de bureau MediaFire (mf_watch.exe). Pour vous faire gagner du temps, il s'appelle mf_watch.exe, qui se trouve dans votre répertoire utilisateur, à l'emplacement indiqué dans la capture d'écran ci-dessous. Pour saisir le fichier mf_watch.exe, sélectionnez Parcourir puis accédez à l'exécutable du client cloud. Enfin, choisissez Suivant >.
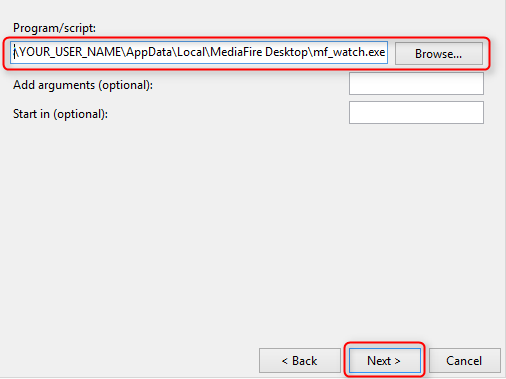
Cliquez ensuite sur le menu final (puis cliquez sur Finir) et vous avez terminé cette étape.
Tuez le service MediaFire
Répétez les étapes utilisées pour créer une sauvegarde planifiée. Tout d'abord, exécutez le planificateur de tâches et créez une tâche de base. La différence est que lorsque vous sélectionnez une heure (sous Gâchette), choisissez quand vous souhaitez que MediaFire arrête de sauvegarder vos données.
De plus, vous choisirez l'emplacement où vous avez stocké le fichier batch, au lieu de localiser l'application MediaFire comme vous l'avez fait à l'étape précédente.
Vous voudrez cocher la case pour Ouvrez la boîte de dialogue des propriétés de cette tâche lorsque je clique sur Terminer, qui vous permet d'exécuter le script avec des autorisations d'administrateur. Sans cette étape, il est probable que le programme MediaFire continuera à s'exécuter en arrière-plan.

Les Boîte de dialogue Propriétés apparaîtra après avoir cliqué sur Terminer. Assurez-vous de sélectionner Exécuter que l'utilisateur soit connecté ou non et cochez la case pour Exécuter avec les privilèges les plus élevés.
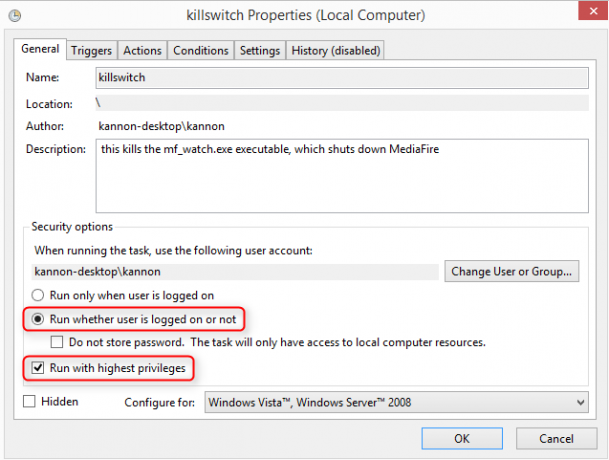
Étapes finales
Trois dernières étapes méritent d'être prises en compte: désactivez la veille et la veille prolongée sur votre ordinateur Windows. Voici comment désactiver le sommeil et l'hibernation Options d'alimentation et modes de veille de Windows 7 expliquésLorsque Windows 7 a été lancé, l'un des arguments de vente de Microsoft était qu'il était conçu pour prolonger la durée de vie de votre batterie. L'une des principales caractéristiques que les utilisateurs remarqueront est que l'écran s'assombrit avant... Lire la suite sur ton ordinateur.
De plus, vous devez configurer Mediafire pour qu'il ne démarre pas au démarrage. Ouvrez d'abord l'application MediaFire. Ensuite, allez au Menu Paramètres (qui se trouve dans le coin supérieur droit du client MediaFire). Sélectionner Préférences…
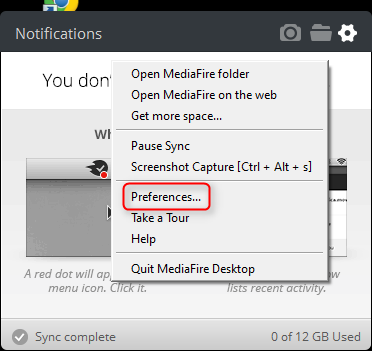
puis désélectionner Lancer MediaFire au démarrage du système.

Kannon est un journaliste technique (BA) avec une formation en affaires internationales (MA) avec un accent sur le développement économique et le commerce international. Ses passions sont les gadgets chinois, les technologies de l'information (comme RSS) et les trucs et astuces de productivité.

