Publicité
Avez-vous besoin de transférer des fichiers de Mac vers Windows? Ne t'inquiète pas; c'est un processus simple.
Il existe différentes approches que vous pouvez adopter. Vous pouvez facilement effectuer un transfert de fichiers Mac vers Windows à l'aide des outils natifs des deux systèmes d'exploitation. Alternativement, il existe quelques solutions tierces qui valent le détour.
Ci-dessous, nous expliquons comment transférer des fichiers de Mac vers Windows, ainsi que comment transférer des fichiers de PC vers Mac.
Comment transférer des fichiers de Mac vers Windows
Le moyen le plus évident de transférer des fichiers de Mac vers Windows consiste à utiliser les fonctions intégrées offertes par les deux systèmes d'exploitation.
Cependant, cela présente un inconvénient important. Le processus ne fonctionnera que si les ordinateurs Mac et Windows sont sur le même réseau local. Si ce n'est pas le cas, vous pouvez passer directement à la section sur les solutions tierces.
Configurer le partage de fichiers sur un Mac

Pour partager des fichiers entre un Mac et un PC, vous devrez modifier certains paramètres. Tout d'abord, vous devez autoriser votre Mac à partager ses fichiers. Suivez ces étapes pour ce faire :
- Clique sur le Pomme icône dans le coin supérieur gauche de l'écran.
- Aller à Préférences système > Partage.
- Cochez la case à côté de Partage de fichiers dans le panneau de gauche.
- Clique sur le Options bouton et une nouvelle fenêtre s'ouvrira.
- Cochez la case à côté de Partager des fichiers et des dossiers à l'aide de SMB.
- De plus, cochez la case à côté de Partager des fichiers et des dossiers à l'aide d'AFP.
- Dans le Partage de fichiers Windows ci-dessous, cochez la case à côté de chaque utilisateur dont vous souhaitez partager les fichiers.
- Saisissez les mots de passe des utilisateurs.
- Cliquer sur Terminé.
Vous serez maintenant de retour dans la fenêtre de partage. Ensuite, vous devez choisir les dossiers et les utilisateurs que vous allez partager avec votre ordinateur Windows. appuie sur le Plus (+) et Moins (-) boutons ci-dessous Dossiers partagés et Utilisateurs partagés pour ajuster vos préférences.
Enfin, vous devez noter l'adresse IP de votre Mac. Vous verrez ceci ci-dessous le Partage de fichiers: activé un message.
Accéder aux fichiers Mac sous Windows
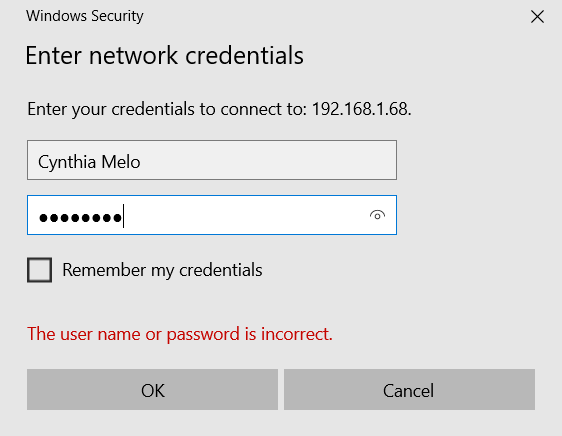
Il est maintenant temps de vous diriger vers votre ordinateur Windows. Suivez les instructions ci-dessous pour transférer des fichiers de Mac vers Windows :
- Ouvert Explorateur de fichiers.
- Dans la barre d'adresse en haut de la fenêtre, tapez \\ suivi de l'adresse IP de votre Mac. Ça devrait ressembler a quelque chose comme ca: \\192.168.1.68.
- Une nouvelle fenêtre s'ouvrira pour vous demander un nom d'utilisateur et un mot de passe.
- Saisissez les informations d'identification exactement telles qu'elles apparaissent sur votre Mac.
L'explorateur de fichiers affichera tous les dossiers et utilisateurs que vous avez ajoutés au Dossiers partagés et Utilisateurs partagés listes sur votre Mac. Vous pouvez déplacer, modifier et copier des dossiers comme n'importe quel autre dossier Windows. Ainsi, pour transférer un fichier de Mac vers Windows, il suffit de le faire glisser et de le déposer dans l'un de vos dossiers locaux.
Comment transférer des fichiers d'un PC vers un Mac
Ce n'était pas trop dur, non? Voyons maintenant le processus inverse: comment transférer des fichiers de Windows vers Mac.
Configurer le partage de fichiers sous Windows

Pour commencer, vous devez vous assurer que Découverte du réseau est activé sous Windows. Allumez votre PC Windows et suivez les étapes suivantes :
- Ouvrez le Paramètres application et accédez à Réseau et Internet.
- Dans le panneau de gauche, cliquez sur Statut.
- Sous Modifiez vos paramètres réseau, sélectionnez Options de partage.
- Développez soit le Réseau privé ou Réseau public menu, en fonction de votre type de connexion actuel.
- Cochez la case à côté de Activer la découverte de réseau.
- Cochez la case à côté de Partage de fichiers et d'imprimantes.
- Cliquer sur Sauvegarder les modifications.
(Noter: Nous vous déconseillons d'activer la découverte de réseau ou le partage de fichiers sur les réseaux publics. Ils sont généralement beaucoup moins sécurisés que les réseaux privés. Utilisez plutôt l'une des autres options dont nous parlerons brièvement plus tard.)
Pour partager des dossiers au cas par cas, faites un clic droit sur le nom du dossier et accédez à Propriétés > Partage > Partage de fichiers et de dossiers réseau > Partager.
Vous devrez également noter l'adresse IP de votre machine Windows (Paramètres > Réseau et Internet > Wi-Fi > Propriétés du matériel) ou le nom de l'ordinateur (Paramètres > Système > À propos).
Accéder aux fichiers Windows sur Mac
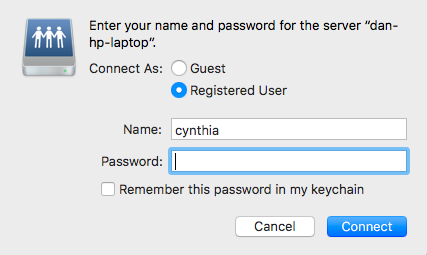
Une fois que vous êtes satisfait de vos options de partage, il est temps de transférer vos fichiers du PC vers le Mac. Suivez les étapes ci-dessous pour ce faire :
- Ouvrez le Chercheur application.
- Dans la barre de menu en haut de l'écran, sélectionnez Aller > Se connecter au serveur.
- Tapez soit smb://[adresse IP] ou smb://[nom de l'ordinateur] et appuyez sur Entrer.
- Vous serez invité à entrer votre nom d'utilisateur et votre mot de passe Windows.
- Lorsque vous êtes prêt, cliquez sur Relier.
Votre contenu Windows partagé sera disponible dans le partagé section du Finder. Pour transférer des fichiers de votre PC vers votre Mac, faites simplement glisser et déposez selon vos besoins.
Autres façons de partager des fichiers entre Mac et PC
Vous n'êtes pas limité aux méthodes intégrées ci-dessus; il existe d'autres moyens de partager des fichiers de Windows vers Mac. Ces méthodes fonctionneront si vos deux ordinateurs ne sont pas sur le même réseau.
1. Utiliser un service de stockage cloud
Boîte de dépôt, Google Drive, et OneDrive tous ont des applications dédiées disponibles pour Windows et macOS. Installez-les simplement sur les deux systèmes et téléchargez/téléchargez les fichiers selon vos besoins. Si vous avez un espace de stockage iCloud disponible 6 utilisations astucieuses pour le stockage iCloud de rechangeVous avez plus d'espace iCloud que vous ne savez quoi faire? Voici plusieurs excellentes façons de tirer le meilleur parti d'iCloud. Lire la suite , vous pouvez également envisager de l'utiliser pour partager des fichiers.
2. Utiliser une clé USB
Une solution simple mais efficace pour tous ceux qui ont besoin de transférer rapidement des fichiers de Mac vers Windows consiste à utiliser une clé USB. Si vous n'en possédez pas, nous vous recommandons le SanDisk Ultra Flair 128 Go modèle sur Amazon.
3. Utilisez votre propre serveur
Si vous avez déjà payé pour l'hébergement Web, vous pouvez télécharger un fichier via FTP et le télécharger à nouveau sur votre autre ordinateur.
Certains des meilleurs services d'hébergement Web incluent Moteur WP, En mouvement, et Bluehost.
En savoir plus sur les transferts de fichiers Mac vers Windows
Espérons que les différentes méthodes dont nous avons discuté vous aideront à partager facilement des fichiers entre un Mac et un PC. Si vous devez également le faire avec votre téléphone, consultez les moyens les plus simples de transférer des fichiers entre ordinateurs et appareils mobiles Les méthodes de transfert de fichiers les plus rapides entre PC et appareils mobilesLes transferts de fichiers PC vers mobile sont faciles à faire. Cet article couvre cinq méthodes de transfert rapide entre les PC et les appareils mobiles. Lire la suite .
Dan est un expatrié britannique vivant au Mexique. Il est le rédacteur en chef du site sœur de MUO, Blocks Decoded. À plusieurs reprises, il a été éditeur social, éditeur créatif et éditeur financier pour MUO. Vous pouvez le voir errer dans la salle d'exposition au CES de Las Vegas chaque année (personnes chargées des relations publiques, contactez-nous !), Et il fait beaucoup de sites en coulisses…


