Publicité
Tout le monde connaît le « look » de Windows, mais que faire si vous vous sentez un peu fatigué de voir la même vieille chose à chaque fois que vous allumez votre ordinateur ?
Windows 10 et la version antérieure de Windows 7 ont chacun de bonnes options pour peaufiner l'écran de connexion. Voici comment accéder à ces options et configurer l'écran de connexion pour qu'il ressemble à ce que vous voulez.
Personnaliser l'écran de connexion sur Windows 10
Vous avez deux options pour personnaliser l'écran de connexion Windows 10: le message et l'arrière-plan.
Modifier le message de l'écran de connexion Windows 10
Que vous utilisiez un ordinateur de bureau, un ordinateur portable ou même une tablette de type Surface, il est possible de définir un message d'écran de connexion personnalisé. Cela a diverses utilisations, de la livraison d'un message d'entreprise au sourire de l'utilisateur final. Cela peut également être utile si votre appareil disparaît, en affichant votre adresse au Finder.
Notez que l'écran de connexion lui-même restera inchangé. Au lieu de cela, un nouvel écran s'affichera, avec une invite OK, avant l'écran de connexion.
Commencez par ouvrir l'éditeur de registre en appuyant sur GAGNER + R et en tapant regedit. Cliquez sur d'accord, puis parcourez le volet de gauche pour HKEY_LOCAL_MACHINE. Développez cette entrée en suivant le chemin Logiciel\Microsoft\Windows\Version actuelle\Politiques\Système.
Sous Système, dans le volet de droite, vous devriez voir un élément de registre, mentions légaleslégende. Faites un clic droit dessus et sélectionnez Modifier, et sous Données de valeur saisissez un en-tête pour votre nouveau message. Une sorte de grêle, ou une phrase qui attire l'attention, devrait faire l'affaire.

Ensuite, trouvez mentions légalestexte. Encore une fois, faites un clic droit pour Modifier, cette fois en entrant dans Données de valeur un message plus détaillé.
Cela peut être quelque chose comme « Connectez-vous pour accéder au réseau ACME Plc » ou « Si trouvé, veuillez revenir à… » En fin de compte, ce doit être un message qui sert une sorte d'objectif, sinon il n'y a pas beaucoup d'intérêt à changer quoi que ce soit !
Avec la saisie du message, cliquez sur d'accord pour confirmer, puis quittez le registre Windows. Ensuite, redémarrez Windows pour appliquer le réglage du registre.
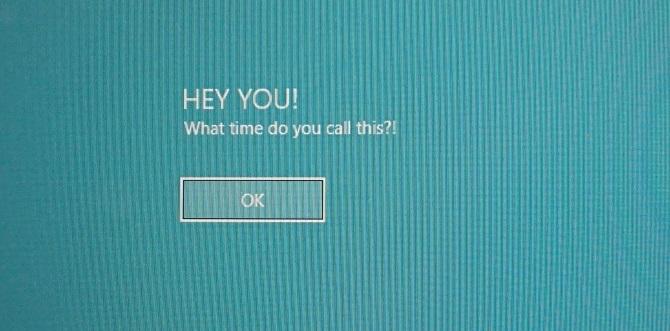
Votre nouveau message de connexion Windows 10 devrait s'afficher! Vous devrez cliquer d'accord pour accéder à l'écran de connexion.
Ce n'est pas seulement ce message que vous pouvez modifier à partir du registre Windows. en voici cinq autres ajustements de registre que vous pouvez faire dans Windows 10 5 modifications du registre de Windows 10 pour améliorer et déverrouiller les fonctionnalitésL'éditeur de registre est le seul moyen d'activer certaines des fonctionnalités cachées de Windows 10. Ici, nous allons vous montrer des réglages faciles comme activer le thème sombre ou masquer des dossiers. Lire la suite .
Ajouter un nouveau fond d'écran de connexion Windows 10
En plus du message de l'écran de connexion, vous pouvez également modifier l'arrière-plan.

Frappé GAGNER+I pour ouvrir le Paramètres écran et sélectionnez Personnalisation > Écran de verrouillage. Recherchez le menu déroulant Arrière-plan et sélectionnez entre Projecteur Windows (images de Microsoft), Image et Diaporama. Les deux dernières options vous permettent de sélectionner des images dans votre propre bibliothèque.
Maintenant, comme cette nouvelle image est spécifiquement pour l'écran de verrouillage à ce stade, vous devrez également vous assurer que le Afficher l'image d'arrière-plan de l'écran de verrouillage sur l'écran de connexion l'option est basculée sur Au. Sinon, l'écran de verrouillage affichera une image différente ou restera vide. Une fois que vous avez terminé, fermez l'écran Paramètres. (Consultez notre guide du menu Paramètres de Windows 10 Le guide des paramètres de Windows 10: comment faire tout et n'importe quoiConnaissez-vous l'application Paramètres de Windows 10? Voici tout ce que vous devez savoir. Lire la suite pour plus.)
Encore une fois, vous devez vous déconnecter de Windows pour vérifier que le réglage a été appliqué. Si tout s'est déroulé comme prévu, vous devriez avoir un nouveau fond d'écran de verrouillage Windows 10 et un message d'accompagnement !
Malheureusement, c'est aussi loin que vous pouvez aller dans Windows 10. Les ajustements sont limités au message et à l'arrière-plan de l'écran de connexion; vous ne pouvez pas changer la police. Cependant, d'autres ajustements de Windows 10 sont disponibles, tels que changer le fond d'écran du bureau en arrière-plan animé Comment définir des fonds d'écran animés et des fonds d'écran animés dans Windows 10Vous voulez égayer votre bureau Windows 10 avec des arrière-plans animés? Voici ce que vous devez faire. Lire la suite .
Personnaliser l'écran de connexion Windows 7
Alors que les ajustements sont limités sur Windows 10, les choses sont un peu plus généreuses sur Windows 7. Ici, vous pouvez personnaliser le message de l'écran de connexion, ainsi que la police de l'écran de connexion.
Modifier le message de l'écran de connexion Windows 7
Destiné aux ordinateurs Windows 7 32 bits ou 64 bits avec le Service Pack 1 installé, les opérations suivantes peuvent être effectuées avec ou sans contrôle de compte d'utilisateur actif. Vous aurez également besoin d'une copie de Pirate de ressources, un outil gratuit conçu pour vous permettre de modifier, ajouter, renommer, supprimer et afficher des ressources dans les fichiers Windows EXE.
Pendant le téléchargement, ouvrez C:\Windows\System32\en-US\ (notez que les versions non anglaises de Windows auront un nom de dossier différent, tel que \es-ES\ pour l'espagnol) et trouvez winlogon.exe.mui.
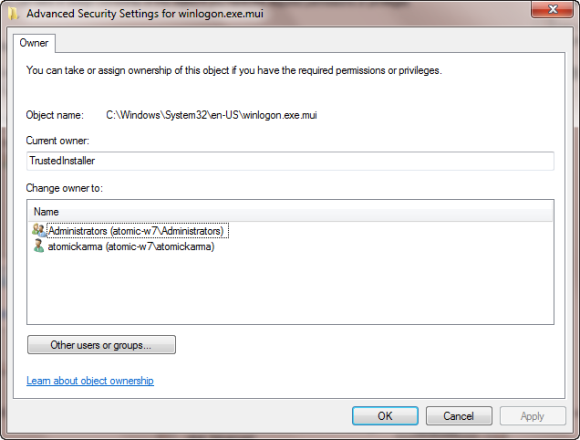
Cliquez avec le bouton droit sur ce fichier et sélectionnez Propriétés > Sécurité > Avancé > Propriétaire.
Dans cette fenêtre, cliquez sur Éditer puis sous Changer de propriétaire pour, sélectionnez votre propre nom de connexion et cliquez sur Appliquer. Cliquez sur d'accord pour continuer et sélectionner d'accord pour quitter ces fenêtres et la boîte de propriétés d'origine.
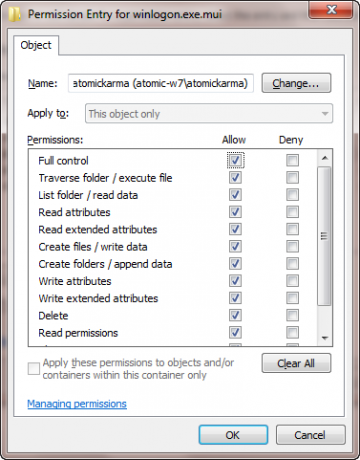
Une fois terminé, retournez à Propriétés > Sécurité et sélectionnez Éditer. Dans la case suivante, cliquez sur Ajouter et recherchez votre nom de connexion; il devrait se résoudre comme NOM PC\NOM D'UTILISATEUR.
Sélectionnez ceci, cliquez d'accord pour ajouter la connexion, et vous serez renvoyé à l'onglet Sécurité. De là, cliquez Avancé > Autorisations > Modifier les autorisations, et sous Entrées d'autorisation sélectionnez l'entrée nouvellement ajoutée et cliquez sur Éditer.
Sélectionnez le Controle total case à cocher dans le Permettre colonne, puis cliquez sur D'ACCORD, puis Appliquer pour quitter.
Vous devez ensuite copier le winlogon.exe.mui vers un nouvel emplacement, de préférence votre bureau.

Ensuite, installez Resource Hacker et lancez le logiciel à partir du menu Démarrer de Windows en cliquant avec le bouton droit et en sélectionnant Exécuter en tant qu'administrateur.
Acceptez l'avis UAC et lorsque l'application est chargée, ouvrez Fichier > Ouvrir.Dans le Des fichiers de type case sélectionnez Tous les fichiers (*.*), accédez au bureau et chargez winlogon.exe.mui dans Resource Hacker.
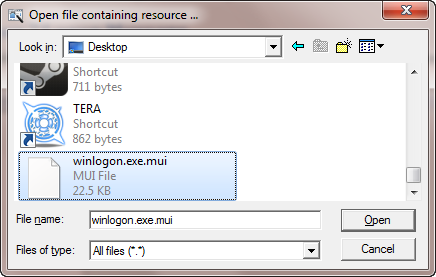
Vous verrez que l'outil a une interface similaire à l'éditeur de registre Windows, alors développez Tableau des chaînes > 63 > 1033 et dans le volet de droite, mettez à jour les entrées entre guillemets aux lignes 1002 et 1005 - ce sera votre nouveau message d'écran de connexion Windows 7 !
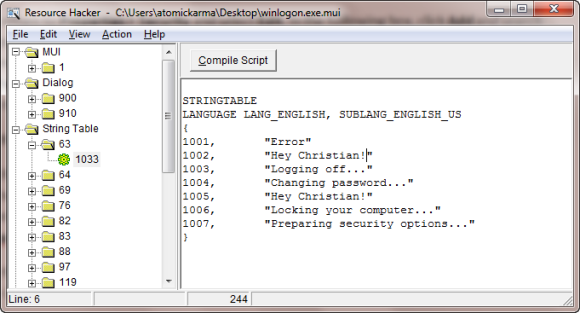
Assurez-vous que les guillemets restent en place et cliquez sur Compiler le script alors Fichier > Enregistrer pour terminer le processus.
Fermez Resource Hacker et copiez le winlogon.exe.mui dossier vers C:\Windows\System32\en-US\ (choisir Copier et remplacer). Ouvert Début et tapez CMD, en cliquant avec le bouton droit sur l'icône d'invite de commande résultante et en sélectionnant Exécuter en tant qu'administrateur.
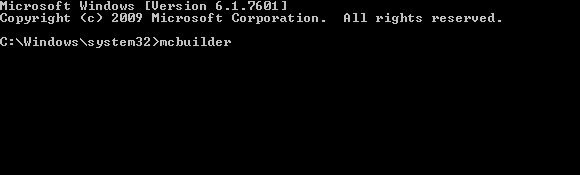
Taper mcconstructeur et appuyez sur Entrer, puis attendez la fin du processus (le curseur clignotera sur une nouvelle ligne).
Une fois terminé, tapez sortir et appuyez sur Entrée pour fermer l'invite de commande.
Vous devrez redémarrer Windows pour terminer le processus et confirmer vos modifications.
Pour annuler cette opération et restaurer le message d'origine, recommencez simplement le processus en remplaçant votre message personnalisé par « Bienvenue ».
Sinon, supprimez winlogon.exe.mui et remplacez-le par le winlogon.exe_original.mui fichier créé par Resource Hacker, en veillant à lui donner l'ancien nom de fichier.
Sélectionnez une nouvelle police d'écran de connexion Windows 7
Bien que la modification du message de l'écran de connexion puisse prendre un certain temps, la modification de la police est beaucoup plus rapide.
Ouvert Début et tapez regedit, en tapotant Entrer pour lancer l'utilitaire et accepter les invites UAC (avant de continuer à utiliser Fichier > Exporter pour faire une sauvegarde de votre registre Windows (utile en cas d'erreur).
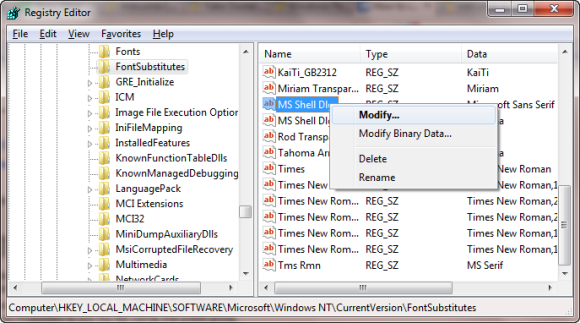
Elargir le chemin HKEY_LOCAL_MACHINE\SOFTWARE\Microsoft\Windows NT\CurrentVersion\FontSubstitutes et trouve MS Shell Dlg dans le volet de droite#
Faites un clic droit dessus et sélectionnez Modifier.
Dans la case qui s'affiche, saisissez le nom de la police que vous souhaitez utiliser (cochez C:\Windows\Polices pour une liste des choix actuellement installés), et répétez pour l'entrée MS Shell Dlg 2 (notez que l'option par défaut est Tahoma).
Une fois cela fait, fermez le registre Windows et redémarrez votre ordinateur pour appliquer les modifications. (Bien que vous puissiez également vous déconnecter et vous connecter, le verrouillage de votre ordinateur n'affichera pas la nouvelle police.)
Le texte de connexion est trop clair/sombre !
Il n'est pas possible de changer la couleur de la police de l'écran de connexion Windows.
Cependant, vous pouvez modifiez le poids du texte, c'est-à-dire son importance devant l'arrière-plan de votre choix.
Pour ce faire, revenez à l'éditeur de registre Windows et développez le chemin HKLM\SOFTWARE\Microsoft\Windows\CurrentVersion\Authentication\LoginUI.
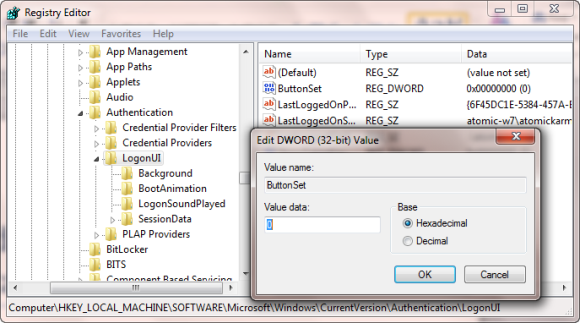
Dans le volet de droite, cliquez avec le bouton droit sur un espace vide et sélectionnez Nouveau > DWORD, en le nommant Ensemble de boutons.
Une fois cela fait, double-cliquez pour modifier la valeur, en cliquant sur OK lorsque vous avez terminé. Vous avez le choix entre les éléments suivants :
0: Cela donne des ombres de texte plus claires, des boutons plus sombres et constitue le choix par défaut.
1: Adaptée aux arrière-plans plus clairs, cette option offre des ombres de texte plus sombres et des boutons plus clairs.
2: Destiné à un arrière-plan plus sombre, les ombres du texte sont supprimées et les boutons sont opaques.
Lorsque votre choix est fait, fermez l'Éditeur du Registre et redémarrez Windows pour vérifier les résultats.
Changez votre écran de connexion Windows !
Nous avons examiné les réglages de l'écran de connexion pour deux versions de Windows, celles qui sont actuellement les plus populaires: Windows 7 et Windows 10.
Pour récapituler, si vous souhaitez modifier l'écran de connexion de Windows 10, vous devez :
- Ouvrez le registre Windows
- Développez HKEY_LOCAL_MACHINE. Développez cette entrée en suivant le chemin Logiciel / Microsoft / Windows / Version actuelle / Politiques / Système
- Clic-droit mentions légaleslégende, sélectionnez Modifier, et sous Données de valeur saisissez votre nouveau message.
Pendant ce temps, pour des ajustements à l'écran de connexion de Windows 7, vous pouvez :
- Modifier le message de l'écran de connexion
- Changer la police de l'écran de connexion
- Ajustez le poids du texte, le rendant plus clair ou plus sombre
Bien qu'un logiciel tiers et des modifications du registre Windows soient nécessaires pour que ces personnalisations, les résultats peuvent être impressionnants, surtout lorsqu'ils sont combinés avec un écran de connexion personnalisé Contexte.
Vous cherchez plus de réglages Windows? Voici six outils pour peaufiner le menu Démarrer de Windows 10 6 outils pour modifier le menu Démarrer de Windows 10Le menu Démarrer de Windows 10 combine les meilleures fonctionnalités de Windows 7 avec les vignettes dynamiques de Windows 8. Si vous préférez un look différent et que vous aspirez à une refonte majeure, voici les outils dont vous aurez besoin. Lire la suite .
Christian Cawley est rédacteur en chef adjoint de Security, Linux, DIY, Programming et Tech Explained. Il produit également The Really Useful Podcast et possède une vaste expérience dans le support informatique et logiciel. Contributeur au magazine Linux Format, Christian est un bricoleur de Raspberry Pi, un amateur de Lego et un fan de jeux rétro.