Publicité
Google Maps est tellement omniprésent que vous n'avez probablement plus à vous soucier de trouver un itinéraire. Tout ce dont vous avez besoin, c'est d'une adresse pour vous rendre partout dans le monde.
Mais comme Google Maps a grandi au fil des ans, ses fonctionnalités aussi. Il y a des astuces cachées sous la surface qui changeront votre façon de naviguer.
Examinons les astuces de base et avancées pour tirer le meilleur parti de la navigation Google Maps avec votre téléphone Android. Beaucoup d'entre eux fonctionnent également sur iPhone.
Trucs et astuces de base de Google Maps pour Android
Nous commençons par quelques conseils de base que vous ne connaissez peut-être pas si vous êtes nouveau sur Google Maps. Ils sont faciles à intégrer dans votre utilisation régulière.
1. Voir votre vitesse, vos limites de vitesse et vos pièges de vitesse
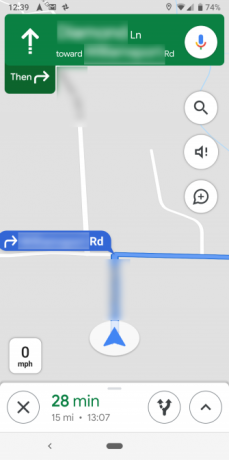
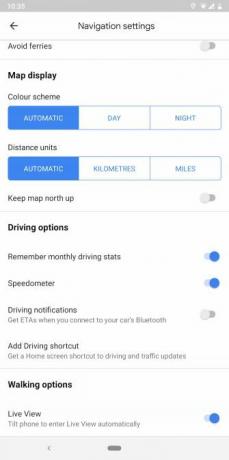
Google Maps dispose d'une poignée de fonctionnalités pour vous aider à éviter de vous faire arrêter pour accélérer. En mode navigation, l'application vous indique à la fois la vitesse de votre véhicule et la limite de vitesse de la route. Tout ce que vous avez à faire est de commencer à conduire et Google Maps ajoutera de petites bulles d'informations sur le côté gauche pour vous tenir informé.
De plus, dans certaines zones, Google Maps peut vous avertir des radars et des radars signalés par d'autres utilisateurs. Lorsque vous parcourez les directions, vous devriez voir des icônes qui indiquent un piège de vitesse. La fonctionnalité fonctionne également verbalement. Ainsi, lorsque vous vous approchez d'un piège, l'application vous avertit.
Ces outils sont activés par défaut. Mais si vous ne les voyez pas, essayez de les activer manuellement depuis Réglages > Paramètres de navigation > Options de conduite.
2. Ajouter un arrêt au stand et vérifier les prix de l'essence
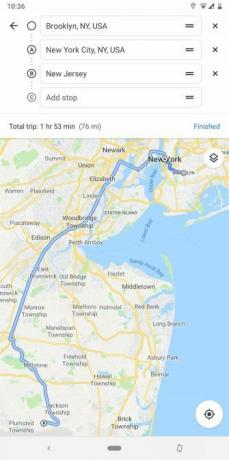
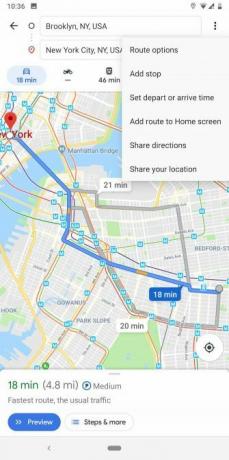
Une fois que vous avez commencé à naviguer quelque part, vous pouvez appuyer sur le Chercher (la loupe) pour rechercher un autre emplacement et l'ajouter comme arrêt au stand. Ou si vous savez que vous devrez vous arrêter quelque part au milieu de votre voyage avant de partir, appuyez sur l'icône à trois points en haut à droite et choisissez Ajouter un arrêt.
Encore plus utile, si vous recherchez des stations-service, il vous montrera les prix de l'essence à différents endroits afin que vous puissiez économiser quelques dollars lors de votre prochain remplissage.
3. Planifiez vos voyages à l'avance
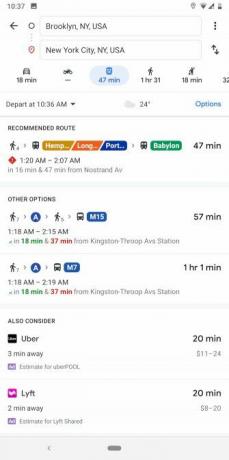
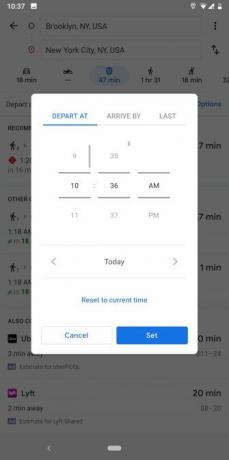
Vous êtes-vous déjà demandé à quel point les transports en commun seront rapides à un certain moment dans le futur lors de la planification d'un voyage? Google Maps peut vous le dire.
Commencez par tirer les directions d'un endroit à un autre comme d'habitude. Appuyez sur le transport public (qui ressemble à un bus), puis appuyez sur Départ à bouton. Il passera automatiquement à l'heure actuelle, mais vous pouvez la changer à une autre heure, définir Arrive avant, ou même choisir de prendre le dernier transit disponible.
Ces estimations sont généralement assez proches, car les transports publics fonctionnent selon un horaire. Malheureusement, pour estimer les déplacements en voiture à l'avance, vous devrez toujours utiliser Google Maps sur le Web.
4. Planifiez des voyages et gérez vos lieux favoris avec des listes
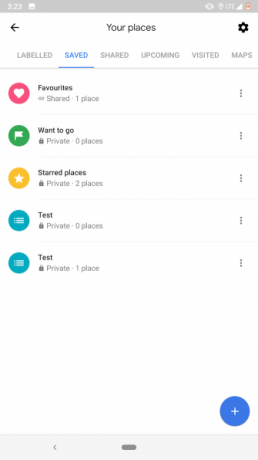
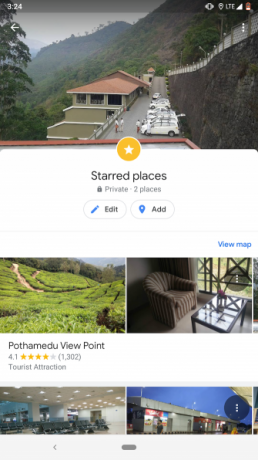
Google Maps offre d'excellentes options pour la mise en signet des emplacements. C'est grâce à la fonctionnalité de listes, qui vous donne la possibilité de choisir des endroits préférés et de les séparer tous en différents groupes. Ainsi, par exemple, vous pouvez en créer un pour tous les restaurants que vous souhaitez essayer, et un autre pour un voyage que vous prévoyez de faire bientôt.
Il existe deux méthodes pour créer une liste. Vous pouvez soit aller à Tiroir de navigation gauche > Vos lieuxou appuyez sur le sauver dans la carte d'informations d'un lieu particulier.
De plus, Google Maps dispose d'un outil dédié pour collaborer sur des listes avec vos amis appelé Listes restreintes. Pour en créer un nouveau, partagez simplement un lieu avec un autre utilisateur de Google Maps.
L'interface Shortlists apparaîtra sous la forme d'une icône flottante, et vous pouvez la toucher pour afficher la liste ou en inclure plus avant de partager. Les membres peuvent partager leurs réflexions sur un emplacement en appuyant sur les icônes de vote ascendant ou descendant, puis de les prévisualiser tous sur la carte en appuyant sur la petite icône de carte située en haut.
5. Envoyer des instructions sur votre téléphone
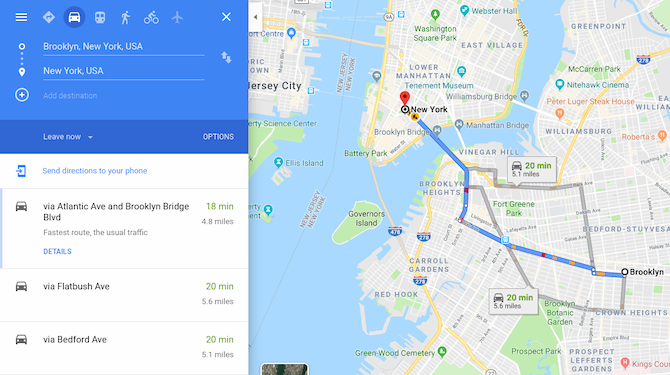
Avez-vous déjà recherché des itinéraires à l'aide de Google Maps sur votre ordinateur, pour vous rendre compte que vous en avez réellement besoin sur votre téléphone pour naviguer?
Si vous êtes connecté au même compte Google sur votre ordinateur et votre téléphone, vous pouvez simplement choisir Envoyer des instructions sur votre téléphone. Vous recevrez une notification qui vous mènera directement à la navigation dans Google Maps sur votre appareil.
6. Naviguer à l'intérieur des centres commerciaux
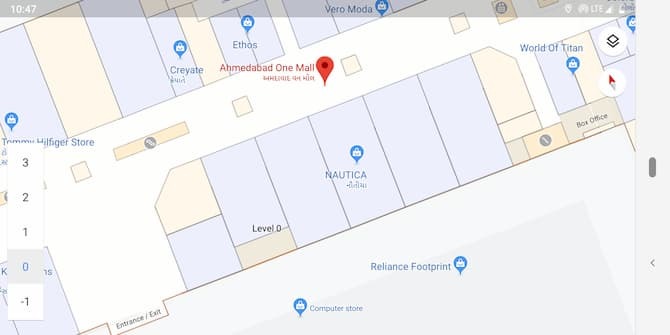
Google Maps n'est pas seulement pour les routes; en fait, cela fonctionne pour certains centres commerciaux. Si vous êtes à proximité d'un grand centre commercial, effectuez un zoom avant pour voir la disposition de ce centre commercial. Vous pouvez trouver des magasins spécifiques, localiser les toilettes et même parcourir des étages séparés.
7. Voyez où vous êtes allé
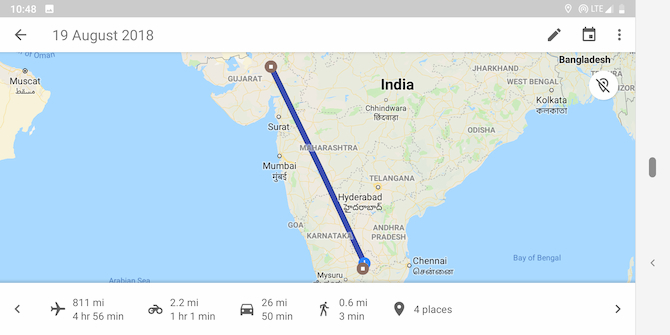
Vous voulez entrer dans le passé? Ouvrez les trois barres Menu dans le coin supérieur gauche de l'écran et choisissez Votre calendrier. Ici, vous pouvez naviguer vers n'importe quel jour du passé et voir exactement où vous êtes allé.
Si vous trouvez cela trop effrayant, vous pouvez toujours supprimer l'historique de vos positions sur Google Maps Comment afficher et supprimer votre historique de localisation dans Google MapsIl peut être assez troublant de voir combien d'informations de localisation nous partageons volontiers avec Google. Lire la suite (ou désactiver complètement la fonctionnalité). Vous pouvez également ajouter des notes à certains jours pour vous souvenir de ce que vous avez fait.
Mais ce n'est pas parfait. Le mien semble penser que je suis allé faire du vélo à l'épicerie il y a quelques jours, même si je n'ai pas de vélo.
8. Appuyez deux fois pour zoomer
C'est simple, mais cela change la donne pour une utilisation à une main. La prochaine fois que vous souhaitez effectuer un zoom avant, appuyez deux fois rapidement sur l'écran. Maintenez votre doigt sur l'écran après le deuxième tapotement, puis faites-le glisser vers le bas. Pour effectuer un zoom arrière, suivez la même procédure, mais faites glisser vers le haut.
Si vous avez déjà tâtonné avec votre téléphone en essayant de pincer pour zoomer à une main, cela devrait vous aider à l'avenir.
9. Contrôlez votre musique sans quitter Google Maps
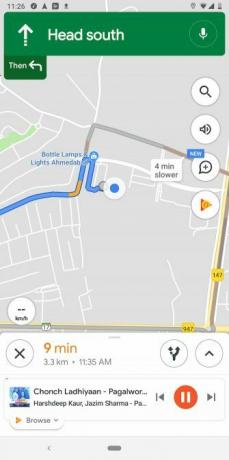
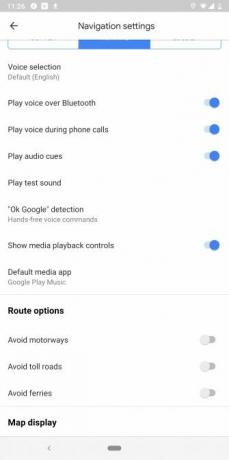
Changer d'application ou abaisser le volet de notification pour contrôler la lecture de la musique pendant la conduite peut être risqué. Heureusement, Google Maps vous permet d'accéder à votre musique dans son application. Vous pouvez afficher votre file d'attente et lire / mettre en pause de la musique depuis Apple Music, Google Play Musique ou Spotify directement dans Google Maps.
Pour activer cette fonction, rendez-vous sur Réglages > Paramètres de navigation et allumez Afficher les commandes de lecture multimédia. Maintenant sur un écran de navigation actif, vous aurez une icône de musique. Appuyez dessus pour révéler les commandes et appuyez sur Parcourir dans l'invite pour afficher les pistes de votre bibliothèque.
10. Suivez les instructions de marche en réalité augmentée
Le mode AR de Google Maps est vraiment la fonctionnalité la plus futuriste que j'ai essayée l'année dernière. Et il peut même détecter les inclinaisons. Ainsi, vous pouvez rapidement aller et venir entre l'AR et la vue normale. pic.twitter.com/TSdd112MHI
- Shubham Agarwal (@phonesoldier) 12 juillet 2019
Les itinéraires à pied de Google peuvent souvent vous faire vous gratter la tête lorsque vous essayez de déterminer lequel des nombreux virages vous devez prendre. Une alternative meilleure et plus naturelle est le mode de réalité augmentée de Google Maps.
La fonction superpose la prochaine instruction sur le monde réel afin que vous sachiez exactement où aller. Pour l'utiliser, appuyez sur le Démarrer AR lorsque vous consultez les itinéraires à pied.
11. Recevez les informations sur le trafic de votre trajet avant de partir
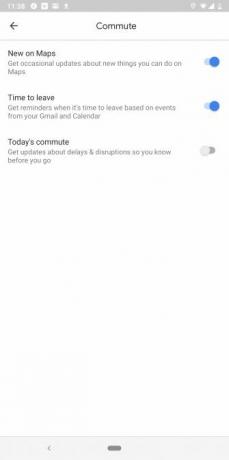
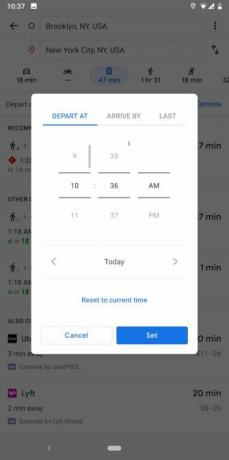
Google Maps peut également vous tenir informé des conditions de circulation de vos déplacements quotidiens avant votre départ. En plus de cela, il peut même lire votre calendrier et ajuster les notifications en fonction, par exemple, d'une réunion que vous avez planifiée.
Avant de pouvoir profiter de ces fonctionnalités, vous devez définir vos heures et lieux de trajet. Vous trouverez ces options sous Réglages > Paramètres de trajet. Une fois que vous avez configuré les prérequis, rendez-vous sur Réglages > Notifications > Commuer.
Astuces Google Maps avancées pour Android
Vous voulez plonger plus profondément? Découvrez quelques-unes de ces astuces plus avancées que vous pouvez essayer dans Google Maps.
Associez-les avec d'autres fonctionnalités moins connues de Google Maps pour Android 10 fonctionnalités moins connues de Google Maps pour AndroidGoogle Maps possède des fonctionnalités incroyables que la plupart des gens ne connaissent pas. Lire la suite et l'application deviendra plus utile que vous n'auriez jamais cru possible.
12. Utiliser la commande vocale avec des lieux enregistrés
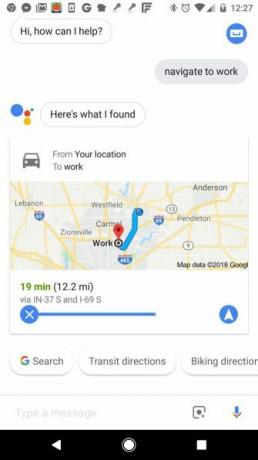
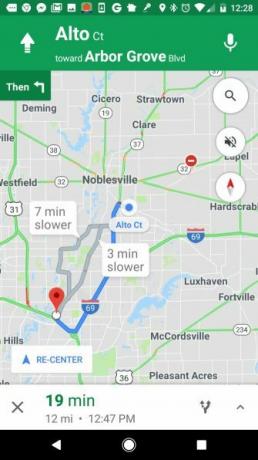
L'un des avantages de l'application d'étiquettes à vos emplacements fréquemment visités est que cela facilite la navigation à commande vocale.
Sur Android, Google Maps prend en charge puissantes commandes vocales de Google Assistant 15 façons de contrôler votre vie à l'aide de Google AssistantDites les bonnes commandes à Google Assistant, et cela peut vous rendre la vie meilleure comme vous ne l'avez jamais imaginé. Lire la suite . Vous pouvez demander à l'Assistant de naviguer vers n'importe quel endroit en prononçant des commandes telles que «Naviguer vers le magasin de café le plus proche». Si vous avez configuré votre Travail et Accueil endroits, vous pouvez également dire des phrases plus naturelles telles que "Emmenez-moi au travail."
De plus, l'application Google Maps est intégrée à Google Assistant. Ainsi, même si vous êtes sur iOS, vous pouvez parler à l'Assistant Google pendant une navigation active. Invoquez-le avec les phrases de lancement «Hey, Google» ou «OK, Google».
13. Enregistrer des itinéraires plus rapides que Google ne connaît pas
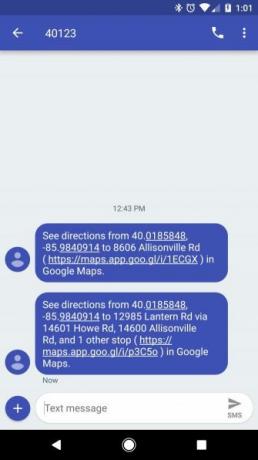
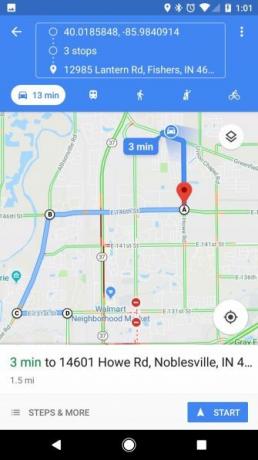
Grâce à l'expérience de vivre dans une zone spécifique, vous savez peut-être déjà qu'à une heure spécifique chaque jour, le trafic recule à un feu de circulation particulier. Pour cette raison, vous évitez de prendre une certaine route principale pour travailler lorsque le trafic est mauvais.
Cependant, lorsque Google Maps crée un itinéraire pour vous, il essaie généralement de s'en tenir aux routes principales ou aux autoroutes. Il reviendra sur des routes plus petites pour contourner une autoroute à fort trafic aux heures de pointe, mais il vous conduira rarement à travers des quartiers ou des routes plus petites.
Malheureusement, il n'y a aucun moyen de tracer vos propres itinéraires sur votre téléphone, mais il existe une solution de contournement. En utilisant Google Maps sur votre PC, vous pouvez planifier tout votre itinéraire en ajoutant plusieurs destinations, l'une après l'autre. Faites de chaque destination un autre virage sur l'ensemble de votre itinéraire.
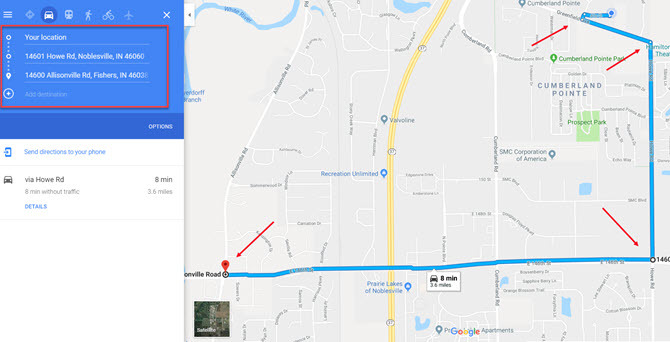
Une fois que vous avez terminé de créer votre itinéraire détaillé, cliquez simplement sur Envoyer des instructions sur votre téléphone en bas de l'itinéraire, comme mentionné précédemment.
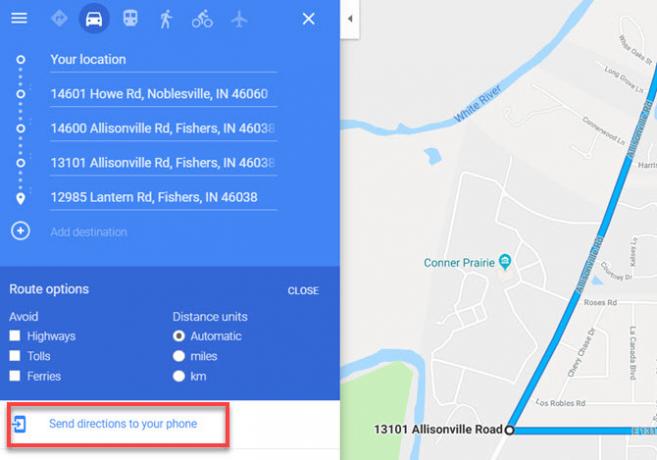
Cela enverra un lien vers votre itinéraire que vous pouvez enregistrer dans une application de prise de notes. Ensuite, l'itinéraire sera toujours disponible sur votre téléphone avec un seul robinet. Le frapper ouvrira Google Maps avec l'itinéraire complet prêt à naviguer.
14. Enregistrer des lieux dans votre calendrier
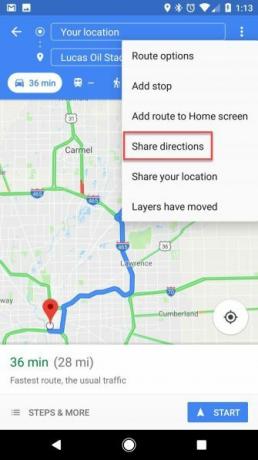
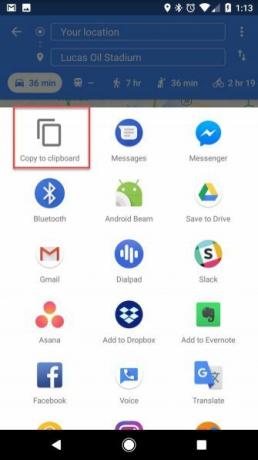
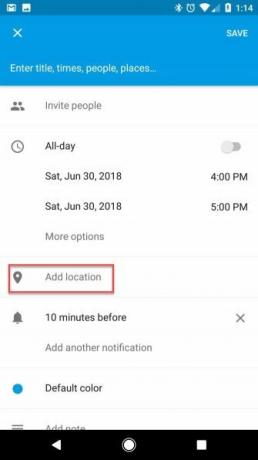
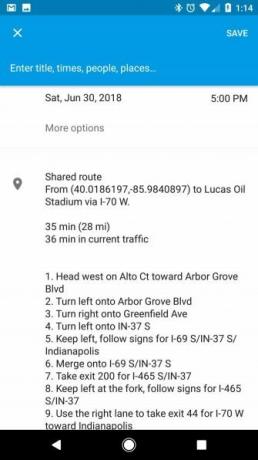
Lorsque vous avez un voyage ou un événement à visiter, vous ne voulez certainement pas perdre de temps assis dans votre allée à essayer de trouver la bonne adresse.
Pour gagner du temps, lorsque vous planifiez un événement, ouvrez Google Maps sur votre téléphone et récupérez l'adresse de l'événement. Cela est plus pratique lorsque vous recevez pour la première fois une invitation d'un ami ou que vous achetez des billets et déjà sur le site Web qui a l'adresse. Une fois la carte terminée:
- Appuyez sur le menu à trois points dans le coin supérieur droit, puis sélectionnez Partager les directions dans le menu.
- Cela appellera une liste d'applications; sélectionner Copier dans le presse-papier.
- Ouvrez le calendrier, créez un événement le jour où vous allez et collez le lien de partage dans le Ajouter un emplacement dans Google Agenda.
- Cela intégrera l'ensemble des instructions au format texte, tour par tour. Il comprend également un lien pour ouvrir l'itinéraire directement dans Google Maps.
Maintenant, quand il est temps de partir pour l'événement, il vous suffit d'ouvrir votre rappel de calendrier, de sélectionner le lien de l'itinéraire dans le champ de localisation et vous êtes sur la bonne voie.
C’est l’un des nombreux façons dont Google Maps s'intègre à d'autres outils Google 6 façons uniques d'utiliser Google Maps avec d'autres outils GoogleLes cartes peuvent afficher de nombreux détails. Découvrez comment tirer parti de Google Maps en le faisant fonctionner avec d'autres services Google. Lire la suite .
15. Ajouter des avis et des photos aux lieux visités
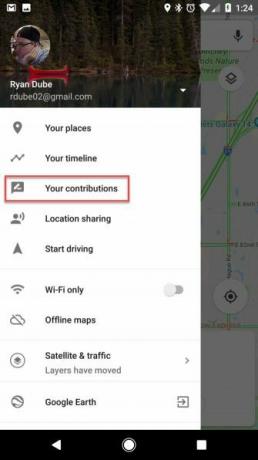
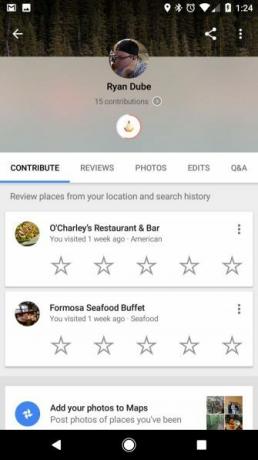
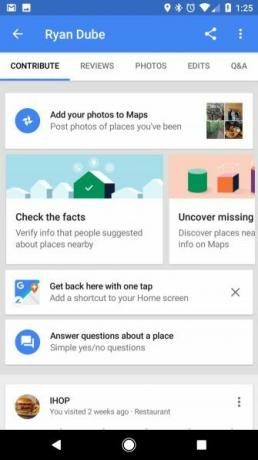
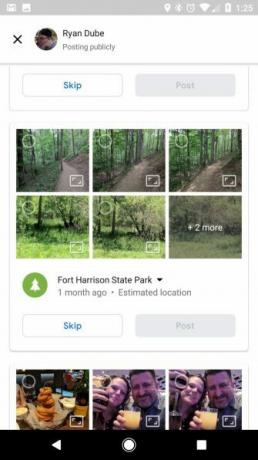
Si vous aimez contribuer à l'expérience que d'autres personnes auront dans les restaurants et autres entreprises que vous avez visités, Google Maps vous facilite la tâche. Tout ce que vous avez à faire est de visiter Vos contributions dans le menu Google Maps.
Comme mentionné précédemment, Google conserve une chronologie complète des emplacements que vous avez visités. Ainsi, dans cette section, Google fournit une page pratique sur laquelle vous pouvez faire défiler et évaluer rapidement les entreprises dans lesquelles vous êtes allé. C'est beaucoup plus pratique que d'essayer de rechercher l'entreprise pour fournir un avis.
En plus de laisser des avis, la section Photos vous donne la possibilité d'ajouter vos photos à Maps. Ceux-ci proviennent de votre compte Google Photos (synchronisé avec votre téléphone), avec l'emplacement identifié en fonction de l'endroit où vous étiez lorsque vous avez pris les photos. Dans cette section, vous pouvez les sélectionner et appuyer sur le Publier bouton pour les ajouter publiquement à Google Maps pour que le monde les voie.
16. Laissez votre famille suivre vos voyages
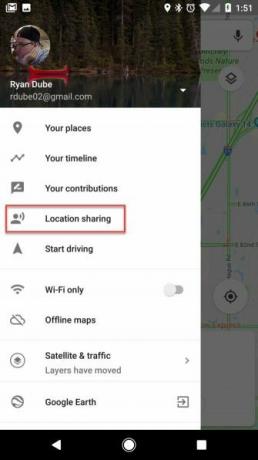
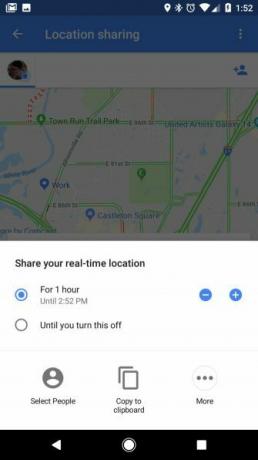
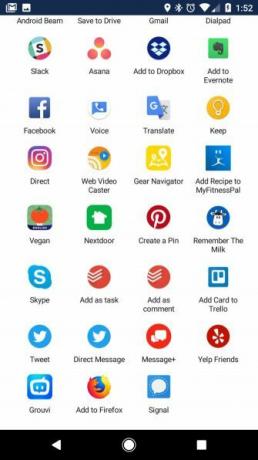
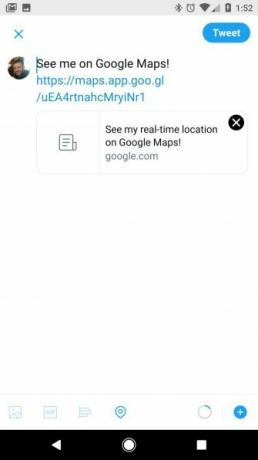
L'un des aspects les plus difficiles de votre voyage, que vous soyez en voyage universitaire ou en voyage d'affaires, est de vous éloigner de ceux que vous aimez. Mais grâce au partage de position de Google Maps, vous pouvez laisser votre famille et vos amis garder un œil sur votre position pendant tout votre voyage.
Pour l'activer:
- Ouvrez le menu Google Maps et sélectionnez Partage de position.
- Choisir Commencer.
- Choisissez si vous souhaitez partager pendant une durée définie ou indéfiniment jusqu'à ce que vous désactiviez le partage de position.
- Sélectionnez les personnes de vos contacts avec lesquelles vous souhaitez partager votre position ou copiez le lien dans votre presse-papiers. Vous pouvez également sélectionner n'importe quelle application, comme Twitter ou Facebook, pour partager le lien publiquement.
Vous trouverez de nombreuses utilisations amusantes de cette fonctionnalité. C'est parfait si vous êtes un écrivain itinérant et que vous souhaitez laisser vos fans suivre votre chemin en temps réel. C'est également très bien si vous voulez que votre famille se sente toujours à un clic de vous pendant que vous voyagez.
17. Télécharger des cartes pour naviguer hors ligne
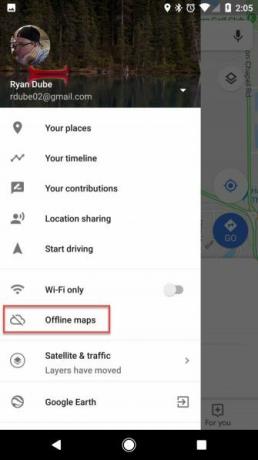
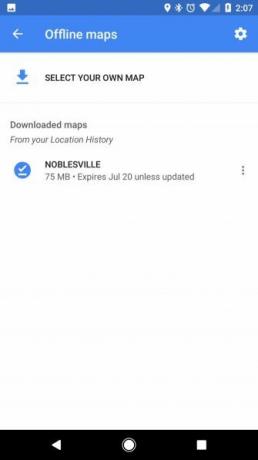
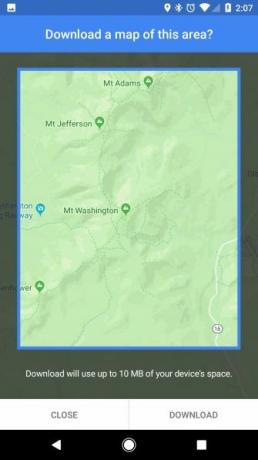
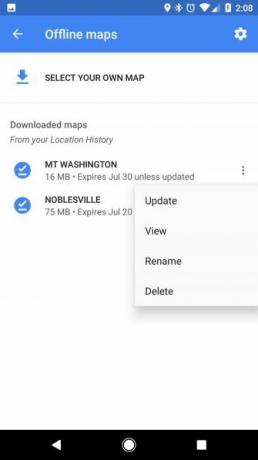
Frapper un «point mort» sans service cellulaire est misérable lorsque vous utilisez Google Maps. Cela est courant lorsque vous voyagez dans des endroits éloignés, comme lorsque vous êtes en camping.
La solution consiste à télécharger une carte hors ligne de la zone avant de vous y rendre. Vous pouvez le faire sur votre téléphone en suivant ces étapes:
- Lorsque vous utilisez le Wi-Fi, ouvrez la carte de l'emplacement que vous allez visiter.
- Dans le menu Google Maps, sélectionnez Cartes hors ligne.
- Choisir Sélectionnez votre propre carte.
- Faites glisser la carte résultante pour afficher la zone que vous souhaitez enregistrer, puis appuyez sur la touche Télécharger bouton.
- Renommez la carte pour la retrouver facilement dans la liste.
Désormais, lorsque vous êtes en voyage et que vous visitez la région, vous pouvez utiliser Google Maps sans aucun service de données cellulaires. Gardez à l'esprit que la carte téléchargée nécessitera au moins 10 Mo d'espace sur votre téléphone, et les zones plus grandes peuvent nécessiter beaucoup plus que cela.
Quelle est votre astuce Google Maps préférée?
Ce sont quelques-unes de nos astuces préférées, mais même ce n'est pas une liste exhaustive. Google ajoute régulièrement des fonctionnalités supplémentaires à Maps.
Si vous voyagez souvent à l'étranger également, jetez un œil à les meilleures applications à télécharger pour des voyages vers d'autres pays 9 applications utiles à télécharger avant votre prochain voyage internationalVous voyagez à l'étranger? Ces applications Android et iPhone essentielles vous aideront à trouver votre chemin, à convertir des devises, etc. Lire la suite .
Basé à Ahmedabad, en Inde, Shubham est un journaliste technologique indépendant. Quand il n'écrit pas sur les tendances du monde de la technologie, vous le trouverez en train d'explorer une nouvelle ville avec sa caméra ou de jouer au dernier jeu sur sa PlayStation.

