Publicité
Vous disposez de nombreux outils pour créer et partager des documents. Les créateurs de rapports, les éditeurs de documents et les applications de messagerie électronique jouent tous un rôle dans vos tâches quotidiennes.
Mais avez-vous déjà envisagé sérieusement Google Docs?
La propre suite de productivité bureautique de Google propose des fonctionnalités qui peuvent vous aider à créer, modifier et partager vos documents rapidement et facilement. Où que vous soyez et quel que soit votre travail, Google Docs peut vous faire gagner du temps 10 conseils Google Docs qui prennent des secondes et vous font gagner du tempsDécouvrez quelques secrets qui augmenteront votre productivité Google Docs à l'aide de ces conseils simples et rapides. Lire la suite - et vous n'avez pas à dépenser un centime.
Voyons les fonctionnalités utiles de Google Docs qui peuvent fonctionner pour vous et votre équipe.
Utiliser Google Docs for Business Collaboration
Lorsque vous travaillez dans un environnement d'équipe, la collaboration est essentielle. Google Docs intègre des outils qui facilitent la collaboration sur n'importe quel document.
Partage de documents de base
Si vous souhaitez partager un document avec votre collègue ou votre équipe, Google Docs simplifie les choses avec deux méthodes différentes.
Partagez depuis Google Drive. Cliquez simplement sur le Partager bouton dans le coin supérieur droit pour commencer. Si vous n'avez pas nommé votre document, vous serez invité à le faire avant de le partager.
Ensuite, vous pouvez saisir les noms de vos contacts Google ou leurs adresses e-mail pour leur envoyer directement le document. Mais, avant de l'envoyer, vous devez sélectionner les privilèges en cliquant sur le Modifier des fichiers bouton. Les choix de partage permettront aux autres de modifier, commenter ou afficher votre document. Lorsque vous avez terminé, cliquez sur Terminé.
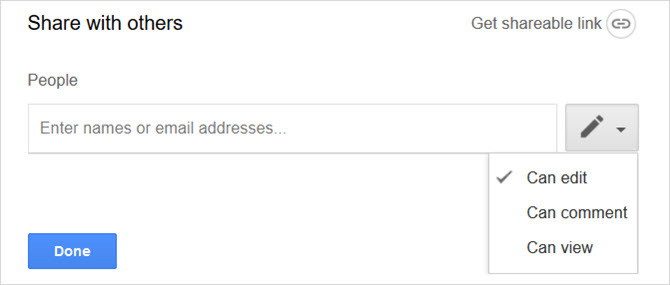
Partagez avec un lien. Si vous préférez partager un lien vers votre document, cliquez sur Obtenez un lien partageable dans la fenêtre contextuelle au lieu de saisir vos contacts. Vous verrez alors des options similaires pour permettre aux autres de modifier, commenter ou afficher le document. Ensuite, copiez simplement le lien et insérez-le dans un message ou une fenêtre de discussion où vous souhaitez le partager.
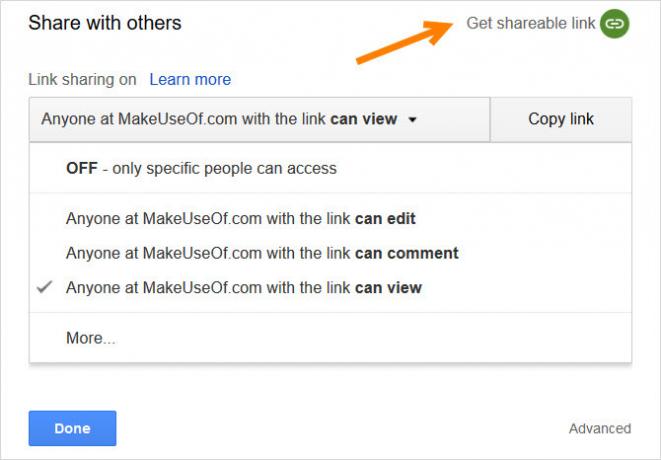
Paramètres de partage avancés
Vous avez plus d'options lorsque vous avez un document contenant des informations sensibles ou un document auquel vous souhaitez vraiment limiter l'accès.
Dans la fenêtre contextuelle de partage, cliquez sur Avancée dans le coin inférieur droit.
Vous pouvez ensuite empêcher les éditeurs du document de modifier l'accès ou d'inviter d'autres personnes. Vous pouvez également empêcher les commentateurs et les utilisateurs d'imprimer, de copier ou de télécharger votre document. De plus, vous pouvez modifier l'accès que vous avez défini à l'origine.
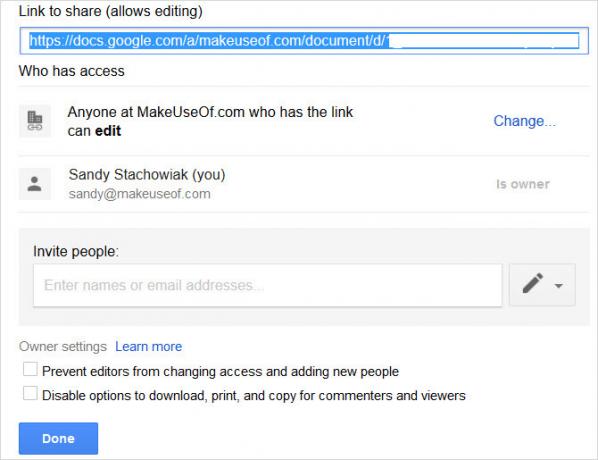
Si vous décidez de partager votre document par e-mail, vous pouvez le faire à partir de cette fenêtre, cliquez sur Apprendre encore plus si vous avez des questions, ou appuyez simplement sur Terminé lorsque vous avez terminé.
Caractéristiques des commentaires
Les commentaires sont le véritable carburant de la collaboration. Vous pouvez utiliser des commentaires pour ajouter des notes à des parties, images ou mots spécifiques dans le document. Ceci est bénéfique pour de meilleures modifications, car vous pouvez avoir une discussion réelle sur le contenu avant d'apporter des modifications.
Pour ajouter un commentaire, sélectionnez la partie, l'image ou le mot auquel le commentaire fait référence. Ensuite, cliquez sur le plus bouton qui apparaît sur le côté du document ou commentaires bouton en haut. Tapez votre note et appuyez sur le Commentaire bouton.
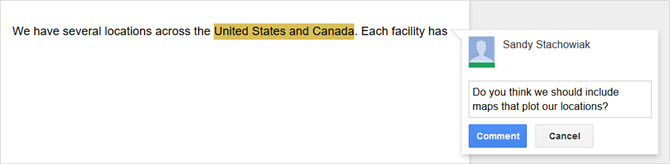
Une fois que vous avez ajouté un commentaire, il reste sur le côté du document comme non résolu. Ceci est pratique car lorsqu'une décision est prise sur l'élément, vous pouvez cliquer sur le Résoudre et le commentaire disparaîtra de l'écran.
Si vous souhaitez afficher les commentaires résolus ou les rouvrir, cliquez simplement sur le commentaires bouton en haut. Tous les commentaires que vous rouvrez afficheront ces actions à la fois sur l'écran du document et sur la section Commentaires.
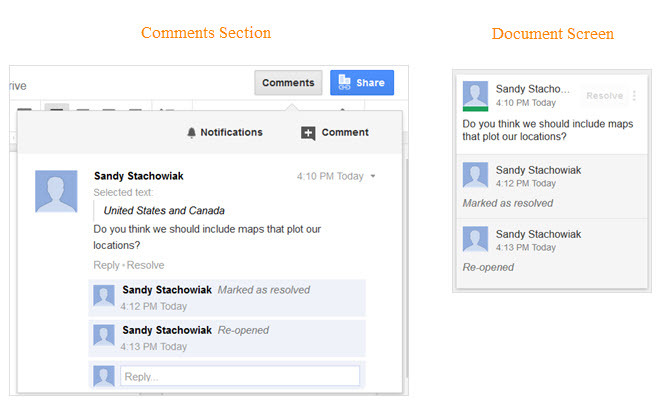
Des actions de commentaire supplémentaires vous permettent de modifier, de supprimer ou d'obtenir un lien direct vers la note. Et, lorsque vous cliquez sur le commentaires bouton en haut, vous avez la possibilité de recevoir des notifications par e-mail. Vous pouvez recevoir une notification pour chaque commentaire ou uniquement ceux qui vous concernent. Les alertes sont un gain de temps important car vous n'avez pas à vous soucier de passer à côté.
Historique des versions
Le contrôle de version de document est une fonctionnalité requise pour partager et collaborer sur un document en temps réel. Ceci est particulièrement important lorsque l'équipe a la possibilité de modifier le document.
Cliquez sur Fichier> Historique des versions dans le menu. Vous pouvez ensuite nommer la version actuelle séparément du nom du document principal ou simplement afficher l'historique des versions.
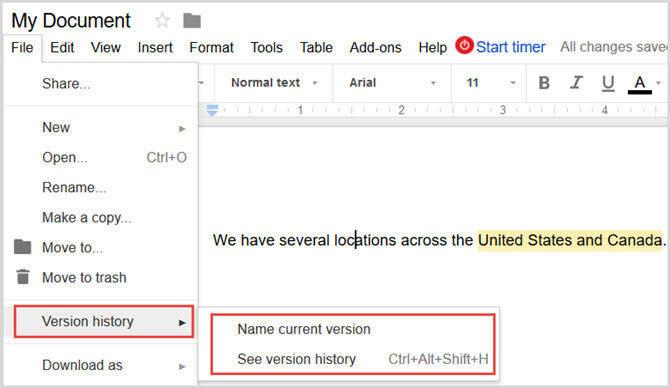
Si vous sélectionnez Voir l'historique des versions, une barre latérale s'ouvre et affiche l'historique du document. Vous pouvez cliquer sur le bouton pour afficher uniquement les versions nommées ou les afficher toutes. Pour une version sans nom, vous pouvez cliquer sur le plus (trois points) pour en ajouter un si vous le souhaitez.
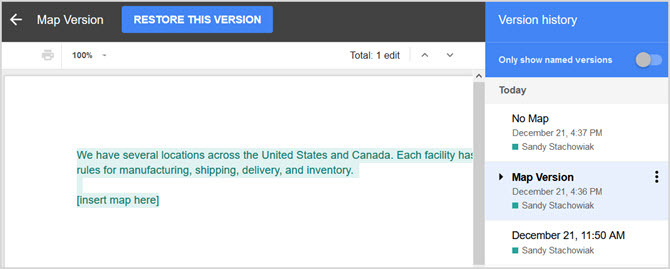
Pour chaque version de la liste, vous verrez la date et l'heure de sa modification. Vous pouvez cliquer sur l'un pour afficher cette version qui vous offre une option pour la restaurer en haut. Les versions nommées sont très utiles pour les longs documents ou ceux avec de nombreux collaborateurs.
Utilisez des modèles Google Docs utiles
L'une des meilleures façons de prendre une longueur d'avance dans la création d'un document commercial est d'utiliser un modèle. Heureusement, Google Docs dispose de nombreux modèles intégrés que vous pouvez utiliser. De plus, vous pouvez trouver beaucoup plus de modèles Google Doc 24 modèles Google Docs qui vous faciliteront la vieCes modèles Google Docs qui vous font gagner du temps vous aideront à terminer vos documents au lieu de vous efforcer de les assembler. Lire la suite de sources extérieures. En voici plusieurs qui peuvent vous aider à créer des documents commerciaux professionnels bien formatés.
Modèles intégrés
Pour afficher tous les modèles intégrés de Google Docs, cliquez simplement sur les flèches en haut à côté de Galerie de modèles après vous être connecté. Vous pouvez ensuite voir ceux pour le travail comme les propositions et les notes de réunion, ceux spécifiques à votre industrie tels que les ventes ou les ressources humaines, et ceux pour les lettres d'affaires et les curriculum vitae.
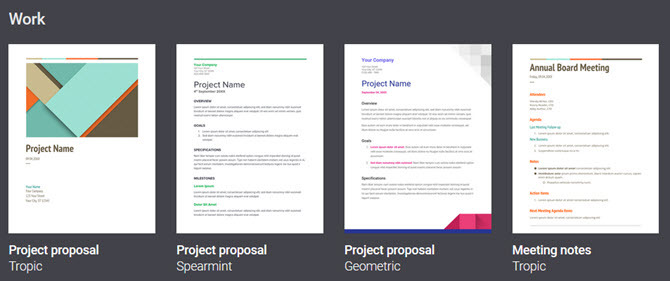
Sélectionnez l'un des modèles et il s'ouvrira dans la fenêtre de l'éditeur. Ensuite, remplacez simplement le texte du modèle par le vôtre et vous êtes prêt.
Modèles supplémentaires
Si vous ne voyez pas de modèle intégré à Google Docs qui correspond à vos besoins, vous pouvez consulter les options extérieures. Voici quelques exemples pour vous aider à démarrer.
Complet avec une table des matières pour ce que vous devez inclure, ce modèle de plan d'affaires est soigné et propre. Et, si vous avez besoin d'aide supplémentaire, suivez ces étapes pour créez votre propre plan d'affaires Comment rédiger un plan d'affairesVous êtes sur le point de créer votre propre entreprise? Commencez avec un plan! Suivez notre plan d'affaires ou utilisez l'un des modèles que nous avons compilés. Lire la suite .
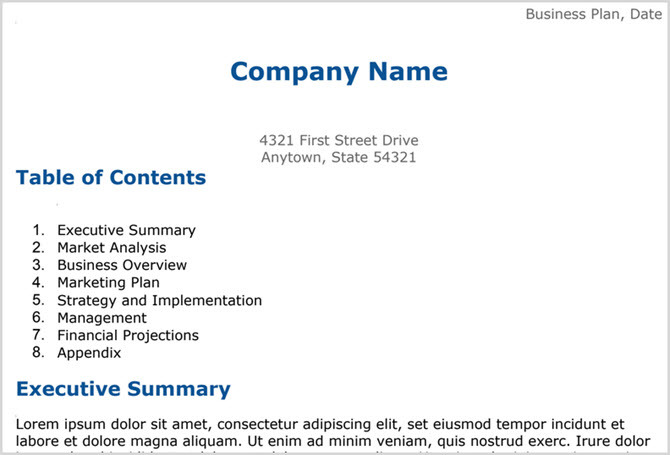
Lorsqu'une lettre de résiliation officielle est ce dont vous avez besoin, ce modèle est utile. Il comprend un emplacement pour le logo de votre entreprise en haut et des invites utiles pour les détails que vous devez inclure.
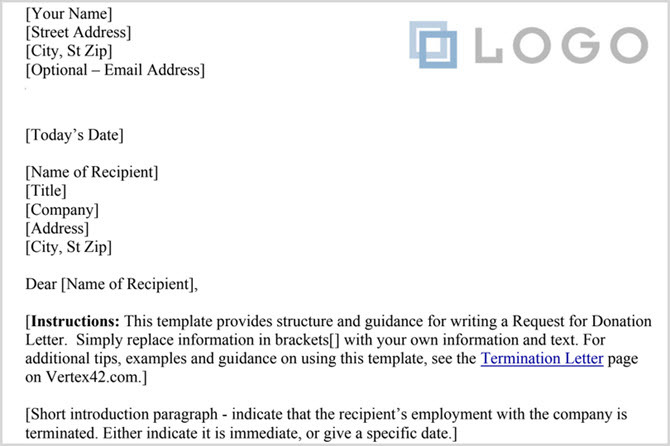
Si vous cherchez un ordre du jour de réunion simple avec une mise en forme de tableau, celui-ci est parfait. Il comprend également des emplacements pour les articles que vos participants doivent lire ou apporter, ce qui est pratique.
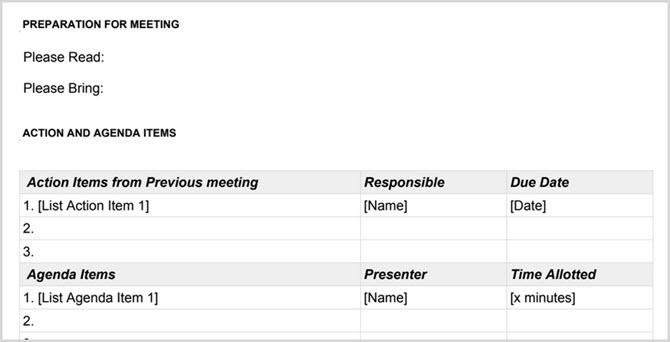
Ajouter des modules complémentaires Google Docs Business
Si vous n'êtes pas familier avec les modules complémentaires de Google Docs, ce sont des outils similaires aux extensions de navigateur que vous pouvez ajouter à l'application. Ils vont de l'entreprise à la productivité en passant par les services publics. Pour accéder à la boutique de modules complémentaires, ouvrez un document Google Documents, cliquez sur Modules complémentaires dans le menu du haut, puis Obtenez des modules complémentaires.
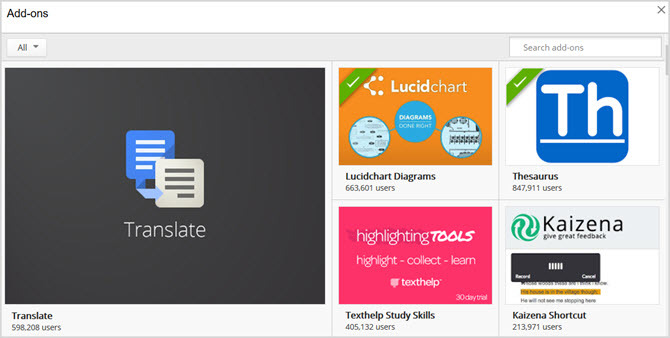
Voici plusieurs modules complémentaires qui pourraient être idéaux pour vos tâches commerciales:
Pour organigrammes, diagrammes de processus et visuels similaires Lucidchart est l'alternative Visio que vous attendiezVous n'avez peut-être pas entendu parler de Lucidchart auparavant, mais je parie que vous avez entendu parler de Microsoft Visio. Lire la suite , Lucidchart Diagrams est un excellent outil. Et, si vous utilisez déjà l'application en ligne, connectez-vous et accédez à vos diagrammes directement depuis Google Docs. Ou créez un compte gratuit pour l'essayer.
HelloSign [n'est plus disponible]
Si vous travaillez avec des contrats, des accords et d'autres documents nécessitant une signature, jetez un œil à HelloSign. Inscrivez-vous pour un compte gratuit pour l'essayer avec trois documents par mois, puis consultez la version payante pour des signatures illimitées.
Lorsque vous créez des documents qui contiennent des incohérences, cela peut être mauvais pour les entreprises. Le contrôleur de cohérence est un module complémentaire qui analysera votre document et recherchera des éléments tels que la césure, les abréviations et les variations d'orthographe.
Êtes-vous un mappeur d'esprit Transformez votre remue-méninges en carte mentale pour un aperçu maximalL'enregistrement de votre remue-méninges dans une carte mentale pourrait vous aider à approfondir vos connaissances. Et c'est facile. Nous vous montrons comment combiner les deux stratégies de recherche, de planification et d'innovation. Lire la suite ? Si c'est le cas, MindMeister est l'outil qu'il vous faut. Bien que vous puissiez certainement utiliser un module complémentaire comme les diagrammes Lucidchart pour vos cartes mentales, MindMeister vous facilite la tâche. Sélectionnez simplement le texte dans votre document, ouvrez le module complémentaire et une carte mentale sera créée pour vous et insérée automatiquement dans votre document.
Bkper [n'est plus disponible]
Pour créer et mettre à jour les données financières de vos livres, Bkper est un outil sympa. Vous ajoutez facilement un nouveau livre sur le site Web de Bkper comme un grand livre général, un livre des records ou un rapport de dépenses. Ensuite, avec le module complémentaire, insérez les détails dans votre document Google Docs.
Autres modules complémentaires utiles
- Fusion et publipostage: Fusionner des documents dans des courriels et des lettres
- Supermétrie: Insérez les statistiques de votre entreprise dans un document
Utilisez-vous Google Docs for Business?
Comme vous pouvez le voir, Google Docs a des fonctionnalités intégrées ainsi que des outils que vous pouvez obtenir pour le rendre utile pour les documents commerciaux 10 modèles pour gagner du temps au bureauY a-t-il des documents que vous écrivez encore et encore? Qu'il s'agisse de l'ordre du jour des réunions, des factures ou des rapports d'état, les modèles peuvent vous faciliter la tâche. Nous avons compilé 10 idées de modèles pour vous faire gagner du temps. Lire la suite . Vous pouvez facilement créer, modifier, partager et collaborer sur votre prochain document commercial.
Utilisez-vous déjà Google Docs pour les entreprises? Si oui, avez-vous des outils, des conseils ou des astuces qui le rendent encore plus bénéfique dans le monde des affaires? Partagez vos pensées ci-dessous!
Avec son BS en technologie de l'information, Sandy a travaillé pendant de nombreuses années dans l'industrie informatique en tant que chef de projet, chef de département et chef de cabinet. Elle a alors décidé de poursuivre son rêve et écrit maintenant sur la technologie à plein temps.
