Publicité
Ceux d'entre vous qui utilisent la dernière et la plus grande version d'OS X (Yosemite, au moment de la rédaction) sont maintenant en mesure de remplacez iPhoto par une nouvelle application appelée Photos Un iPhoto plus propre et plus rapide: passez aux photos pour OS X YosemiteLes photos pour OS X sont enfin arrivées, remplaçant iPhoto par une application de gestion d'images que les utilisateurs de Mac voudront réellement utiliser - mais y a-t-il suffisamment ici pour satisfaire les réfugiés d'Aperture? Lire la suite , qui imite étroitement l'approche iOS de la gestion des photos.
Photos active également (et pousse) la bibliothèque de photos iCloud, la nouvelle fonctionnalité d'Apple qui vous permet d'accéder à vos photos sur chaque appareil Mac ou iOS que vous possédez. Oui, Apple veut que vous choisissiez iCloud comme installation centrale de stockage de photos.
Voici ce que vous devez savoir sur la photothèque iCloud, son fonctionnement et son coût.
Il remplace l'ancien rouleau de caméra et le flux de photos
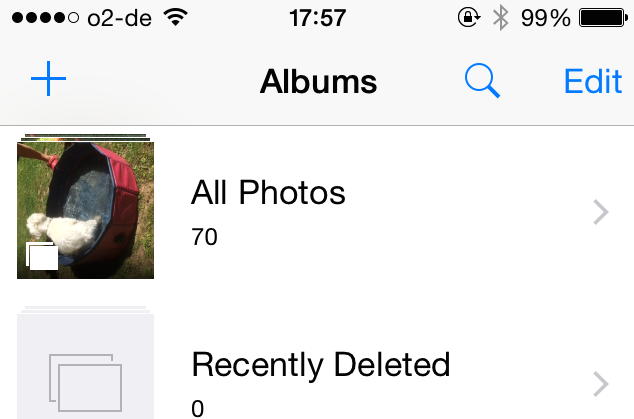
Là où vous aviez l'habitude d'avoir la pellicule et le flux de photos, vous avez maintenant une section intitulée «Toutes les photos». Cela a du sérieux - il y avait auparavant une restriction de 1000 photos, pendant 30 jours sur votre appareil. Maintenant, ceux-ci ont disparu. Si vous avez de l'espace sur votre appareil et sur la bibliothèque de photos iCloud, vous pouvez y conserver les images pour toujours.
La bibliothèque de photos iCloud conserve vos photos et vidéos organisées en différentes sections. Ceux-ci sont appelés «Moments», «Collections» et «Années». Ceux-ci sont synchronisés sur tous vos appareils Mac et iOS. Vous pouvez également créer de nouveaux dossiers et ceux-ci seront également synchronisés sur tous les appareils.
Il est facile de l'allumer

Sur un Mac, accédez à l'application Photos. Ensuite, dans la barre de menus, accédez à Photos> Préférences> iCloud. Cochez ensuite la case à côté de la bibliothèque de photos iCloud.
Vous devez ensuite décider si vous souhaitez conserver les copies originales sur votre Mac ou si vous souhaitez qu'elles soient «optimisées». Cela signifie que les originaux vont à iCloud, et des versions légères sont laissées sur votre appareil pour économiser autant d'espace que possible. Étant donné que chaque appareil peut avoir un paramètre différent, vous pouvez profiter des téléchargements complets sur, disons, votre iPad, tout en n'ayant que des versions optimisées sur votre iPhone.
Le temps nécessaire au téléchargement de vos images et vidéos dépend du nombre dont vous disposez. Si le processus de téléchargement ralentit les applications, vous pouvez choisir de faire une pause d'une journée en cliquant sur le bouton ci-dessus.
Sur un appareil iOS
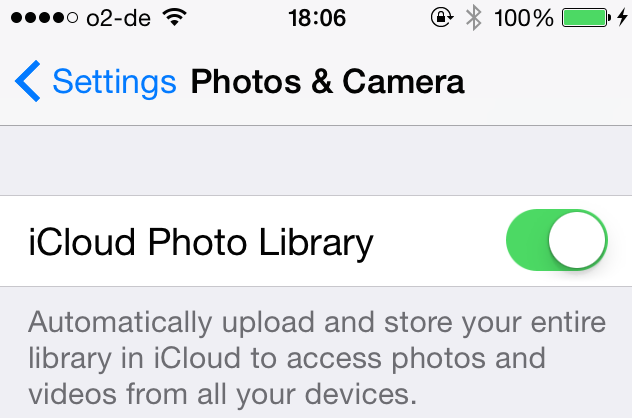
Vous pouvez activer la bibliothèque de photos iCloud en accédant à Paramètres> Photo et appareil photo. Là, vous verrez une option pour activer la fonction, ainsi que si vous souhaitez ou non «optimiser votre stockage» ou «télécharger et conserver les originaux». Il existe quelques autres options qui s'expliquent d'elles-mêmes.
Vous pouvez créer des albums partagés et y contribuer
La bibliothèque de photos iCloud vous permet également de créer des albums partagés et, en tant que créateur, vous pouvez contrôler qui voit quoi. Cette fonctionnalité n'est pas entièrement nouvelle, avec des "flux de photos" partagés autour de plusieurs itérations iOS maintenant - mais la fonctionnalité a été affinée au fil des ans pour arriver là où elle est maintenant.
Tout d'abord, sélectionnez les images que vous souhaitez partager. Appuyez ensuite sur le bouton «partager» en bas à gauche de l'écran. Cela fait apparaître le menu de partage familier. Choisir Partage de photos iCloud.

Cela fait apparaître l'écran pour que vous puissiez écrire un message. Écrivez votre message, décidez dans quel album il va (vous pouvez utiliser cette interface pour créer un nouvel album), puis appuyez sur Publier.

Si vous visitez maintenant le partagé onglet en bas de l'écran, vous verrez votre dossier partagé assis là avec votre téléchargement récent.
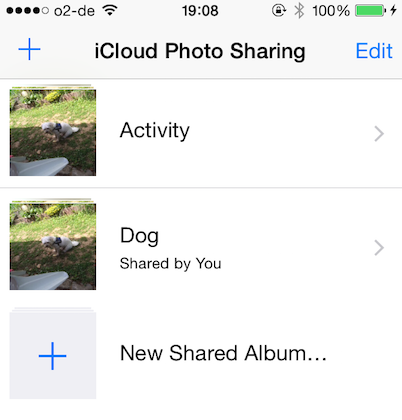
Appuyez sur le nouvel album pour l'ouvrir (dans ce cas, "Chien"), et au bas de cet écran, vous verrez deux options - Photos et Gens. Frappé Gens pour voir les options de partage.

Comme vous pouvez le voir, c'est ici que vous pouvez inviter vos amis et votre famille à leur accès exclusif à vos images. Vous pouvez également décider de leur permettre d'ajouter leurs propres photos et vidéos à l'album.
Mais ce qui est génial, c'est que vous pouvez créer un site Web public sur iCloud, pour que n'importe qui puisse voir vos photos (celles qui ont le lien qui est). Voici le lien vers le dossier Dog J'ai créé aux fins de cet article.
Lorsque vous modifiez une image à l'aide de photos, toutes les modifications sont synchronisées avec iCloud

Chaque fois que vous modifiez une image à l'aide de Photos, sur n'importe quel appareil (que ce soit votre Mac, iPad ou iPhone), toutes les modifications sont synchronisées avec iCloud. Cela signifie que toutes vos images modifiées peuvent ensuite être consultées sur tous vos autres appareils, avec leurs modifications tactiles.
Il convient de noter que les modifications créées dans Photos ne sont pas destructives, ce qui signifie que vous pouvez revenir aux originaux à tout moment si vous le souhaitez. Il n'y a pas grand-chose de plus à dire sur cette fonctionnalité, mais elle est très fluide et devrait vous encourager à utiliser un peu plus les fonctionnalités d'édition fournies.
C'est vraiment cher!

Chaque utilisateur iCloud obtient 5 Go gratuitement. Mais si vous êtes satisfait, il ne faut pas longtemps pour que ces 5 Go soient effacés. Je sais. Je parle d'expérience personnelle.
Maintenant, vous pouvez faire deux choses. Vous pouvez soit télécharger les photos et vidéos sur votre Mac de bureau (un dossier autre que le dossier iCloud évidemment), soit un disque dur amovible Comment réparer votre disque dur externe en "lecture seule" sur MacVotre disque dur externe apparaît-il en "lecture seule" sur votre Mac? Voici comment réparer un lecteur Mac verrouillé et le faire fonctionner à nouveau. Lire la suite . Supprimez-les ensuite de votre appareil iOS.
L'autre option consiste à ouvrir le portefeuille ou le sac à main et à retirer votre argent pour une mise à niveau du stockage. Mais vous voudrez peut-être vous asseoir d'abord parce que les prix vous feront plancher.
20 Go: 0,99 $ par mois
200 Go: 3,99 $ par mois
500 Go: 9,99 $ par mois
1 To: 19,99 $ par mois
L'option 20 Go est assez bonne valeur. C'est le plan auquel je suis abonné et il arrête les écrans lancinants de mes appareils lorsque je glisse accidentellement la marque de 5 Go. Et sérieusement, qu'est-ce que 1 $, 1 € ou 0,70 £ chaque mois?
C’est lorsque vous voulez dépasser 20 Go que le prix semble aller totalement à contre-courant. Comme bon exemple, regardez l'option supérieure de 1 To. Apple veut 20 $ par mois pour ce 1 To. Mais cherchez ailleurs pour ce 1 To et le prix baisse. Dropbox et Google Drive ne veulent que 10 $ par mois, et Frais OneDrive uniquement Mises à niveau gratuites du stockage dans le cloud: prenez 100 Go de OneDrive et 2 Go de Google DriveLe stockage dans le cloud est de moins en moins cher de jour en jour, mais rien n'est vraiment gratuit. Certains des meilleurs services ont mis au point quelques schémas qui augmenteront vos gigaoctets en ligne sans dépenser un centime. Lire la suite 7 $ par mois dont un gratuit Abonnement Office 365 Une introduction à Office 365: devriez-vous acheter le nouveau modèle d'entreprise Office?Office 365 est un package basé sur un abonnement qui donne accès à la dernière suite bureautique de bureau, Office Online, le stockage en nuage et les applications mobiles premium. Office 365 offre-t-il suffisamment de valeur pour être rentable? Lire la suite ! Il est temps de baisser les prix, Apple?
La photothèque iCloud a toujours le papier bulle attaché dans une certaine mesure, il y aura donc forcément des ajustements et des améliorations pour l'améliorer au cours des prochains mois. Plus encore avec le lancement imminent de le prochain système d'exploitation OS X Quoi de neuf dans OS X 10.11 "El Capitan"? (Et comment l'essayer vous-même)Bien que les changements ne semblent pas si importants en surface, il se passe beaucoup de choses sous le capot qui pourraient faire de cette mise à niveau incrémentielle l'une des plus importantes à ce jour. Lire la suite , El Capitan.
Avez-vous déjà mis à niveau vers la bibliothèque de photos iCloud? Apple aboie-t-il le mauvais arbre avec les prix du stockage iCloud?
Mark O'Neill est un journaliste indépendant et bibliophile, qui publie des articles depuis 1989. Pendant 6 ans, il a été rédacteur en chef de MakeUseOf. Maintenant, il écrit, boit trop de thé, se bat avec son chien et écrit encore. Vous pouvez le retrouver sur Twitter et Facebook.

