Publicité
Les ordinateurs peuvent être intimidants pour les parents. Il est important de permettre aux enfants de comprendre les ordinateurs, mais un ordinateur peut être utilisé pour explorer des curiosités inappropriées. Ils peuvent également se transformer en énormes puits de temps grâce aux jeux et aux films disponibles sur eux.
Cela peut encourager un parent à surveiller constamment l'utilisation d'un enfant, mais c'est fatiguant pour le parent et l'enfant. Une meilleure alternative consiste à utiliser un logiciel de contrôle parental capable de verrouiller l'accès à certains logiciels. Windows a ces contrôles intégrés, et ils sont faciles à apprendre.
Donner un compte à votre enfant
Windows utilise des comptes pour restreindre l'accès des utilisateurs à certaines parties du système d'exploitation. Cette fonction a plus à voir avec la sécurité qu'avec le contrôle parental. En restreignant l'accès des personnes qui n'ont pas privilèges administratifs 3 façons de réinitialiser un mot de passe administrateur Windows oublié Oublier le mot de passe de votre ordinateur est effrayant, mais vous avez encore des options. Voici trois méthodes simples pour réinitialiser votre mot de passe administrateur Windows et revenir sur votre ordinateur. Lire la suite il est plus difficile pour les pirates de s'emparer d'une machine Windows.
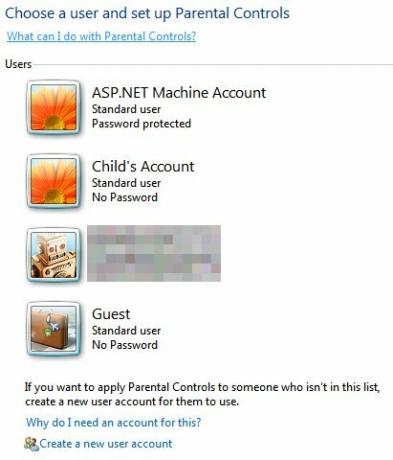
Cependant, le système de comptes est également bien adapté pour le contrôle parental. Lorsque vous accédez au Controle parental dans le panneau de configuration de Windows, une liste d'utilisateurs s'affichera. Vous avez peut-être déjà créé un compte spécifiquement pour votre enfant, mais sinon, trouvez le "Créer un nouveau compte utilisateur” en bas de la liste et cliquez dessus.
Il vous sera ensuite demandé de saisir un nom pour le compte, et vous pouvez également exiger que le compte saisisse un mot de passe lors de sa première utilisation. Je ne le recommande pas aux jeunes enfants, car ils l'oublieront probablement, mais les adolescents devraient pouvoir se souvenir du mot de passe.
Une fois que vous avez créé le compte, vous serez renvoyé au menu Contrôle parental. Vous avez maintenant un compte qui peut être utilisé par votre enfant.
Définir les règles
Maintenant que le compte de votre enfant apparaît dans le contrôle parental, cliquez dessus pour accéder aux paramètres du compte. Par défaut, les commandes seront désactivées. Cliquez simplement sur le Au bouton radio pour les activer.
Vous aurez maintenant accès à trois règles différentes: délais, jeux, et autoriser et bloquer des programmes spécifiques.

Délais ne sont pas utilisés pour limiter la durée d'utilisation du compte, mais plutôt lorsque le compte peut être utilisé. L'accès au compte n'est pas autorisé pendant les périodes bloquées et le compte sera déconnecté s'il est actif pendant ces périodes.
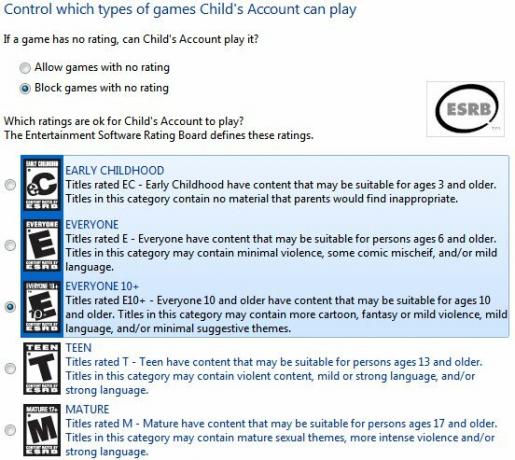
Jeux vous permet de décider si un compte peut être utilisé pour jouer à des jeux et de décider à quels jeux votre enfant peut jouer en fonction de l'évaluation du jeu. Il est également possible de bloquer des titres spécifiques. Bien qu'il s'agisse d'excellents contrôles, gardez à l'esprit que les notes ne sont qu'une ligne directrice. Ce qu'un parent trouve acceptable peut être intolérable pour un autre.
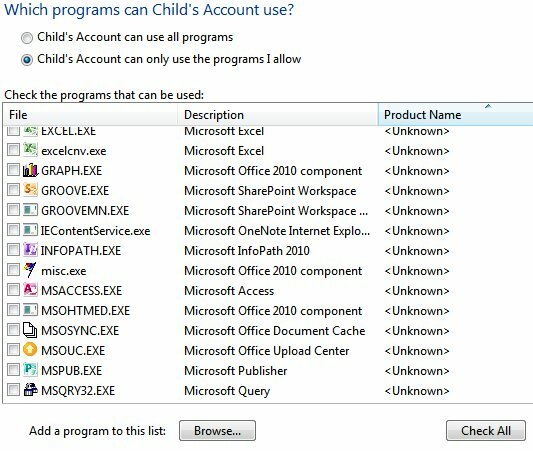
Le contrôle final permet de définir les programmes spécifiques auxquels vous souhaitez que votre enfant ait accès. Si vous souhaitez bloquer l'accès au Web, c'est un moyen simple de le faire (en bloquant tous les navigateurs Web). Il est également possible de bloquer les logiciels potentiellement dommageables. Par exemple, je ne voudrais pas qu'un adolescent espiègle ait accès à TrueCrypt Crypter votre clé USB avec Truecrypt 6.0 Lire la suite .
Contrôles avancés
Près du bas du menu Contrôle parental, vous trouverez une section intitulée Contrôles avancés. C'est là que vous pourrez apporter des modifications aux outils avancés tels que le filtrage Web.
Ces contrôles avancés ne sont toutefois pas installés par défaut. Vous devrez installer un autre logiciel pour y accéder. Microsoft lui-même propose un programme gratuit appelé Sécurité familiale Windows Live qui peuvent être facilement acquis dans le cadre de Windows Live Essentials.
Conclusion
Le intégré controle parental Les 6 meilleures applications de contrôle parental pour WindowsEn faites-vous assez pour protéger vos enfants en ligne? Les parents ont un large choix d'applications de contrôle parental parmi lesquelles choisir. Nous vous montrerons les meilleurs outils pour Windows. Lire la suite trouvés dans Windows sont une aubaine pour chaque parent. Surveiller l'utilisation d'un ordinateur par un enfant peut être fastidieux et parfois impossible. En apprenant à utiliser les commandes ci-dessus, vous pouvez protéger votre enfant même lorsque vous n'êtes pas présent. Dites-nous ce que vous en pensez dans les commentaires. Le contrôle parental dans Windows est-il efficace ?
Matthew Smith est un écrivain indépendant vivant à Portland en Oregon. Il écrit et édite également pour Digital Trends.