Grâce à son gestionnaire de mots de passe intégré, Google Chrome vous permet de vous connecter facilement à plusieurs sites Web sur tous les appareils.
Mais si Chrome n'enregistre pas vos mots de passe, cela peut devenir très ennuyeux. Plusieurs raisons peuvent provoquer un dysfonctionnement du gestionnaire de mots de passe.
Les méthodes décrites ici devraient vous aider à résoudre les problèmes de mot de passe Google Chrome, quelle qu'en soit la cause. Voici donc 11 solutions rapides que vous pouvez essayer.
1. Mettre à jour Google Chrome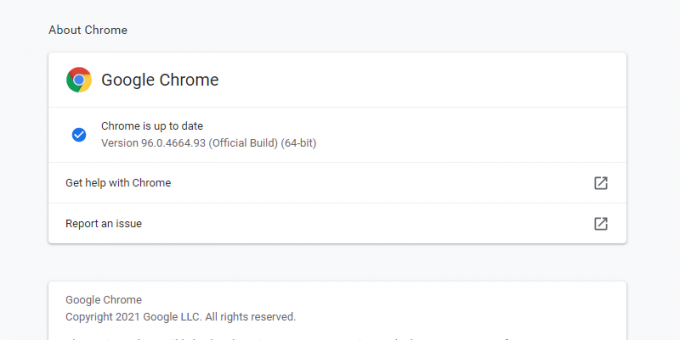
L'une des premières méthodes de dépannage, chaque fois que vous rencontrez un problème de navigateur, consiste à vérifier s'il est à jour. Bien que la plupart des navigateurs, y compris Chrome, soient mis à jour automatiquement, cela vaut toujours la peine de vérifier avant de passer votre temps à essayer d'autres correctifs.
Pour mettre à jour manuellement votre navigateur, cliquez sur le Icône de menu et passez le curseur sur Aider. Choisir À propos de Google Chrome.
Lorsque vous ouvrez cette page, Chrome exécute une vérification automatique pour voir si votre navigateur est à jour. Si c'est le cas, vous verrez un message disant "Chrome est à jour", ainsi que la version actuelle. S'il est obsolète, vous verrez un Mettre à jour Google Chrome bouton. Cliquez dessus puis cliquez Relancer.
2. Assurez-vous que l'enregistrement du mot de passe est activé
Si Chrome ne propose pas d'enregistrer le mot de passe, assurez-vous que la fonction d'enregistrement du mot de passe est réellement activée. Pour vérifier cela, allez sur Paramètres > Remplissage automatique > Mots de passe. Si la Proposer d'enregistrer les mots de passe l'option est désactivée, activez-la.
En rapport: Comment afficher les mots de passe enregistrés de Google Chrome (et empêcher les autres de jeter un œil)
Désormais, Chrome vous proposera d'enregistrer les mots de passe lorsque vous vous connecterez à n'importe quel site Web.
3. Vérifier les paramètres de mot de passe pour des sites Web spécifiques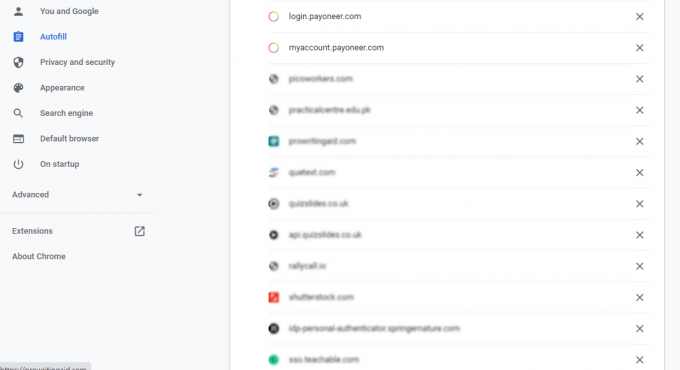
Même après avoir activé Proposer d'enregistrer les mots de passe, vous ne verrez peut-être pas l'invite pour enregistrer les mots de passe sur des sites Web spécifiques. Dans ce cas, vous avez peut-être déjà désactivé la fonctionnalité pour n'importe quel site Web, de sorte que vous ne recevez pas d'invite pour enregistrer le mot de passe sur ce site particulier.
Pour annuler cela, accédez à la Paramètres > Remplissage automatique > Mots de passe et faites défiler jusqu'à Jamais enregistré. Ici, vous pouvez voir la liste des sites Web sur lesquels l'invite Enregistrer le mot de passe a été désactivée.
Cela vaut la peine de vérifier si le site Web pour lequel vous souhaitez enregistrer le mot de passe est ici. Si c'est le cas, cliquez sur le croix à côté pour le supprimer de la liste.
4. Vérifiez vos paramètres de cookies
Si vous n'avez pas autorisé Chrome à stocker les cookies et les données du site localement, il ne conservera pas les mots de passe enregistrés une fois toutes les fenêtres Chrome fermées. Vous devez donc vous assurer que cette fonctionnalité est désactivée.
Pour vérifier cela, allez sur Paramètres > Confidentialité et sécurité > Cookies et autres données du site. Faites défiler jusqu'à Effacer les cookies et les données du site lorsque vous fermez toutes les fenêtres. Si cette option est activée, désactivez-la.
5. Effacer les données de navigation
Avoir un cache corrompu peut perturber le fonctionnement normal de votre navigateur. Donc, si vous rencontrez des problèmes liés aux mots de passe sur Chrome, c'est une bonne idée d'effacer le cache et les cookies.
Pour effacer les données de navigation, accédez à Paramètres > Confidentialité et sécurité > Effacer les données de navigation.
Prendre Tout le temps du Liste déroulante Plage de temps et vérifie Historique de navigation, Cookies et autres données du site, et Images et fichiers mis en cache. Cliquer sur Effacer les données pour vider votre cache et effacer les cookies.
6. Connectez-vous à nouveau ou essayez un autre profil Chrome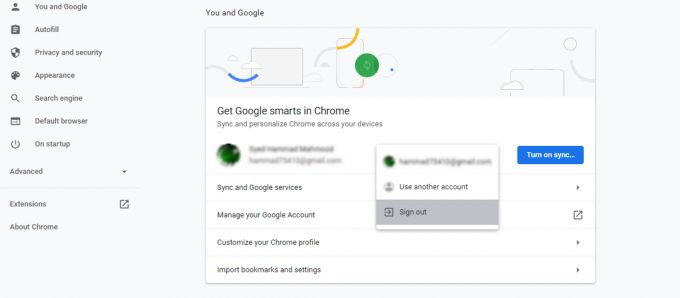
Une autre façon de résoudre le problème du mot de passe Chrome consiste à vous déconnecter de votre compte et à vous reconnecter. Pour vous déconnecter de votre compte Google, accédez à Réglages et choisissez Se déconnecter dans la liste déroulante à côté de votre nom. Si la synchronisation est activée, vous pouvez vous déconnecter en la désactivant.
Si le problème persiste, vous pouvez essayer d'enregistrer le mot de passe sur un autre profil Chrome. Parfois, un profil Chrome particulier est corrompu et rencontre des erreurs.
En rapport: Profils Google Chrome personnalisés que vous devriez commencer à utiliser
Dans ce cas, vous pouvez simplement essayer de vous connecter avec un autre profil Chrome ou d'en créer un nouveau. Pour cela, cliquez sur le Profil icône dans le coin supérieur droit et cliquez sur Ajouter. Alors choisi s'identifier. À partir de là, vous pouvez soit créer un nouveau compte, soit vous connecter à un compte existant.
7. Essayez de désactiver les extensions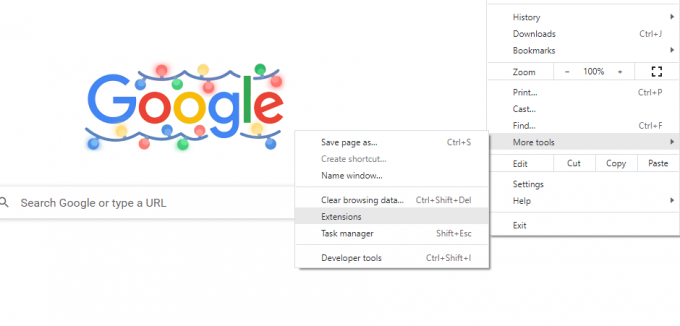
Plusieurs problèmes de navigateur sont simplement dus à des extensions défectueuses. Donc, si vous rencontrez des problèmes d'enregistrement de mot de passe dans Chrome, vous devez vérifier vos extensions installées.
Tout d'abord, désactivez toutes les extensions et redémarrez le navigateur. Ensuite, vérifiez si le problème a été résolu.
S'il est résolu, vous pouvez commencer à transformer les extensions une par une et vérifier laquelle est à l'origine du problème. Désinstallez l'extension problématique et Chrome pourra désormais enregistrer les mots de passe.
8. Désactiver les gestionnaires de mots de passe tiers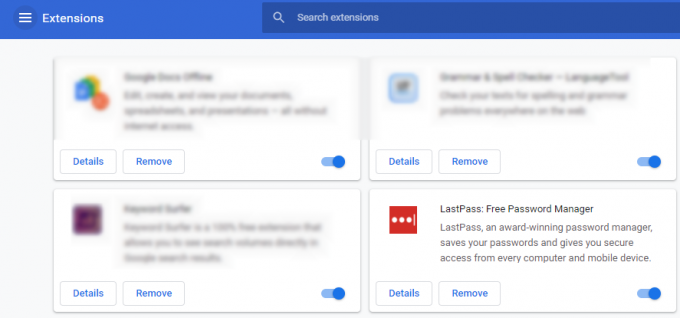
De même, si vous avez installé des gestionnaires de mots de passe tiers, ils peuvent interférer avec les fonctionnalités de Chrome. Donc, les désactiver peut également résoudre le problème.
Pour désactiver l'extension de navigateur du gestionnaire de mots de passe, accédez à Menu > Plus d'outils > Extensions. À partir de là, vous pouvez désactiver l'extension.
9. Enregistrer manuellement les mots de passe
Même si Chrome ne vous demande pas d'enregistrer automatiquement les mots de passe après avoir essayé tous ces correctifs, il existe un moyen pour vous de les enregistrer manuellement.
Chaque fois que vous saisissez le mot de passe sur un site Web, vous verrez un Clé icône sur le côté droit de la barre d'adresse. Après avoir tapé le mot de passe, cliquez dessus Icône clé et choisissez Sauvegarder. Vous pouvez également afficher et confirmer le mot de passe avant de l'enregistrer en cliquant sur le bouton Œil icône.
Mais rappelez-vous, si vous n'avez pas activé le Proposer d'enregistrer les mots de passe option, Chrome n'affichera pas cette icône.
10. Réinitialiser les paramètres par défaut
La modification des paramètres du navigateur peut également provoquer des erreurs. Ainsi, si vous avez modifié les paramètres de Chrome à un moment donné, ils peuvent empêcher l'enregistrement des mots de passe. La restauration des paramètres par défaut de Chrome peut résoudre ce problème.
Pour réinitialiser les paramètres par défaut, accédez à Paramètres > Avancé > Réinitialiser et nettoyer. Cliquer sur Restaurer les paramètres à leurs valeurs par défaut d'origine. Une boîte de dialogue apparaîtra vous demandant de confirmer l'action, alors cliquez sur Réinitialiser les options.
En réinitialisant les paramètres, tous les raccourcis, onglets épinglés, autorisations de site et cookies seront restaurés à leurs paramètres d'origine. De plus, les extensions seront désactivées, mais vous ne perdrez pas vos favoris, mots de passe et historique.
11. Essayez un gestionnaire de mots de passe tiers
Si Chrome n'enregistre pas votre mot de passe même après avoir essayé tous ces correctifs, votre dernier recours consiste à utiliser un gestionnaire de mots de passe tiers. Un gestionnaire de mots de passe externe offre plusieurs fonctionnalités qui manquent au gestionnaire intégré de Chrome, notamment une sécurité renforcée.
En fait, même si vous ne rencontrez pas de problèmes de mot de passe dans Chrome, c'est toujours pas une bonne idée d'utiliser le gestionnaire de mots de passe intégré de votre navigateur.
En rapport: Quel est le meilleur gestionnaire de mots de passe pour votre appareil ?
En passant à un gestionnaire tiers, vous pouvez non seulement résoudre les erreurs d'enregistrement de mot de passe Chrome, mais également obtenir une option de partage sécurisé et un stockage pour les documents et fichiers importants.
Gardez vos mots de passe sécurisés avec le gestionnaire de mots de passe de Chrome
Bien que le gestionnaire de mots de passe intégré de Chrome fonctionne assez bien, vous pouvez parfois rencontrer des problèmes. La plupart du temps, ceux-ci se produisent en raison des paramètres ou des extensions de votre navigateur et sont assez simples à corriger.
Néanmoins, il est vraiment frustrant lorsque le gestionnaire de mots de passe ne parvient pas à vous connecter à un site Web. Avec les correctifs décrits ci-dessus, vous devriez pouvoir résoudre les erreurs d'enregistrement de mot de passe dans Chrome.
Vous cherchez un gestionnaire de mots de passe? Voici pourquoi vous devez rester simple et vous fier au gestionnaire de mots de passe de Google Chrome.
Lire la suite
- l'Internet
- Google Chrome
- Gestionnaire de mots de passe
- Conseils de navigation

Né et basé au Pakistan, Syed Hammad Mahmood est écrivain chez MakeUseOf. Depuis son enfance, il surfe sur le Web, trouvant des outils et des astuces pour tirer le meilleur parti des dernières technologies. Outre la technologie, il aime le football et est un fier Culer.
Abonnez-vous à notre newsletter
Rejoignez notre newsletter pour des conseils techniques, des critiques, des ebooks gratuits et des offres exclusives !
Cliquez ici pour vous abonner