Publicité
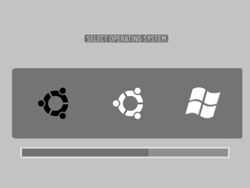 Configurez-vous votre ordinateur pour un double démarrage entre deux systèmes d'exploitation (ou plus)? Si c'est le cas, vous devez être familier avec le chargeur de démarrage. Cet outil permet aux utilisateurs de choisir le système d'exploitation auquel ils souhaitent se connecter. Le chargeur de démarrage fourni avec l'installation d'Ubuntu s'appelle GRUB.
Configurez-vous votre ordinateur pour un double démarrage entre deux systèmes d'exploitation (ou plus)? Si c'est le cas, vous devez être familier avec le chargeur de démarrage. Cet outil permet aux utilisateurs de choisir le système d'exploitation auquel ils souhaitent se connecter. Le chargeur de démarrage fourni avec l'installation d'Ubuntu s'appelle GRUB.
Aussi utile soit-il, le chargeur de démarrage GRUB n'est pas la plus jolie fille de la ville. L'interface est aussi belle qu'une interface textuelle peut l'être. Même si certaines personnes peuvent très bien vivre avec cela, d'autres souhaitent pouvoir embellir un peu le look.
Si cela ne vous dérange pas de vous mêler des lignes de commande, vous pouvez appliquer des bonbons pour les yeux (et plus de fonctionnalités) à GRUB à l'aide de BURG.
Jouer entre les lignes
Selon l'explication dans la documentation de la communauté Ubuntu:
BURG signifie Brand-new Ucharge universelleR de gFROTTER. Il est basé sur GRUB et ajoute des fonctionnalités telles que le nouveau format d'objet et le système de menu configurable.
Pour ajouter BURG à partir de votre installation Ubuntu, vous devez utiliser des lignes de commande. Mais ne t'inquiète pas, jeune Jedi! Ce n'est pas aussi effrayant qu'il y paraît. Tant que vous suivez tout à la lettre - sans jeu de mots - vous devriez être bien.
Mais avant de commencer, regardons l'interface textuelle du chargeur de démarrage d'origine que nous essayons de changer.
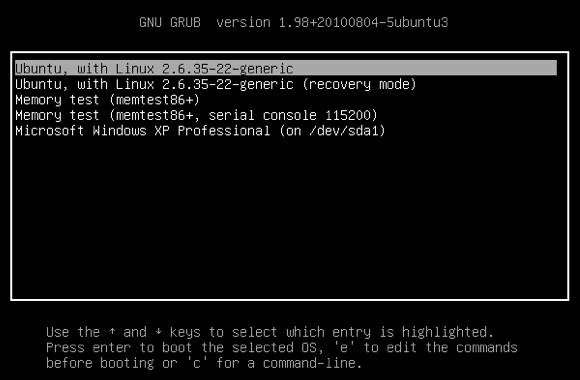
La première étape que vous devez faire est de vous connecter à votre installation Ubuntu. Ouvrez ensuite "Terminal»Pour exécuter toutes les lignes de commande nécessaires au téléchargement, à l'installation et à la configuration de BURG. Vous pouvez trouver Terminal à l'intérieur de "Applications - Accessoires", Ou vous pouvez également utiliser la fonction de recherche pour le trouver.
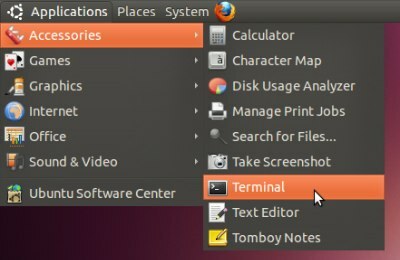
Par défaut, BURG n'est pas inclus dans le référentiel standard d'Ubuntu. Vous devez donc ajouter le serveur qui héberge les fichiers BURG au référentiel en exécutant cette ligne de commande:
sudo add-apt-repository ppa: bean123ch / burg
Pour éviter les erreurs de frappe, il est plus facile de copier et coller cette ligne dans Terminal, puis d'appuyer sur Entrée pour l'exécuter.
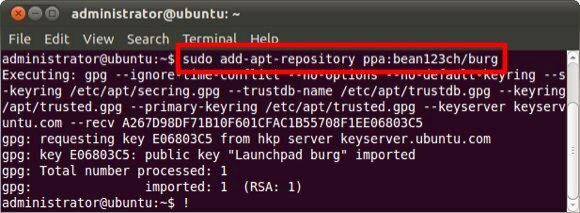
Ensuite, vous devez télécharger et installer BURG (chargeur, thèmes et émulateur). Utilisez cette commande pour cela:
sudo apt-get update && sudo apt-get install burg
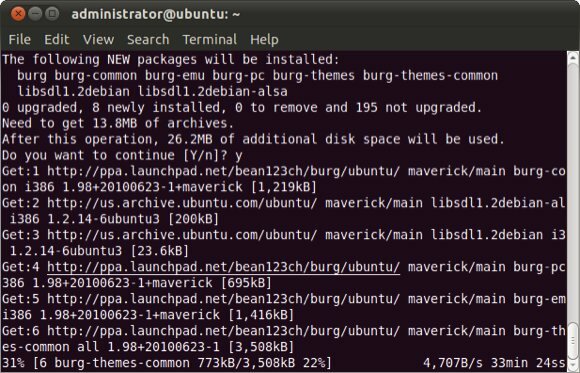
Le processus peut prendre un certain temps, selon la vitesse de votre connexion Internet. Il est essentiel que vous utilisiez une connexion stable pour obtenir le meilleur résultat. D'après mes expériences, j'ai découvert qu'une connexion instable entraînerait des problèmes de téléchargement: certains composants pourraient ne pas se télécharger complètement et le processus d'installation échouerait.
Configuration de BURG
Une fois le processus de téléchargement et d'installation terminé, l'étape suivante consiste à configurer BURG. Le terminal affichera quelque chose comme ceci:
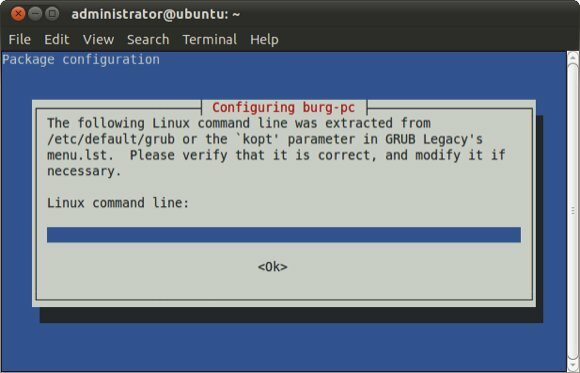
Appuyez sur Entrée pour passer à l'écran suivant et sur une autre Entrée pour sauter à nouveau.
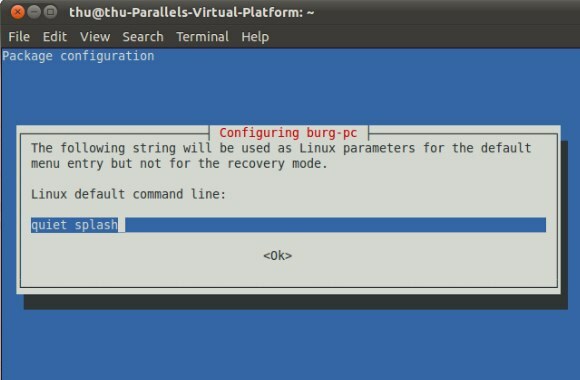
Vous arriverez à ce "Configuration de burg-pc" écran. Celui-ci est un peu délicat car appuyer sur Entrée ne vous mènera nulle part. Après plusieurs essais et erreurs, j'ai découvert que vous devez sélectionner le "D'accord"En utilisant la touche fléchée droite du clavier ou en appuyant sur tab, puis après"D'accord»Est sélectionné, vous pouvez appuyer sur Entrée pour continuer.
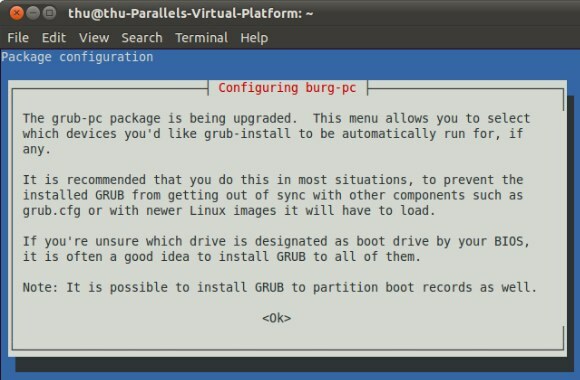
L'écran suivant vous demandera de choisir quel appareil est le "Dispositif d'installation GRUB“. Si votre ordinateur n'a qu'un seul disque dur, vous ne verrez qu'un seul appareil. Le problème est, comment le sélectionner? Pour éviter de sauter accidentellement cette configuration, appuyez sur Espace pour sélectionner le périphérique avant d'appuyer sur Entrée.
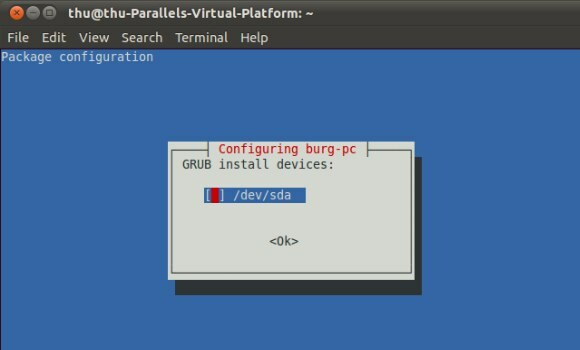
Naviguer dans BURG
La configuration est maintenant terminée. Vous pouvez redémarrer votre système et le menu du chargeur de démarrage GRUB sera remplacé par BURG.
La navigation dans BURG est simple: utilisez les touches fléchées du clavier pour choisir le système d'exploitation et Entrée pour le charger.
Vous pouvez également basculer facilement entre les thèmes en appuyant sur F2 pour afficher la liste des thèmes disponibles, vous déplacer entre les éléments à l'aide des touches fléchées et appuyer sur Entrée pour en choisir un. Voici quelques exemples de thèmes disponibles.
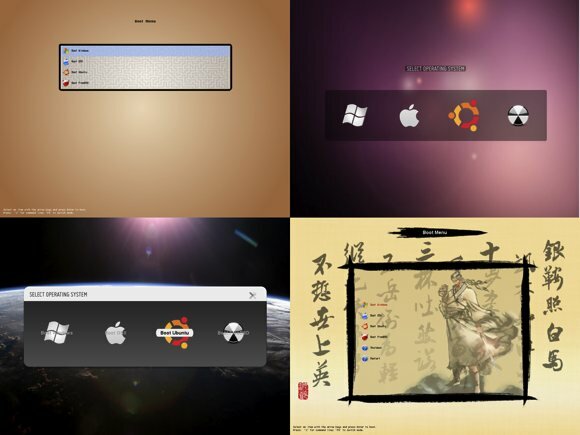
Les autres touches de fonction que vous pouvez utiliser sont F1 pour l'aide et F3 pour changer la résolution d'écran.
Installer BURG à partir de Windows
BURG est également livré avec un programme d'installation Windows. Vous pouvez obtenir le programme d'installation auprès de BURG page de téléchargement. Son utilisation est également très simple: installez-le,
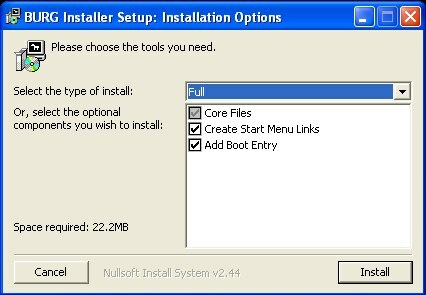
Et cliquez sur "Ajouter une entrée de démarrage" en dessous de "Programmes - Burg”Menu.

Cependant, j'ai trouvé que cette méthode ne fonctionnait que si vous avez installé Ubuntu à partir de Windows. Donc, pour ceux qui ont installé Ubuntu aux côtés de Windows, vous devez vous en tenir aux lignes de commande.
Pour être honnête, je suis un débutant total en ce qui concerne Ubuntu (Linux) et les lignes de commande. J'ai dû répéter l'expérience plusieurs fois juste pour avoir (presque) raison, et j'essaie toujours de saisir tout ce que j'ai fait et décrit ici. Donc, si vous, experts Linux, avez trouvé des choses qui m'ont manqué ici, n'hésitez pas à partager vos commentaires dans les commentaires ci-dessous.
Écrivain indonésien, musicien autoproclamé et architecte à temps partiel; qui veut faire d'un monde un meilleur endroit un article à la fois via son blog SuperSubConscious.


