L'analyse des fichiers système (SFC) est l'un des outils de diagnostic les plus utiles de votre arsenal, alors pourquoi ne pas en faire un raccourci ?
Le vérificateur de fichiers système est l'un des utilitaires de maintenance les plus utiles de Windows 11. Cet outil de ligne de commande recherche et répare les fichiers système corrompus lorsque vous entrez et exécutez son sfc/scannow commander. L'exécution d'analyses SFC peut souvent résoudre les erreurs et les problèmes de Windows.
Pour exécuter une analyse SFC, vous devez généralement ouvrir l'invite de commande et y saisir manuellement sa commande. Cependant, il existe plusieurs façons de configurer des raccourcis pour exécuter des analyses du vérificateur de fichiers système dans Windows 11. Vous pouvez configurer les raccourcis du bureau, des raccourcis clavier et du menu contextuel pour le Vérificateur des fichiers système comme indiqué ci-dessous.
Comment ajouter un raccourci du bureau d'analyse des fichiers système sur le bureau de Windows 11
Pour ajouter un raccourci du vérificateur de fichiers système sur le bureau, vous devez configurer un fichier de commandes qui exécute une analyse SFC lorsque vous cliquez dessus. Ensuite, vous pouvez créer un raccourci sur le bureau pour ce fichier. Vous pouvez configurer un fichier de commandes SFC et un raccourci avec le Bloc-notes comme suit.
- Pour afficher le champ de recherche, appuyez sur la Gagner + S raccourci clavier.
- Taper Bloc-notes dans la zone de texte de recherche pour trouver l'application.
- Cliquez sur Bloc-notes pour l'ouvrir.
- Copiez ce code pour le fichier de commandes du vérificateur de fichiers système en le sélectionnant et en appuyant sur Ctrl + C.
sfc/scannow
pause - Cliquez dans le Bloc-notes et appuyez sur le Ctrl + V coller le raccourci clavier.
- Sélectionner Fichier et Enregistrer sous dans le Bloc-notes.
- Clique le Enregistrer sous tapez le menu déroulant et sélectionnez Tous les fichiers là.
- Taper Vérificateur de fichiers système.bat dans la zone Nom.
- Choisissez un dossier dans lequel enregistrer le fichier.
- Ensuite, sélectionnez le ANSI possibilité sur le Codage menu déroulant.
- Clique le sauvegarder option.
- Ouvrez l'explorateur de fichiers (via son Gagner + E raccourci clavier) et le dossier dans lequel vous avez enregistré le fichier de commandes SFC.
- Cliquez avec le bouton droit sur le fichier System File Checker.bat et sélectionnez Afficher plus d'options.
- Sélectionnez le Envoyer à > Bureau (créer un raccourci) options.
- Cliquez avec le bouton droit sur le nouveau raccourci System File Checker.bat sur le bureau et sélectionnez Propriétés.
- Clique le Avancée bouton.
- Sélectionnez le Exécuter en tant qu'administrateur case à cocher dans la fenêtre Propriétés avancées, puis cliquez sur la d'accord bouton.
- Ensuite, appuyez sur le Appliquer bouton dans la fenêtre des propriétés.
- Cliquez sur d'accord pour quitter la fenêtre Propriétés de System File Checker.bat.
Essayez votre nouveau raccourci du vérificateur de fichiers système. Double-cliquez sur l'icône du bureau Vérificateur des fichiers système, puis cliquez sur Oui sur les invites UAC. Ensuite, une analyse SFC commencera dans l'invite de commande. Attendez la fin de l'analyse pour voir son résultat.
Lire aussi: Qu'est-ce qu'un raccourci sur le bureau et comment fonctionne-t-il ?
Comment configurer un raccourci clavier d'analyse de fichiers système
Après avoir configuré un raccourci sur le bureau du Vérificateur des fichiers système, vous pouvez établir un raccourci clavier pour l'outil SFC. L'ajout d'un raccourci clavier au raccourci sur le bureau du fichier batch vous permettra d'exécuter une analyse du fichier système en appuyant sur une combinaison de touches Ctrl + Alt. Suivez ces étapes pour établir un raccourci clavier pour la numérisation SFC.
- Ajoutez un raccourci du vérificateur de fichiers système sur le bureau de Windows 11, comme indiqué ci-dessus.
- Cliquez avec le bouton droit sur le raccourci du bureau Vérificateur des fichiers système pour sélectionner son Propriétés option de menu contextuel.
- Cliquez à l'intérieur du Touche de raccourci case pour y placer le curseur.
- presse S pour établir un Ctrl + Alt + S combinaison de touches pour le raccourci.
- Assurez-vous d'appuyer sur le Appliquer bouton.
- Cliquez sur la fenêtre Propriétés d'accord bouton.
Vous pouvez maintenant lancer les analyses du vérificateur de fichiers système en appuyant sur le bouton Ctrl + Alt + S raccourci clavier que vous venez de configurer. N'effacez pas le raccourci sur le bureau du Vérificateur des fichiers système ni son fichier de commandes cible. Le raccourci clavier ne fonctionnera pas si vous supprimez non plus.
Lire aussi: Comment configurer vos propres raccourcis clavier dans Windows 11
Comment ajouter une analyse des fichiers système au menu contextuel de Windows 11
Le menu contextuel du bureau est un bon endroit pour les raccourcis, mais Windows 11 n'inclut aucune option pour les ajouter là-bas. Cependant, vous pouvez ajouter de nombreux nouveaux raccourcis et options au menu contextuel avec Winaero Tweaker.
Ce logiciel de personnalisation gratuit pour Windows a une option pour ajouter un raccourci du vérificateur de fichiers système au menu contextuel. Voici comment ajouter un raccourci d'analyse des fichiers système au menu contextuel avec Winaero Tweaker.
- Ouvrez le Tweaker Winaero page d'accueil.
- Clique le Télécharger WinaeroTweaker option sur la page d'accueil.
- Après avoir téléchargé l'archive ZIP du programme, appuyez sur la touche Windows + E touches simultanément.
- Ouvrez le dossier contenant le fichier ZIP de Winaero Tweaker.
- Double-cliquez sur le fichier winaerotweaker.zip pour ouvrir l'archive.
- Appuyez sur l'explorateur de fichiers Extraire tout bouton pour les archives ZIP.
- S'il n'est pas déjà sélectionné par défaut, sélectionnez le Afficher les fichiers extraits une fois terminés case à cocher.
- Cliquez sur Extrait pour décompresser l'archive ZIP.
- Double-cliquez sur le fichier d'installation de Winaero Tweaker à partir de son dossier extrait.
- Cliquez sur Suivant pour continuer, et sélectionnez le Mode normal bouton radio.
- Sélectionner J'accepte l'accord et Suivant options.
- Si vous préférez changer le dossier d'installation de Winaero Tweaker, cliquez sur Parcourir et sélectionnez-en un autre.
- Continuez ensuite à cliquer Suivant pour atteindre le Installer option. Appuyez sur le bouton de l'option Installer.
- Après avoir installé Winaero Tweaker, cliquez sur le raccourci sur le bureau de ce logiciel pour le lancer.
- Double-cliquez sur le Menu contextuel ccatégorie dans la fenêtre de Winaero Tweaker.
- Sélectionner SFC/Scannow à gauche de Winaero Tweaker.
- Cliquez ensuite sur la case à cocher pour le Ajouter SFC Scannow au menu contextuel du bureau option.
Le menu contextuel de votre bureau inclura désormais un Exécutez SFC Scannow option. Cliquez sur le bureau avec le bouton droit de la souris pour sélectionner Afficher plus d'options. Déplacez le curseur sur le SFC/Scannow sous-menu et sélectionnez Exécutez SFC/Scannow. Une analyse du vérificateur de fichiers système démarrera alors.
Lire aussi: Comment ajouter des raccourcis logiciels au menu contextuel du bureau de Windows 11Pendant que vous y êtes, vous pouvez également ajouter un raccourci de commande de réparation de maintenance et de gestion des images de déploiement au menu contextuel avec Winaero Tweaker. Microsoft recommande aux utilisateurs d'exécuter la commande de réparation d'image Windows avant de lancer des analyses SFC.
Vous pouvez ajouter un raccourci de menu contextuel pour cette commande en sélectionnant Réparer l'image Windows> Ajouter une image Windows de réparation au menu contextuel du bureau dans Winaero Tweaker.
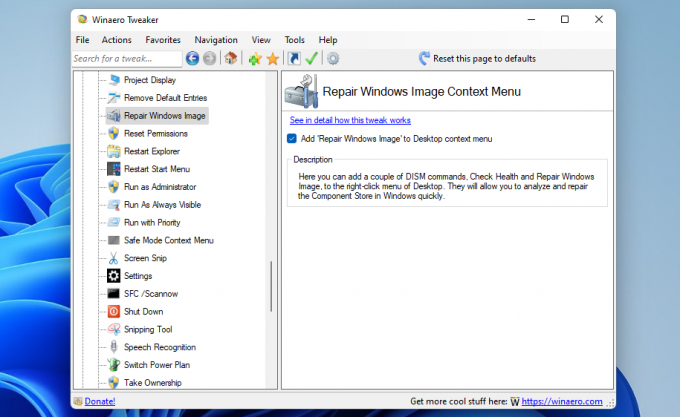 Les raccourcis Windows 11 rendront le vérificateur de fichiers système plus accessible
Les raccourcis Windows 11 rendront le vérificateur de fichiers système plus accessible
L'analyse des fichiers système fait partie des tâches de maintenance Windows les plus importantes que vous ne devez pas ignorer. La configuration de nouveaux raccourcis du vérificateur de fichiers système vous permettra d'exécuter plus rapidement des analyses SFC régulières. Vous n'aurez pas besoin d'ouvrir manuellement l'invite de commande et d'entrer la commande SFC lorsque vous pourrez activer cet utilitaire avec les raccourcis du bureau, du clavier ou du menu contextuel.
Confus à propos de CHKDSK, SFC et DISM? Nous examinons les trois outils de diagnostic Windows et expliquons comment ils fonctionnent de différentes manières.
Lire la suite
- les fenêtres
- Windows 11
- Personnalisation de Windows

Jack est un journaliste indépendant spécialisé dans les technologies depuis plus d'une décennie. Il a couvert Windows Vista, 7, 10 et 11 sujets dans une multitude de guides pour faire usage de et de nombreux autres sites Web.
Abonnez-vous à notre newsletter
Rejoignez notre newsletter pour des conseils techniques, des critiques, des ebooks gratuits et des offres exclusives !
Cliquez ici pour vous abonner


