De nombreux utilisateurs utilisent des lecteurs flash USB (clés) pour stocker des fichiers et les transférer entre PC. Bien sûr, vous pouvez toujours retirer ces disques des ports USB sans les éjecter au préalable. Cependant, vous risquez de corrompre les données de votre clé USB si vous ne la retirez pas en toute sécurité.
Pour éviter une éventuelle corruption de fichiers, vous devez éjecter les clés USB et les disques durs externes. Il existe de nombreuses façons d'éjecter une clé USB avant de la retirer. Voici plusieurs méthodes alternatives pour retirer en toute sécurité les clés USB sur les PC Windows 11.
1. Comment éjecter un lecteur USB externe via la barre d'état système
La barre d'état système de Windows 11 affiche une icône Retirer le périphérique en toute sécurité et éjecter le support chaque fois que vous insérez une clé USB ou un autre disque dur externe. Cliquez avec le bouton droit sur cette icône pour ouvrir un menu contextuel correspondant, qui comprend un Éjecter option. Sélectionnez le
Éjecter là-bas, et procédez au retrait du lecteur lorsque l'icône Retirer le périphérique en toute sécurité a disparu.Si vous ne voyez pas cette icône de la barre d'état système lorsque vous insérez une clé USB, elle est probablement désactivée dans les paramètres de débordement du coin de la barre des tâches. Vous pouvez activer cette icône pour qu'elle apparaisse dans la barre d'état système comme suit :
- appuyez sur la les fenêtres et je touches du clavier simultanément.
- Sélectionner Personnalisation à gauche de Paramètres.
- Cliquez sur Barre des tâches et Débordement du coin de la barre des tâches pour afficher les options affichées directement ci-dessous.
- Allume le Windows Explorer réglage de l'icône ici.
2. Comment éjecter un lecteur USB externe dans l'explorateur de fichiers
L'Explorateur de fichiers affiche tous les lecteurs USB connectés sur votre PC. Vous pouvez choisir d'éjecter les clés USB de deux manières différentes dans ce gestionnaire de fichiers. Voici comment supprimer une clé USB via l'Explorateur de fichiers :
- Pour ouvrir l'explorateur de fichiers, cliquez sur le bouton dossier de la barre des tâches.
- Cliquez avec le bouton droit sur la clé USB dans le volet de navigation de gauche pour sélectionner Éjecter.
- Ou vous pouvez sélectionner le lecteur USB et appuyer sur Éjecter dans la barre de commandes d'Explorer.
- Retirez la clé USB après l'avoir éjectée.
3. Comment éjecter un lecteur USB externe dans les paramètres
L'application Paramètres répertorie les clés USB connectées. Vous pouvez sélectionner un Enlevez l'appareil option dans les paramètres de votre clé USB connectée. Voici comment sélectionner cette option :
- Lancez Paramètres et sélectionnez son Bluetooth et appareils languette.
- Clique le Dispositifs option de navigation.
- Cliquez ensuite sur le Plus d'options bouton pour votre lecteur USB répertorié là-bas.
- Sélectionnez le Enlevez l'appareil option.
- Une invite apparaîtra vous demandant si vous êtes sûr de retirer la clé USB. Allez-y et cliquez Oui confirmer.
- Ensuite, vous pouvez débrancher la clé USB.
4. Comment éjecter un lecteur USB externe dans la gestion des disques
La gestion des disques est un utilitaire Windows 11 qui affiche les partitions du disque dur et les lecteurs USB connectés sur votre PC. Avec cet outil, vous pouvez formater, changer les lettres et supprimer des volumes pour les lecteurs. Vous pouvez choisir d'éjecter votre clé USB à partir de la gestion des disques comme ceci :
- appuyez sur la les fenêtres + X combinaison de touches pour afficher le menu Power User.
- Sélectionner Gestion de disque pour ouvrir cet utilitaire.
- Cliquez avec le bouton droit sur votre clé USB amovible dans Gestion des disques et sélectionnez Éjecter.
- Attendez quelques secondes et retirez la clé USB lorsque la gestion des disques n'affiche plus les détails du lecteur pour celle-ci.
5. Comment éjecter un lecteur USB externe avec PowerShell
Le shell de ligne de commande PowerShell par défaut de Windows 11 offre un autre moyen de retirer en toute sécurité les clés USB. Vous pouvez éjecter une clé USB avec l'utilitaire DiskPart de PowerShell pour le partitionnement de disque. Voici les étapes pour éjecter une clé USB dans PowerShell :
- appuyez sur la Gagner touche et tapez PowerShell dans la zone de recherche du menu Démarrer.
- Sélectionnez Windows PowerShell pour ouvrir cette application de ligne de commande.
- Taper partie de disque dans PowerShell, et appuyez sur le Entrer clé.
- Une nouvelle fenêtre s'ouvrira alors. Taper volume de la liste dans la nouvelle fenêtre et appuyez sur Retourner éxécuter.
- Saisissez la commande de sélection de volume suivante et appuyez sur Retourner:
sélectionner le volume <Numéro> - Ensuite, éjectez le lecteur en entrant cette commande et en appuyant sur Entrer:
supprimer tout démonter - Vous pouvez maintenant retirer le lecteur de son port USB.
Vous devrez remplacer dans la commande select volume avec un numéro de lecteur réel répertorié. Par exemple, vous entreriez cette commande pour retirer un lecteur USB de volume 4 :
sélectionner le volume 4
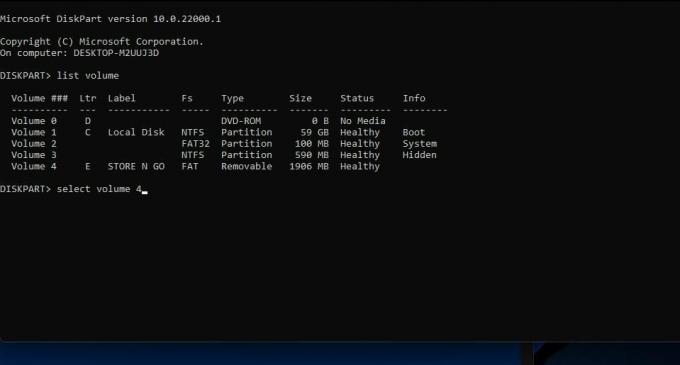 6. Comment éjecter un lecteur USB externe avec un éjecteur de disque USB
6. Comment éjecter un lecteur USB externe avec un éjecteur de disque USB
Si vous voulez plus d'options d'éjection de clé USB, consultez Éjecteur de disque USB. USB Disk Ejector est une application portable disponible gratuitement avec laquelle vous pouvez retirer des clés USB en toute sécurité. Ce logiciel comprend également quelques paramètres d'éjection supplémentaires. Vous pouvez télécharger, extraire et supprimer vos disques externes avec USB Disk Ejector comme suit :
- Ouvrez le Page de téléchargement de l'éjecteur de disque USB dans Softpédia.
- Sélectionnez le Télécharger maintenant et Miroir Softpedia (États-Unis) options.
- Affichez le dossier contenant l'archive USBDiskEjector1.3.0.6.zip dans l'Explorateur de fichiers.
- Cliquez avec le bouton droit sur le fichier USBDiskEjector1.3.0.6.zip et sélectionnez Extraire tout pour ouvrir un outil de décompression de l'archive.
- Sélectionner Afficher les fichiers extraits une fois terminés pour ouvrir automatiquement le dossier décompressé après l'extraction.
- Cliquez sur Extrait pour ouvrir un dossier USB Disk Ejector extrait.
- Double-cliquez sur USB_Disk_Eject.exe pour ouvrir la fenêtre dans l'instantané juste en dessous.
- Double-cliquez ensuite sur votre clé USB dans la fenêtre de l'éjecteur de disque USB pour l'éjecter.
- Retirez maintenant la clé USB.
Pour afficher des options supplémentaires, cliquez sur Suite > Choix dans l'éjecteur de disque USB. Sélectionnez le Éjection onglet affiché directement ci-dessous. Là, vous pouvez sélectionner certains paramètres de configuration d'éjection de programme et de notification.
Vous pouvez également configurer un raccourci clavier spécial pour clé USB. Ce faisant, vous pouvez appuyer sur un raccourci clavier pour éjecter votre clé USB en cas de besoin. Voici comment vous pouvez configurer un tel raccourci :
- Ouvrez l'éjecteur de disque USB Raccourcis onglet dans la capture d'écran directement ci-dessous.
- Sélectionnez le Éjecter un lecteur par nom de lecteur option du menu déroulant.
- Sélectionnez ensuite le nom de la clé USB dans l'autre menu déroulant.
- Cliquez dans la zone de raccourci et appuyez sur une combinaison de touches pour le raccourci clavier.
- Sélectionnez le Ajouter option lorsque vous avez terminé.
- Cliquez sur D'ACCORD pour enregistrer votre nouveau raccourci clavier.
- Appuyez maintenant sur votre nouveau raccourci clavier d'éjection pour l'essayer.
7. Comment retirer une clé USB en toute sécurité sans l'éjecter
Si vous ne pouvez pas vous résoudre à éjecter une clé USB avec l'une des méthodes ci-dessus, il existe un moyen de le supprimer en toute sécurité sans le faire. Cependant, vous devrez d'abord définir un paramètre de stratégie de "suppression rapide" pour ce lecteur. Vous pouvez sélectionner cette option de stratégie dans les étapes suivantes :
- Cliquez avec le bouton droit sur le bouton du menu Démarrer pour sélectionner Gestionnaire de périphériques.
- Prolongez le Disques durs catégorie en double-cliquant dessus.
- Cliquez avec le bouton droit sur votre clé USB répertoriée et sélectionnez Propriétés.
- Clique le Stratégies onglet affiché directement ci-dessous.
- Sélectionnez le Retrait rapide bouton radio.
- Cliquez sur D'ACCORD pour enregistrer le réglage.
- Sélectionner Oui sur la boîte de dialogue qui demande de redémarrer Windows.
- Vous pouvez retirer votre clé USB en toute sécurité sans choisir de l'éjecter à nouveau.
Retirez vos clés USB en toute sécurité pour éviter la corruption des données
En retirant votre clé USB en toute sécurité avec l'une des méthodes ci-dessus, vous vous assurerez qu'elle n'est plus utilisée une fois retirée. Peu importe comment vous le retirez en toute sécurité, mais assurez-vous de le faire. Choisissez la méthode que vous préférez pour retirer en toute sécurité vos clés USB et autres types de disques de stockage externes.
Les données peuvent-elles être récupérées à partir d'une clé USB? Que souhaitez-vous savoir
Lire la suite
Rubriques connexes
- les fenêtres
- Windows 11
- Conseils Windows
A propos de l'auteur

Jack est un journaliste indépendant spécialisé dans les technologies depuis plus d'une décennie. Il a couvert Windows Vista, 7, 10 et 11 sujets dans une multitude de guides pour faire usage de et de nombreux autres sites Web.
Abonnez-vous à notre newsletter
Rejoignez notre newsletter pour des conseils techniques, des critiques, des ebooks gratuits et des offres exclusives !
Cliquez ici pour vous abonner


