Vous utilisez toujours le menu Démarrer pour vous déconnecter? Il existe des moyens beaucoup plus rapides de modifier les comptes d'utilisateurs sur Windows 11.
Avez-vous plusieurs comptes d'utilisateurs sur votre PC Windows 11? Si tel est le cas, vous devrez peut-être parfois vous connecter à un autre compte d'utilisateur pour accéder aux fichiers qu'il contient.
Cependant, vous n'avez pas besoin d'arrêter ou de redémarrer Windows pour vous connecter à un autre compte d'utilisateur. Vous pouvez à la place passer rapidement à un autre compte d'utilisateur tout en gardant l'actuel en arrière-plan. Voici six façons alternatives de changer de compte d'utilisateur dans Windows 11.
1. Comment changer de compte d'utilisateur à partir du menu Démarrer
Le menu Démarrer comprend une icône de profil de compte. Le menu de cette icône comprend quelques options de compte d'utilisateur. Vous pouvez choisir de changer de compte via cette icône de profil de compte comme ceci :
- Presse Démarrer pour afficher le menu de ce bouton.
- Cliquez sur l'icône de profil de compte en bas du menu Démarrer.
- Sélectionnez un compte d'utilisateur vers lequel basculer dans ce menu.
- Saisissez le mot de passe du compte sélectionné pour vous y connecter.
- Vous pouvez ensuite basculer rapidement entre les deux comptes auxquels vous vous êtes connecté depuis le menu Démarrer sans saisir à nouveau les informations de connexion.
2. Changer de compte d'utilisateur avec un raccourci clavier
Windows 11 a un plutôt utile Ctrl + Alt + Suppr raccourci clavier qui ouvre un menu avec cinq options différentes. De nombreux utilisateurs appuient sur ce raccourci clavier pour accéder au Gestionnaire des tâches et mettre fin aux programmes qui ne répondent pas. Cependant, vous pouvez également sélectionner un Changer d'utilisateur option sur ce menu pour faire exactement cela. Ensuite, vous pouvez sélectionner un compte d'utilisateur différent à partir de l'écran de connexion pour vous y connecter.
Le Fenêtre + L hotkey est un autre raccourci clavier pour changer d'utilisateur. En appuyant sur cette touche de raccourci, vous accédez à l'écran de verrouillage. Ensuite, vous pouvez cliquer une fois pour atteindre l'écran de connexion, sélectionner un autre compte et vous y connecter.
3. Changer de compte d'utilisateur via la fenêtre d'arrêt de Windows
La boîte de dialogue Arrêter Windows est une fenêtre qui comprend cinq options d'arrêt alternatives. Parmi eux se trouve un Changer d'utilisateur option que vous pouvez sélectionner pour, vous l'avez deviné, passer à un autre compte. Voici comment changer d'utilisateur via la boîte de dialogue "Arrêter Windows":
- appuyez sur la Alt + F4 touches simultanément.
- Cliquez sur le menu déroulant sur le Arrêtez Windows boîte de dialogue pour sélectionner Changer d'utilisateur.
- Sélectionner D'ACCORD pour revenir à l'écran de connexion.
- Connectez-vous ensuite à un autre compte à partir de là.
4. Changer de compte d'utilisateur via le gestionnaire de tâches
Le gestionnaire de tâches comprend un Utilisateurs qui affiche les comptes auxquels vous êtes connecté. Lorsque vous êtes déjà connecté à plusieurs comptes, vous pouvez choisir de changer d'utilisateur à partir de cet onglet. Voici les étapes pour changer d'utilisateur avec le Gestionnaire des tâches :
- Faites un clic droit quelque part sur votre barre des tâches pour sélectionner le Gestionnaire des tâches option de menu contextuel.
- Clique le Utilisateurs onglet affiché directement ci-dessous.
- Cliquez avec le bouton droit sur un compte pour y accéder et sélectionnez Changer de compte utilisateur.
- Saisissez les informations de connexion du compte utilisateur vers lequel vous passez.
5. Changer de compte d'utilisateur via Windows Terminal (Windows 11 Pro et Entreprise uniquement)
Les éditions Windows 11 Pro et Enterprise disposent d'un utilitaire de ligne de commande "tsdiscon" pour se déconnecter des sessions de bureau à distance. Vous pouvez basculer entre les comptes d'utilisateurs dans Windows Terminal avec tsdiscon dans les éditions Pro et Enterprise de Windows 11. Voici comment changer de compte avec tsidscon :
- Appuyez et maintenez enfoncé le les fenêtres clé et X simultanément pour afficher un menu Power User.
- Sélectionnez le Terminal Windows (administrateur) raccourci de ce menu.
- Saisir tsdiscon dans un onglet PowerShell ou Invite de commandes dans le terminal Windows.
- Presse Entrer pour exécuter la commande tsdiscon, qui verrouille le PC.
- Cliquez pour déverrouiller l'écran et sélectionnez un compte d'utilisateur à changer.
- Entrez le mot de passe ou le code requis pour vous connecter.
Windows 11 Home ne peut pas changer d'utilisateur avec la commande tsdiscon. Cependant, vous pouvez vous déconnecter des comptes dans toutes les éditions de Windows en entrant un arrêt /l commande à la place. L'exécution de cette commande ferme tous les logiciels ouverts et vous déconnecte de votre compte actuel. Ensuite, vous pouvez choisir de vous connecter à un autre compte.
6. Changer de compte d'utilisateur avec un raccourci sur le bureau (Windows 11 Pro et Entreprise uniquement)
Tu peux configurer un raccourci sur le bureau pour changer d'utilisateur en fonction de tsidiscon. Encore une fois, cependant, cette méthode ne s'applique qu'aux éditions Windows 11/10 Pro et Enterprise. Voici les étapes pour ajouter un raccourci de changement d'utilisateur sur le bureau :
- Cliquez sur une zone de votre bureau avec le bouton droit de la souris et sélectionnez Nouveau.
- Sélectionner Raccourci dans le sous-menu du menu contextuel.
- Saisir %windir%\System32\tsdiscon.exe dans la zone de texte de l'emplacement, puis sélectionnez le Suivant option.
- Entrer Changer de compte d'utilisateur être le titre du raccourci.
- Cliquez sur Finir pour ajouter le raccourci Changer de compte d'utilisateur.
- Vous pouvez maintenant double-cliquer sur votre nouveau raccourci Changer de compte d'utilisateur sur le bureau pour revenir à l'écran de connexion. À partir de là, vous pouvez vous connecter à un autre compte.
Vous pouvez sélectionner une icône plus appropriée pour le raccourci Changer de compte d'utilisateur si vous le souhaitez. Le imageres.dll a quelques icônes sur le thème de l'utilisateur à choisir. Voici comment vous pouvez sélectionner une icône imageres.dll pour votre raccourci :
- Cliquez sur le raccourci Changer de compte d'utilisateur avec le bouton droit de la souris pour sélectionner Propriétés.
- Sélectionner Changer les icônes sur le Raccourci languette.
- Clique le Parcourir bouton.
- Ensuite, sélectionnez le fichier imageres.dll à la C:\Windows\System32\imageres.dll chemin du dossier.
- Clique le Ouvrir bouton.
- Choisissez une icône de compte d'utilisateur appropriée, puis cliquez sur le D'ACCORD option.
- Clique le Appliquer option pour changer l'icône de votre raccourci.
- Sélectionner D'ACCORD pour quitter la fenêtre des propriétés du raccourci.
Ce raccourci sur le bureau peut être une barre des tâches ou un menu Démarrer si vous préférez. Cliquez avec le bouton droit sur le raccourci Changer de compte d'utilisateur pour sélectionner Afficher plus d'options. Sélectionnez le Épingle à la barre des tâches ou alors Ajouter au menu Démarrer option dans le menu contextuel classique. Ensuite, vous pouvez supprimer le raccourci Changer de compte d'utilisateur du bureau en cliquant dessus avec le bouton droit de la souris pour sélectionner Supprimer.
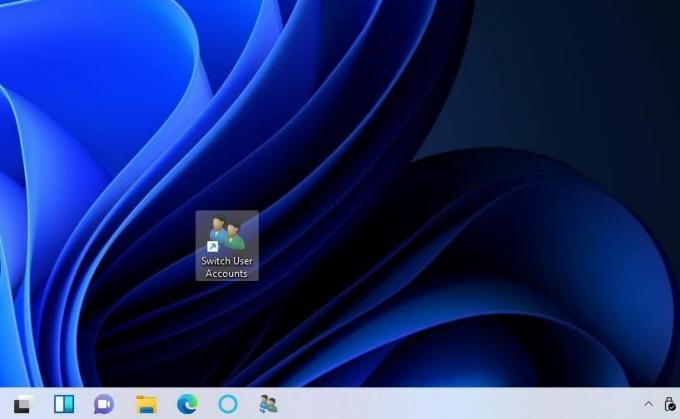 Quelle méthode de changement de compte d'utilisateur préférez-vous ?
Quelle méthode de changement de compte d'utilisateur préférez-vous ?
Changer de compte d'utilisateur avec les méthodes ci-dessus vous permettra d'entrer dans différents comptes sans vous déconnecter et fermer tous les logiciels ouverts dans un autre. Il est donc plus pratique de changer de compte d'utilisateur que de se déconnecter complètement de l'un pour se connecter à un autre. Choisissez la méthode de changement de compte d'utilisateur que vous préférez.
Comment créer un compte d'utilisateur local dans Windows 11
Lire la suite
Rubriques connexes
- les fenêtres
- Windows 11
- Conseils Windows
- Raccourcis clavier
A propos de l'auteur

Jack est un journaliste indépendant spécialisé dans les technologies depuis plus d'une décennie. Il a couvert Windows Vista, 7, 10 et 11 sujets dans une multitude de guides pour faire usage de et de nombreux autres sites Web.
Abonnez-vous à notre newsletter
Rejoignez notre newsletter pour des conseils techniques, des critiques, des ebooks gratuits et des offres exclusives !
Cliquez ici pour vous abonner

