Souvent, nous utilisons des nombres séquentiels pour organiser de grands ensembles de données. Au lieu de taper manuellement des nombres à côté des données, vous pouvez simplement utiliser la fonction SEQUENCE pour effectuer cette tâche.
C'est une fonction extrêmement simple qui permet l'imbrication, ce qui signifie que vous pouvez faire preuve de créativité avec la formule et effectuer de nombreux autres calculs complexes, ce qui vous fait économiser beaucoup de temps et de frustration.
Cet article traite de la syntaxe de cette formule et de quelques exemples pour vous aider à mieux comprendre le fonctionnement de cette formule. Alors, lisez la suite pour maîtriser la fonction SEQUENCE dans Google Sheets.
Qu'est-ce que SEQUENCE dans Google Sheets ?
SEQUENCE est une fonction qui remplit automatiquement les cellules dans Google Sheets en fonction des paramètres que vous donnez dans la formule. Cela fonctionne en comptant séquentiellement d'où vous lui dites dans toutes les cellules que vous spécifiez. Chaque cellule doit contenir des valeurs uniques, ce qui facilitera la création de certains types de feuilles de calcul.
Vous pouvez trouver la fonction en naviguant vers Insertion > Fonction > Mathématiques. Pour mieux comprendre, plongeons dans les détails du fonctionnement de la fonction.
Syntaxe de SEQUENCE dans Google Sheets
La formule de SEQUENCE utilise quatre arguments, dont trois sont facultatifs. Voici la formule de SEQUENCE dans Google Sheets :
=SEQUENCE(ligne, colonne, début, étape)
Voici ce que chacun des arguments de cette formule représente :
- ligne: est un argument obligatoire qui spécifie les lignes que vous devez renvoyer
- colonne: Cet argument facultatif définit le nombre de colonnes que vous souhaitez renvoyer. S'il est laissé vide, le tableau n'aura qu'une seule colonne.
- début: Il s'agit également d'un argument facultatif qui définit le nombre par lequel commencer la séquence. Si laissé vide, "1" sera utilisé pour démarrer la séquence.
- marcher: Il s'agit d'un autre argument facultatif qui définit la différence entre chaque nombre. Si laissé vide, la différence entre les nombres dans le tableau sera 1.
Exemples de la fonction SEQUENCE dans Google Sheets
L'examen de la syntaxe de la formule nous donne une idée de base de l'utilisation de la fonction. Cependant, regarder la formule en action peut encore améliorer votre compréhension. Voici quelques exemples de la formule SEQUENCE dans Google Sheets pour vous aider à la maîtriser.
Séquence de colonne unique
Il s'agit de l'application la plus couramment utilisée de SEQUENCE dans les feuilles de calcul. Il génère une liste verticale de nombres dans une seule colonne. La longueur de la liste est définie par le ligne argument que vous utilisez. Voici les étapes à suivre pour créer une séquence de colonnes unique :
- Cliquez sur la cellule où vous souhaitez saisir la formule, A1 dans l'exemple.
- Écrivez le début de la formule, qui est =SÉQUENCE(
- Écrivez le nombre de lignes que vous souhaitez créer. Dans ce cas, on écrit 10.
- Maintenant, entrez la parenthèse fermante pour terminer la formule.
- Presse Entrer pour exécuter la formule.
Dans ce cas, le seul argument que nous devions définir était le nombre de lignes dans lesquelles nous voulions afficher les nombres.
Séquence à une seule ligne
Il s'agit également d'un autre scénario de cas d'utilisation répandu pour la fonction SEQUENCE. Cela fonctionne de la même manière que dans l'exemple précédent, en créant une liste de nombres de gauche à droite. Ici, le deuxième argument définit la longueur de la liste. Vous remarquerez que pour les séquences à une seule ligne, vous devez définir ligne argument à "1" au lieu du nombre de cellules que vous souhaitez utiliser.
Voici les étapes à suivre pour créer une séquence de lignes unique dans Sheets :
- Cliquez sur la cellule où vous souhaitez entrer la formule et tapez =SÉQUENCE(
- Tapez le nombre de lignes que vous souhaitez créer. Dans ce cas, on écrit 1 comme premier argument, car nous ne voulons qu'une seule ligne.
- Ajoutez une virgule et tapez le deuxième argument, qui est le nombre de colonnes que vous voulez. Dans ce cas, on écrit 10.
- Nous n'avons pas besoin d'arguments supplémentaires ici, nous terminons donc la formule par une parenthèse fermante.
- Presse Entrer éxécuter
Comme nous en avons discuté précédemment, le premier ligne argument est crucial pour écrire, et la formule ne fonctionnera pas correctement si vous l'ignorez. Voyons maintenant ce qui se passe si vous utilisez des nombres différents pour les arguments de ligne et de colonne.
Tableau bidimensionnel
Dans cet exemple, nous utiliserons les quatre arguments pour démontrer pleinement la formule. Imaginons que nous voulons une séquence qui commencera à partir de 10 et montera jusqu'à 200 avec une différence de 10 entre chaque nombre. Nous voulons également afficher nos données sur 4 lignes et 5 colonnes. Voici les étapes que vous devez suivre pour ce faire :
- Cliquez sur la cellule où vous souhaitez saisir la formule. Assurez-vous qu'il y a suffisamment de cellules pour contenir les valeurs des lignes et des colonnes.
- Entrer =SÉQUENCE(
- Entrez maintenant le premier et le second arguments, séparés par une virgule. Le premier argument est 4, tandis que la seconde est 5 dans ce cas, 4 lignes et 5 colonnes.
- De plus, nous utiliserons également le début et le marcher dispute. Ces deux utilisent la valeur de 10 car nous voulons commencer à 10 et augmenter par incréments de 10 également.
- Enfin, ajoutez le crochet fermant et appuyez sur Entrer.
Tableau de dates
Il existe plusieurs façons intelligentes d'utiliser cette fonction, comme l'imbrication d'une autre fonction dans la formule SEQUENCE. Une méthode pour ce faire consiste à créer une séquence de dates. Vous pouvez le faire en utilisant la formule DATE dans la formule SEQUENCE. Voici les étapes que vous devez suivre pour ce faire :
- Ecrire =SÉQUENCE( dans une cellule vide, pour commencer la formule.
- Écrivez le ligne et colonne arguments séparés par une virgule. Dans notre exemple, nous utilisons 12 pour le ligne argumentation et 1 pour colonne.
- Il faut maintenant écrire le début argumentation ici. Au lieu de cela, nous commençons à écrire la formule de date. Dans ce cas, on écrit DATE(2022,1,1).
- Ajoutez une autre virgule et entrez le marcher dispute. Dans ce cas, c'est 1 d'avoir des jours séquentiels uniques. Si vous vouliez faire des semaines, vous pourriez taper 7 à la place.
- Enfin, ajoutez le crochet fermant et appuyez sur Entrer.
Vous ne verrez pas instantanément le format de date auquel vous êtes habitué. Au lieu de cela, vous verrez une séquence de nombres apparemment aléatoires. Pour changer les nombres en dates :
- Sélectionnez les cellules contenant les chiffres et cliquez sur Format.
- Dans le menu déroulant, cliquez sur Numéro et alors Date.
Vous pouvez également consulter notre guide pour Mise en forme Google Sheets pour apprendre plus.
Résumer SEQUENCE dans Google Sheets
SEQUENCE est une fonction pratique de Google Sheets qui vous fait gagner du temps lors de la création de grandes feuilles de calcul. Bien que nous ayons utilisé des exemples à petite échelle pour simplifier le suivi, il est facile d'imaginer comment beaucoup plus facile cette fonction facilite la vie de ceux qui doivent créer des ensembles de données séquentiels importants fréquemment.
Pourtant, SEQUENCE n'est que le début de la simplification de l'utilisation de la suite Google. Il existe de nombreuses autres astuces pour vous faire gagner du temps et des efforts.
10 astuces Google Docs qui prennent quelques secondes et vous font gagner du temps
Lire la suite
Rubriques connexes
- Productivité
- Feuilles Google
A propos de l'auteur
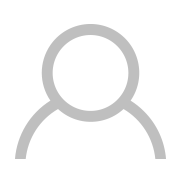
Abonnez-vous à notre newsletter
Rejoignez notre newsletter pour des conseils techniques, des critiques, des ebooks gratuits et des offres exclusives !
Cliquez ici pour vous abonner

