Publicité
La plupart des utilisateurs de Windows réinstallent leur système d'exploitation à un moment donné, mais ce n'est pas une étape courante pour les utilisateurs de Mac. S'il existe des moyens moins invasifs de rendre un vieux Mac comme neuf, la réinstallation de macOS peut s'avérer utile dans certains cas.
Que vous ayez un problème majeur et que vous souhaitiez recommencer à zéro, ou que vous envisagiez de vendre votre Mac et que vous deviez le réinitialiser, la réinstallation de macOS est un processus relativement indolore. Nous allons vous guider à travers cela.
Remarque: J'ai effectué ce processus à l'aide d'un MacBook Pro mi-2012 exécutant OS X 10.7 Lion et j'ai terminé avec macOS High Sierra. Le processus peut sembler légèrement différent sur votre machine.
Avant de commencer: sauvegardez!
Vraisemblablement, vous utilisez cet ordinateur depuis un certain temps et avez des données personnelles dessus. La réinstallation de macOS effacera tout sur votre système, il est donc essentiel que vous sauvegardiez en premier. Avant de sauvegarder, vous voudrez peut-être
libérer de l'espace Comment libérer de l'espace sur Mac: 8 trucs et astuces que vous devez savoirVous manquez d'espace de stockage sur votre Mac? Voici plusieurs façons de libérer de l'espace sur Mac et de récupérer votre espace disque! Lire la suite en supprimant les anciens fichiers que vous n'utilisez jamais.La façon la plus simple de sauvegarder est d'utiliser la solution intégrée d'Apple, Time Machine. Nous avons couvert comment utiliser Time Machine pour sauvegarder votre Mac Comment utiliser Time Machine pour sauvegarder votre MacTime Machine est l'utilitaire intégré de votre Mac pour sauvegarder votre ordinateur. Nous vous montrerons comment configurer Time Machine, effectuer des sauvegardes, etc. Lire la suite ; vous aurez besoin d'un disque dur externe pour en profiter.
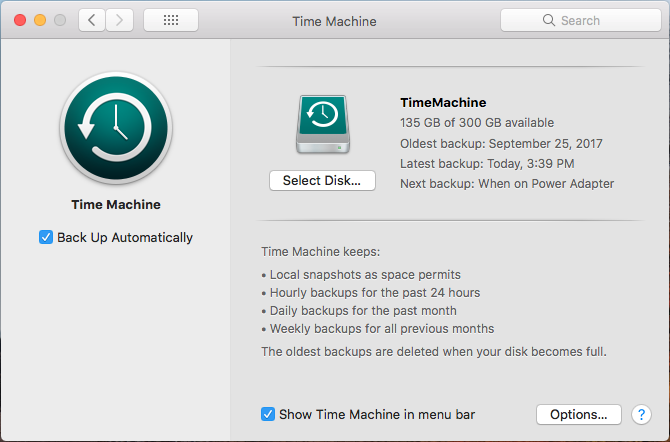
Si vous ne souhaitez pas utiliser Time Machine ou n'avez pas de disque dur externe, vous pouvez consulter solution de sauvegarde Mac alternative 5 solutions de sauvegarde Mac locales qui ne sont pas Time MachineIl existe de nombreuses options de sauvegarde Mac, et beaucoup d'entre elles ont des fonctionnalités que l'application de sauvegarde par défaut d'Apple ne peut tout simplement pas concurrencer. Lire la suite . Certains d'entre eux offrent une sauvegarde dans le cloud, vous n'aurez donc pas besoin de stockage supplémentaire à portée de main. Cependant, les sauvegardes cloud nécessitent presque toujours un abonnement payant.
Si vous ne disposez que d'une petite quantité de fichiers, vous pouvez envisager de synchroniser vos fichiers les plus importants avec Google Drive ou un autre stockage cloud. Une autre alternative consiste à copier vos dossiers vitaux sur une clé USB.
Quoi que vous choisissiez de faire, rappelez-vous que ce processus effacera tout sur votre Mac.
Se déconnecter des applications
Avant de continuer, vous devez également prendre le temps de vous déconnecter des applications sur votre ordinateur. Des services comme Adobe Creative Cloud limitent le nombre d'installations que vous pouvez utiliser, vous devez donc vous déconnecter pour éviter d'en gaspiller une sur un système inexistant.
Déconnectez-vous d'iTunes en l'ouvrant et en choisissant Compte> Déconnexion. Vous pouvez vous déconnecter d'iMessage en ouvrant Messages et en choisissant Messages> Préférences. Choisissez votre compte dans la barre latérale gauche et choisissez Déconnexion.
Enfin, déconnectez-vous d'iCloud en visitant Préférences système> iCloud et choisir Déconnexion.

Étape 1: démarrage en mode de récupération
Dans le passé, vous pouviez réinstaller le système d'exploitation via le DVD fourni avec votre Mac. Mais comme les nouveaux Mac n'ont pas de lecteur optique, nous utiliserons le mode de récupération intégré pour ce faire. Cela fonctionnera sur tout Mac exécutant OS X 10.7 Lion ou version ultérieure.
Arrêtez votre Mac. Tenez le Cmd + R clés (l'une des nombreuses Combinaisons de touches de démarrage Mac) et remettez l'appareil sous tension. Continuez à maintenir ces touches jusqu'à ce que vous voyiez le logo Apple. Après un moment, vous verrez un Utilitaires macOS (ou Utilitaires OS X) avec plusieurs options.
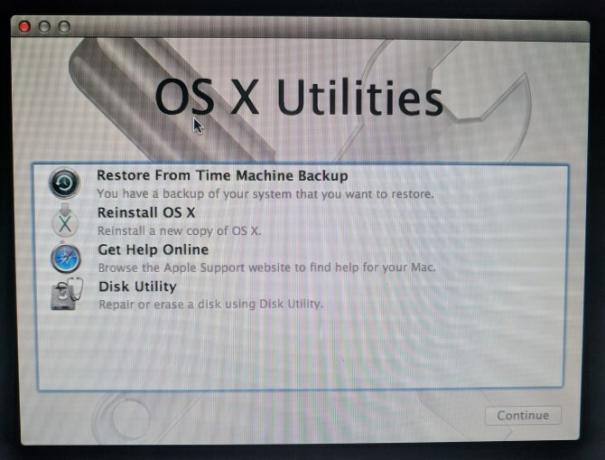
Si cela ne fonctionne pas (peut-être que votre ordinateur se bloque au niveau du logo Apple comme le mien), vous devrez plutôt lancer le mode de récupération Internet. Cela exécute l'environnement de récupération à partir d'Internet au lieu d'une partition sur votre disque dur. Tenir Cmd + Option + R au démarrage pour y accéder. Vous verrez un globe en rotation au lieu du logo Apple.
Connectez-vous à un réseau Wi-Fi si ce n'est pas déjà fait. Attendez ensuite un peu pendant que votre ordinateur télécharge l'environnement de récupération. Vous devrez sélectionner votre langue pour accéder au mode de récupération approprié.
Lorsque vous utilisez le mode de récupération Internet, le système peut réinstaller une version de macOS différente de celle que vous utilisiez. Le mien a installé Mavericks, même si j'utilisais Lion pour commencer.
Étape 2: effacer le disque
Notez que si vous souhaitez simplement réinstaller macOS sans perdre de données, vous devez ignorer cette étape et passer à «Réinstaller macOS» ci-dessous.
Pour réinstaller correctement le système d'exploitation, vous devez d'abord effacer le disque. Pour ce faire, sélectionnez Utilitaire de disque dans le menu.
Ensuite, sélectionnez votre disque dur interne (généralement étiqueté Macintosh HD) dans la barre latérale gauche. Passer au Effacer onglet sur le côté droit. Assurez-vous que Format est réglé sur Mac OS étendu (journalisé). Le nom par défaut de Macintosh HD c'est bien, sauf si vous préférez autre chose.
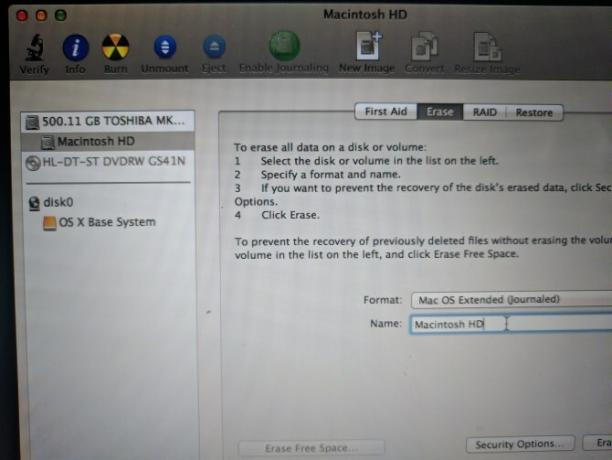
Cliquez sur Effacer et confirmez l'opération. Une fois cela fait, vous êtes prêt pour une nouvelle installation de macOS. presse Cmd + Q pour quitter l'Utilitaire de disque.
Étape 3: réinstallation de macOS
De retour sur le Utilitaires macOS menu, choisissez Réinstaller macOS (ou Réinstaller OS X). Cliquez sur Continuer procéder; Apple vérifiera l'éligibilité de votre ordinateur pour installer le système d'exploitation. Vous pouvez voir une invite pour saisir votre identifiant Apple dans le cadre de ce processus.
Acceptez le contrat de licence, puis cliquez sur votre disque dur pour le sélectionner pour l'installation. Cliquez sur Installer pour démarrer le processus. Selon les spécifications de votre ordinateur (et la vitesse de connexion Internet si vous utilisez la récupération Internet), cela prendra un certain temps.
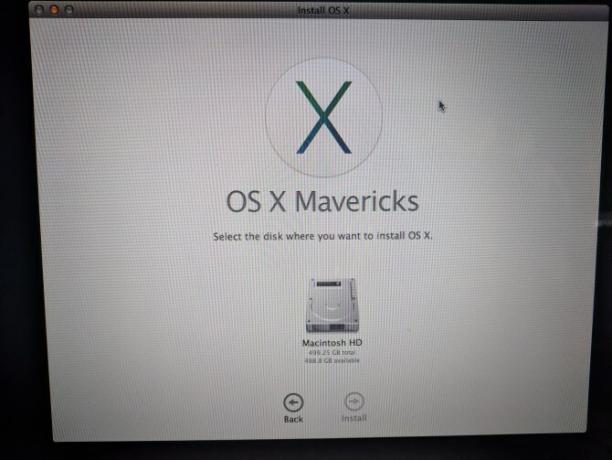
Une fois que vous voyez le Bienvenue l'écran, votre Mac est de retour aux paramètres d'usine. Si vous vendez ou donnez votre Mac, vous pouvez appuyer sur Cmd + Q À ce point. Vous recevrez une invite pour arrêter votre Mac; le propriétaire suivant peut procéder à la configuration ultérieurement.
Si vous conservez votre Mac, nous vous guiderons dans la configuration.
Étape 4: configurer macOS Anew
Choisissez votre région sur le Bienvenue écran et cliquez Continuer.
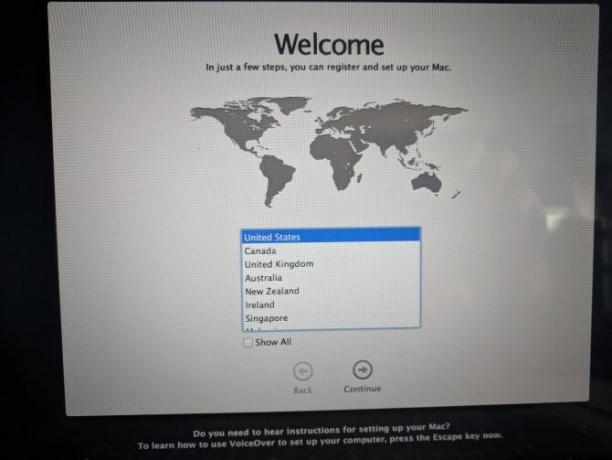
Ensuite, confirmez la disposition de votre clavier et appuyez sur Continuer encore. Vous devrez ensuite vous connecter à un réseau sans fil (vous pouvez ignorer cela pour l'instant si nécessaire).
En continuant, vous verrez le Transférer des informations sur ce Mac écran. Ici, vous pouvez sélectionner Depuis un Mac, une sauvegarde Time Machine ou un disque de démarrage pour importer les données que vous avez sauvegardées précédemment. Choisir Ne transférez aucune information maintenant sauter ceci; vous pouvez suivre le processus plus tard.
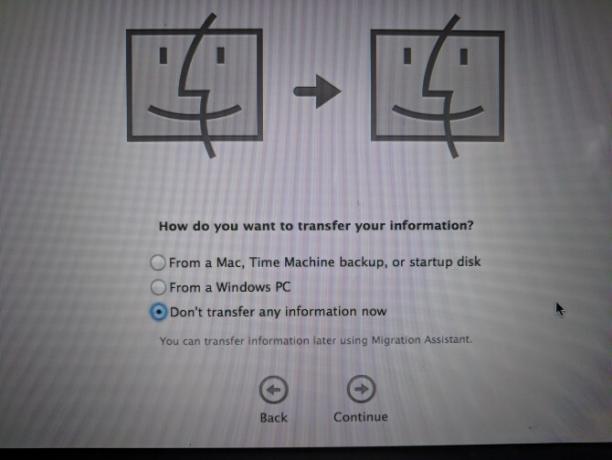
Votre Mac vous demandera alors de vous connecter avec votre identifiant Apple. Entrez vos informations d'identification ici pour vous connecter, ou choisissez Créer un nouvel identifiant Apple si vous n'avez pas encore de compte (vérifiez notre FAQ sur l'identifiant Apple pour plus). Si vous souhaitez utiliser un compte local, choisissez Ne vous connectez pas. Cependant, cela vous empêchera d'utiliser l'App Store, FaceTime et similaires.
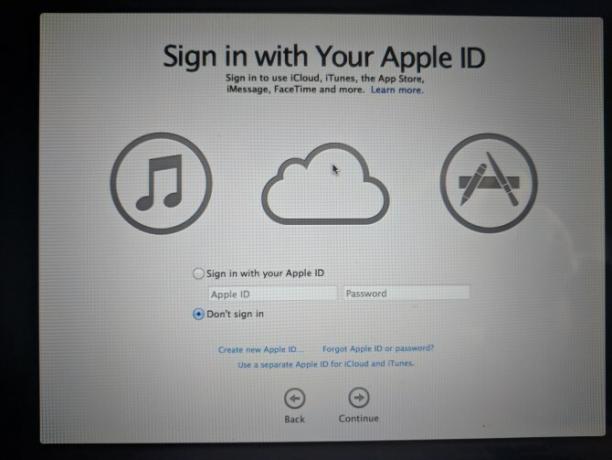
Acceptez les termes et conditions, puis créez votre compte d'ordinateur si vous ne vous êtes pas connecté avec un identifiant Apple. À partir de là, donnez à votre ordinateur un moment de configuration et vous serez accueilli avec votre bureau.
Étape 5: mettre à jour macOS (le cas échéant)
Vous devez vérifier les mises à jour macOS à ce stade. Ouvrez le Menu Apple en haut à gauche et cliquez sur Mise à jour logicielle pour ouvrir l'App Store.
Vous verrez toutes les mises à jour disponibles pour la version actuelle de macOS sur le Mises à jour onglet, mais vous devez également vérifier En vedette onglet (ou recherchez macOS) pour la dernière version de macOS disponible. Après Vous préparer votre Mac pour une mise à jour, Cliquez sur Avoir sur la nouvelle version et parcourez les étapes pour lancer la mise à jour.
Selon l'âge de votre Mac, il se peut que vous ne puissiez pas effectuer la mise à jour vers la dernière version. J'ai pu passer à macOS 10.13 High Sierra sur la machine qui exécutait auparavant Lion.

Si votre Mac connaît un ralentissement après la mise à jour, essayez ces conseils pour accélérer le système nouvellement mis à jour et améliorer les performances 3 façons d'accélérer macOS Catalina et d'améliorer les performancesSi vous avez mis à jour vers macOS Catalina et que votre système est lent, voici quelques correctifs simples pour aider à restaurer les performances. Lire la suite .
Une installation propre de macOS: Terminé!
Vous connaissez maintenant les étapes pour sauvegarder les données de votre Mac, effacer votre disque dur et installer une nouvelle copie de macOS. Vous ne devriez pas avoir besoin de le faire comme étape de dépannage, sauf dans les circonstances les plus extrêmes. (Voici quelques-uns raisons pour lesquelles vous voudrez peut-être réinstaller macOS.) Mais c'est important si vous vendez ou donnez votre ordinateur.
Si vous conservez votre Mac et que vous aimez jouer à des jeux, consultez notre conseils pour maximiser les performances de jeu sur un Mac.
Sinon, si une réinitialisation d'usine n'a pas résolu votre problème, consultez comment dépanner votre propre Mac Réparez votre propre Mac: un guide de dépannageApple est connu pour avoir un excellent service client et des techniciens de réparation, mais si vous n'êtes plus sous garantie, cette expertise n'est pas bon marché. Pourquoi ne pas essayer de dépanner votre propre Mac la première fois la prochaine fois? Lire la suite .
Ben est rédacteur en chef adjoint et directeur de la publication sponsorisée chez MakeUseOf. Il est titulaire d'un B.S. en systèmes d'information informatique du Grove City College, où il est diplômé Cum Laude et avec distinction dans sa majeure. Il aime aider les autres et se passionne pour les jeux vidéo en tant que médium.