Windows 11 regorge de fonctionnalités que de nombreux utilisateurs ne connaissent peut-être même pas. Alors que les fonctionnalités les plus importantes de Windows 11 sont les plus utilisées, telles que le bureau, la barre des tâches ou le menu Démarrer, d'autres sont cachées dans cette plate-forme.
Ce n'est qu'en explorant Windows 11 plus en profondeur que vous pourrez découvrir ses fonctionnalités cachées. Voici quelques-unes des fonctionnalités bien cachées les plus intéressantes de Windows 11 que vous pouvez découvrir.
1. Visionneuse XPS
XPS (XML Paper Specification) est un format de fichier pour les documents numériques similaire au PDF. Windows 11 inclut une fonctionnalité XPS Viewer en option avec laquelle vous pouvez ouvrir et afficher des fichiers XPS. Cependant, la fonctionnalité n'est pas activée par défaut. Voici comment vous pouvez activer et ouvrir XPS Viewer dans Windows 11 :
- Appuyez sur le bouton qui ouvre le menu Démarrer de Windows 11.
- Cliquez dans la zone Tapez ici pour rechercher dans votre menu Démarrer et saisissez le mot-clé caractéristiques optionnelles là.
- Sélectionnez le résultat de la recherche Fonctionnalités facultatives.
- Appuyez ensuite sur le bleu Afficher les fonctionnalités bouton pour faire apparaître un champ de recherche.
- Entrez XPS Viewer dans la zone de recherche pour trouver cette fonctionnalité.
- Cochez la case Visionneuse XPS, puis cliquez sur Prochain pour élever un Installer option.
- Cliquez sur XPS Viewer Installer option.
- Attendez que le processus d'installation de l'application se termine.
Vous pouvez désormais utiliser la fonctionnalité XPS Viewer dans Windows 11. Tapez dans Visionneuse XPS dans l'outil de recherche de Windows 11 pour le trouver. Sélectionnez ensuite l'application dans les résultats de la recherche pour l'ouvrir.
2. Gestionnaire de presse-papiers
Windows 11 dispose d'une fonctionnalité de gestionnaire de presse-papiers très utile qui affiche l'historique de vos éléments copiés. Il intègre des options pour ajouter des emojis, des symboles et des kaomoji aux documents.
Cependant, tout comme la visionneuse XPS, la fonction d'historique du presse-papiers doit être activée, comme indiqué dans notre guide sur comment utiliser le gestionnaire de presse-papiers. Une fois activé, appuyez sur la touche Gagner + V le raccourci clavier est le seul moyen d'ouvrir le gestionnaire de presse-papiers.
3. Historique du fichier
L'historique des fichiers est une fonctionnalité Windows qui sauvegarde automatiquement les fichiers sur des périphériques de stockage externes lorsqu'elle est activée. Bien que cette fonctionnalité ne soit pas un secret particulièrement important, elle a disparu de l'application Paramètres de Windows 11. Par conséquent, l'historique des fichiers n'est désormais accessible que dans le Panneau de configuration, que Microsoft fait apparemment de son mieux pour dissimuler aux utilisateurs.
Vous pouvez activer l'historique des fichiers à partir du panneau de configuration comme suit :
- Cliquez sur la loupe de Windows 11 Commencer bouton.
- Taper Panneau de commande dans la zone de texte, puis sélectionnez son résultat de recherche.
- Cliquez sur le panneau de configuration Vu par menu, et sélectionnez le Grandes icônes option là-bas.
- Sélectionner Historique du fichier pour ouvrir cette applet.
- Ensuite, vous pouvez cliquer Allumer pour activer la fonction.
4. Enregistreur de pas
Steps Recorder est une petite application Windows préinstallée et relativement inconnue qui enregistre les actions des utilisateurs avec des diaporamas d'images. Chaque étape enregistrée est automatiquement capturée avec une capture d'écran affichée dans un diaporama. Les utilisateurs peuvent montrer leurs diaporamas enregistrés Step Recorder aux services de support logiciel.
Steps Recorder est caché dans le dossier Outils de Windows. Il n'y a pas de raccourci direct du menu Démarrer pour y accéder (mais vous pouvez ouvrir son dossier à partir de là). La meilleure façon d'ouvrir Steps Recorder est d'entrer le nom de l'application dans le champ de recherche de Windows 11 (Gagner + S).
5. Saisie vocale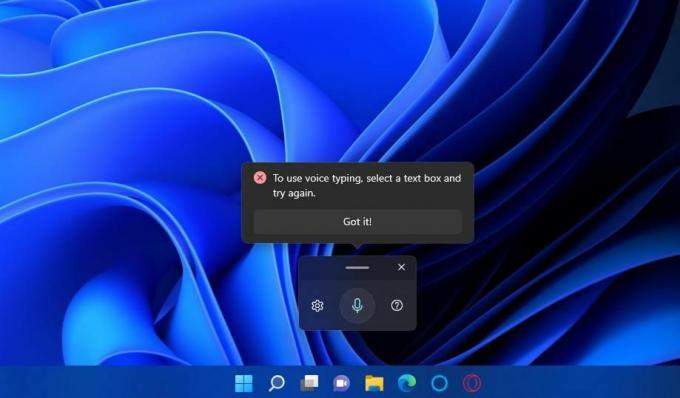
La fonction de saisie vocale de Windows 11 permet aux utilisateurs de saisir du texte en parlant dans leurs microphones. Vous devez activer le microphone de votre PC pour l'utiliser. En appuyant sur le Gagner + H le raccourci clavier est le seul moyen d'activer la fonction de saisie vocale. Notre guide sur comment démarrer la saisie vocale sur Windows 11 fournit tous les détails sur la façon d'utiliser cette fonctionnalité cachée.
6. L'outil de dépannage du matériel et des périphériques
Il est surprenant que l'outil de dépannage du matériel et des périphériques pour résoudre les problèmes généraux liés au matériel ne soit plus disponible dans l'application Paramètres de Windows 11. Cependant, cela ne signifie pas que l'outil de dépannage du matériel et des périphériques n'existe plus.
Vous pouvez toujours accéder à ce dépanneur caché en exécutant une commande comme celle-ci :
- Trouvez l'invite de commande en entrant un CMD phrase de recherche dans la zone Tapez ici du menu Démarrer.
- Cliquez sur Invite de commandes dans votre outil de recherche pour ouvrir la fenêtre correspondante.
- Saisissez cette commande pour ouvrir l'outil de dépannage du matériel et des périphériques :
msdt.EXE-identifiantDeviceDiagnostic - Presse Entrer pour afficher la fonction de dépannage du matériel et des périphériques cachés de Windows 11.
MSConfig (System Configuration) est un utilitaire utile pour configurer les paramètres de démarrage de Windows. C'est particulièrement pratique pour désactiver tous les programmes et services de démarrage tiers. Vous pouvez également ouvrir d'autres utilitaires à partir de son Outils languette.
Pourtant, Windows 11 n'inclut aucun raccourci pour MSConfig dans son menu Démarrer, son menu Power User, son bureau ou sa barre des tâches. Il n'y a pas non plus de raccourci clavier sur lequel vous pouvez appuyer pour ouvrir la configuration du système. C'est un autre de ces utilitaires enfouis dans le dossier Outils Windows.
Vous pouvez trouver et ouvrir la fenêtre de configuration du système en entrant MSConfig dans la recherche Windows.
8. Gestionnaire de packages Windows (Winget)
Le gestionnaire de packages Windows (également appelé "winget") est un outil d'invite de commande avec lequel vous pouvez à la fois installer et désinstaller des logiciels par lots. Comme il s'agit d'un outil de commande, il n'est pas visible dans l'interface utilisateur de Windows 11. Cependant, vous pouvez l'utiliser en entrant le aileron commande dans l'invite de commande et en appuyant sur Entrer. Notre article sur le gestionnaire de packages Windows comprend des instructions détaillées pour comment utiliser winget.
Windows 11 N et KN sont des éditions spéciales du système d'exploitation de bureau de Microsoft distribuées dans certains pays européens et en Corée. Ces éditions manquent de certaines fonctionnalités multimédias incluses dans les éditions Windows standard. L'application Windows Media Player pour lire de la musique et des vidéos est une fonctionnalité cachée et facultative de Windows 11 N et KN.
Par conséquent, les utilisateurs de Windows 11 N et KN doivent activer Windows Media Player comme XPS Viewer. Pour ce faire, ouvrez la fenêtre d'ajout de fonctionnalités facultatives comme indiqué pour les quatre premières étapes d'installation de la visionneuse XPS ci-dessus. Ensuite, vous devrez rechercher et sélectionner Lecteur Windows Media dans la zone Ajouter une fonctionnalité facultative.
Même dans les éditions standard de Windows 11, Windows Media Player est assez bien caché; même le menu Démarrer ne l'inclut pas. La meilleure façon de le trouver est d'entrer Lecteur Windows Media dans la zone de recherche Windows.
10. Raccourcis clavier de la barre des tâches pour les raccourcis épinglés et les fenêtres réduites
La barre des tâches dispose d'une fonction de raccourci invisible pour ouvrir des raccourcis épinglés et des fenêtres réduites. Vous pouvez appuyer sur Gagner combiné avec son numéro correspondant dans la barre des tâches pour ouvrir des raccourcis épinglés ou des logiciels réduits. Par exemple, en appuyant sur Gagner + 1 ouvrira le raccourci épinglé le plus à gauche sur votre barre des tâches (probablement l'explorateur de fichiers). Pressage Gagner + 2 ouvrira le suivant le long de la barre, et ainsi de suite.
11. L'ancien mélangeur de volume
L'application Paramètres de Windows 11 comprend des paramètres de mélangeur de volume avec lesquels vous pouvez configurer les niveaux sonores pour des applications spécifiques. Cependant, l'ancien Volume Mixer de Windows 10 est toujours une fonctionnalité accessible, bien que cachée, dans la dernière plate-forme de bureau de Microsoft.
Vous pouvez ouvrir l'ancienne fonctionnalité Volume Mixer avec Run comme suit :
- Presse Gagner + X pour ouvrir le menu WinX.
- Clique le Courir option pour accéder à la boîte de dialogue de commande de cet accessoire.
- Entrez le sndvol.exe Exécutez la commande.
- Cliquez sur D'ACCORD pour afficher l'ancienne fonctionnalité Volume Mixer.
Ce sont quelques-unes des fonctionnalités cachées dans Windows 11 qui méritent d'être notées. Il existe d'autres fonctionnalités cachées, et pour les découvrir, vous devez approfondir Windows 11. Parcourez attentivement le Panneau de configuration, le dossier Outils Windows et les applications Paramètres pour voir ce que vous pouvez trouver.