Parfois, les outils de diagnostic de Windows nécessitent eux-mêmes un diagnostic. Voici comment libérer l'outil de diagnostic de la mémoire Windows.
L'outil de diagnostic de la mémoire Windows est un programme utile qui vérifie votre RAM pour les problèmes potentiels. Il localise et résout généralement les problèmes pouvant entraîner un ralentissement des performances du système, des blocages ou des blocages fréquents et des écrans bleus.
Le système suggère généralement automatiquement que vous exécutiez l'outil de diagnostic de la mémoire lorsque vous commencez à rencontrer l'un des problèmes ci-dessus, mais vous pouvez également l'exécuter manuellement. Et bien que l'outil effectue généralement son travail sans problème, il peut arriver que vous rencontriez des problèmes, par exemple lorsqu'il se bloque pendant le processus d'analyse.
Ci-dessous, nous examinons les méthodes de dépannage que vous pouvez essayer si vous rencontrez des problèmes lors de l'utilisation de l'outil de diagnostic de la mémoire sur votre PC Windows.
Quelles sont les causes potentielles du problème ?
Dans la plupart des cas, l'outil de diagnostic de la mémoire se bloque soit au milieu d'une analyse, soit lorsque les utilisateurs analysent les résultats du diagnostic de la mémoire. L'outil de diagnostic de la mémoire est un excellent moyen de résoudre les problèmes de mémoire Windows, cela peut donc être un énorme revers s'il décide de ne pas fonctionner.
- Une application ou un processus d'arrière-plan peut interférer avec l'outil de diagnostic de la mémoire, provoquant son blocage et son blocage.
- L'outil lui-même pourrait souffrir d'un vilain bogue ou d'une corruption de données, ce qui l'empêche de fonctionner correctement.
- Alternativement, la corruption des données peut affecter un autre composant de votre système, ce qui entraîne l'échec de l'outil de diagnostic de la mémoire.
1. Attends-le
Avant de passer aux solutions, il est important de noter que l'outil de diagnostic peut prendre de quelques minutes à plus de 20 heures. C'est pourquoi nous vous recommandons d'attendre un certain temps avant d'essayer les étapes de dépannage. Envisagez de laisser votre ordinateur dans son état actuel pendant la nuit et de le vérifier le lendemain matin. Si vous remarquez des progrès, il se peut que l'utilitaire fonctionne lentement. Si l'outil n'a toujours pas progressé après cela, vous pouvez supposer qu'il est réellement bloqué.2. Exécutez l'outil dans un état de démarrage minimal
Comme nous l'avons mentionné précédemment, l'outil de diagnostic de la mémoire peut ne pas faire correctement son travail car un processus ou une application en arrière-plan l'interfère. Dans ce cas, nous vous suggérons de lancer le système dans un état de démarrage minimal, puis d'essayer d'effectuer l'action qui causait précédemment l'erreur. Cet état lance le système avec seulement un ensemble minimal de pilotes et de programmes, désactivant tous les services non-Microsoft, un peu comme le Mode sans échec de Windows .Si le problème ne se produit pas dans l'état de démarrage minimal, cela implique qu'un processus d'arrière-plan au sein du système est bien le coupable. Dans ce cas, vous pouvez essayer de désinstaller tous les programmes tiers récemment installés et voir si cela fait une différence. Suivez ces étapes pour démarrer Windows dans l'état Clean Boot:- Tapez msconfig dans la recherche Windows et cliquez sur le Bouton Ouvrir pour la configuration du système.
- Dans la boîte de dialogue suivante, accédez à l'onglet Services et cochez la case associée à cacher tous les services Microsoft.
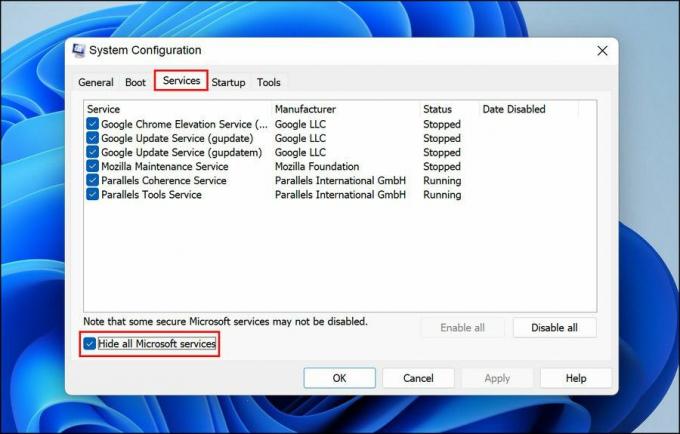
- Cliquez sur Désactiver tous les.
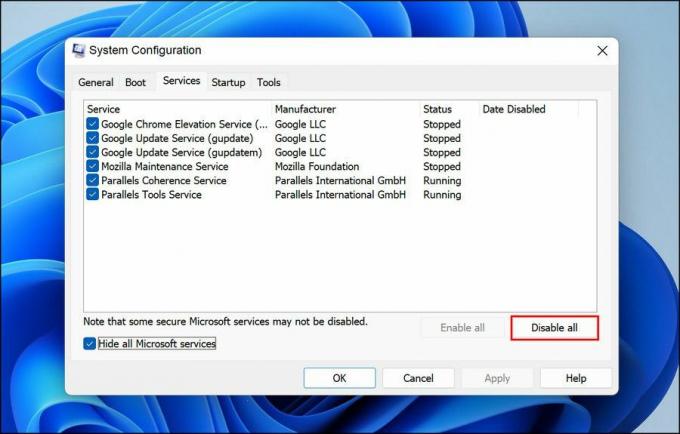
- Une fois cela fait, lancez le gestionnaire de tâches et accédez au Onglet Démarrage.
- Faites un clic droit sur les applications ici une par une et choisissez Désactiver.
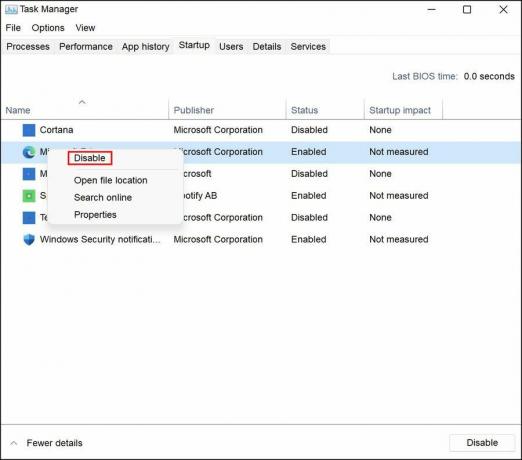
- Maintenant, revenez à la boîte de dialogue de configuration du système et cliquez sur le D'ACCORD bouton.
3. Activer le cache de l'outil de diagnostic de la mémoire
Un autre correctif qui fonctionnait pour les utilisateurs consistait à activer le cache dans l'outil de diagnostic de la mémoire. Bien que la véritable raison pour laquelle cela fonctionne ne soit pas claire, nous vous suggérons d'essayer et de voir si cela fonctionne pour vous. Voici ce que tu dois faire:- Dans l'écran de test de la mémoire, appuyez sur la touche Touche F1.
- Rendez-vous dans la section Cache en appuyant sur la touche Tab, puis utilisez la touche fléchée pour sélectionner le Sur option.
- appuyez sur la Touche F10 pour mettre en œuvre le changement et vérifier si cela fait une différence.


