Votre navigateur génère-t-il cette erreur étrange, même si votre PC ne fait pas partie d'une organisation? Voici comment résoudre ce problème sous Windows.
Le message "votre navigateur est géré par votre organisation" dans Chrome et Edge signifie deux choses. Tout d'abord, vous utilisez un ordinateur de travail; par conséquent, le navigateur et les politiques associées sont gérés par l'administrateur informatique. Deuxièmement, un programme informatique légitime a défini des politiques d'entreprise pour le navigateur, ou vous avez installé une application potentiellement indésirable (PUA) qui a piraté le navigateur.
Si vous n'utilisez pas un ordinateur de travail, il s'agit probablement d'un programme tiers comme votre antivirus ou d'une application malveillante gérant votre navigateur. Nous vous montrons ici comment dépanner et corriger l'erreur "votre navigateur est géré par votre organisation" sur Google Chrome et Microsoft Edge.
Qu'est-ce qui cause l'erreur "Votre navigateur est géré par votre organisation"?
Si vous utilisez un ordinateur professionnel, ce message indique que votre organisation contrôle certains paramètres et comportements du navigateur Edge ou Chrome. Vous pouvez ignorer le message si vous utilisez un ordinateur de travail et contacter votre administrateur informatique pour vérifier la cause.
Si vous n'utilisez pas un ordinateur de travail ou ne faites pas partie d'une organisation, il s'agit probablement d'un programme tiers ou d'un conflit de stratégie personnalisée. Certains programmes antivirus peuvent également causer ce problème avec leurs fonctions de protection Web.
Cela dit, ce message est souvent connu pour se déclencher si une application potentiellement indésirable a piraté votre navigateur. Ce sont souvent des logiciels publicitaires fournis avec des programmes piratés ou gratuits. Ces applications peuvent modifier votre moteur de recherche par défaut, vous rediriger vers des sites de phishing et même enregistrer vos données de navigation.
Une autre raison est les politiques de navigateur personnalisées dans l'Éditeur du Registre. Si vous avez apporté des modifications au registre Windows pour ajouter ou supprimer une fonctionnalité Chrome ou Edge, un Le navigateur Chromium reflétera les changements avec le "votre navigateur est géré par votre organisation" message.
Pour supprimer le message, vérifiez d'abord si votre antivirus est responsable du message. Si ce n'est pas le cas, recherchez et supprimez les extensions, programmes et politiques malveillants piratant votre navigateur Chrome ou Edge.
1. Vérifiez vos paramètres antivirus
Les programmes antivirus tiers sont livrés avec certaines fonctionnalités de protection Web. Parfois, ces fonctionnalités peuvent être intrusives et créer des problèmes avec votre réseau et le navigateur. Par exemple, la fonction AVG Antivirus Web Shield peut déclencher le message « votre navigateur est géré par votre organisation ».
Pour déterminer la cause, désactivez la fonction Web Shielded. Pour ce faire, ouvrez Paramètres de l'antivirus AVG et sélectionnez Protection de base. Sélectionnez le Bouclier Web onglet, basculez le commutateur et sélectionnez 1 heure pour désactiver temporairement la protection.
Ensuite, lancez le Gestionnaire des tâches (voir comment lancer le gestionnaire de tâches) et les services finaux associés au navigateur Chrome ou Edge. Si le message disparaît lors du redémarrage, il est prudent de supposer que votre protection Web antivirus est responsable du message. Vous pouvez activer votre antivirus et la fonction de protection Web maintenant.
Si le problème persiste, il s'agit probablement d'un logiciel malveillant ou d'un logiciel publicitaire qui déclenche le message sur votre navigateur. Pour résoudre le problème, vérifiez les politiques de l'Éditeur du Registre pour le navigateur et supprimez toutes les politiques suspectes.
2. Supprimer les politiques de l'éditeur de registre Chrome ou Edge
Une application potentiellement indésirable modifie souvent le registre Windows pour définir des politiques pour le navigateur. Vous pouvez supprimer manuellement ces stratégies de l'Éditeur du Registre pour supprimer le message.
Notez que la modification de votre registre Windows comporte des risques. Assurez-vous de créer un point de restauration système et sauvegarder votre registre Windows avant de passer à l'étape ci-dessous.
- Presse Gagner + R ouvrir Courir.
- Taper regedit et cliquez D'ACCORD ouvrir Éditeur de registre.
- Dans l'Éditeur du Registre, accédez à l'emplacement suivant :
Ordinateur\HKEY_CURRENT_USER\Software\Policies\ - Sous le Stratégies clé, localisez et sélectionnez la Chrome ou Bord dossier. Si vous voyez des politiques dans le volet de droite que vous n'avez pas créées vous-même, faites un clic droit sur les politiques et sélectionnez Supprimer.
- S'il n'y a pas de règles Chrome ou Edge dans le Stratégies touche, accédez à l'emplacement suivant :
Ordinateur\HKEY_LOCAL_MACHINE\SOFTWARE\Policies\ - Ensuite, si vous utilisez Chrome, aller vers \Google Chrome et supprimez toutes les valeurs de stratégie dans le volet de droite.
- Pour Bord, aller vers \Microsoft\MicrosoftEdge. Dans le volet de droite, recherchez les stratégies suspectes. Si elle existe, faites un clic droit sur la politique et sélectionnez Supprimer.
- Fermez l'Éditeur du Registre et redémarrez votre ordinateur pour voir si le message est supprimé.
3. Supprimer toutes les stratégies de groupe pour les utilisateurs à l'aide de l'invite de commande
Si vous ne trouvez pas les stratégies dans l'Éditeur du Registre, vous pouvez supprimer toutes les stratégies de groupe du compte de l'utilisateur à l'aide de l'invite de commande. Cela supprimera toutes les stratégies de groupe, y compris toute configuration par un logiciel malveillant. Assurez-vous donc de reconfigurer toutes les stratégies de groupe personnalisées que vous aviez auparavant sur l'ordinateur.
Pour supprimer toutes les stratégies de groupe à l'aide de l'invite de commande :
- appuie sur le Gagner clé et type commande.
- Faites un clic droit sur le Invite de commandes et sélectionnez Exécuter en tant qu'administrateur.
- Dans la fenêtre d'invite de commande, tapez la commande suivante et appuyez sur Entrée :
DR /S /Q "%WinDir%\System32\GroupPolicyUsers" - Ensuite, exécutez la commande suivante pour réinitialiser la stratégie de groupe:
RD /S /Q "%WinDir%\System32\GroupPolicy"
- Tapez ensuite la commande suivante pour forcer la mise à jour de la stratégie de groupe :
gpupdate/force - Fermez l'invite de commande et vérifiez si le message est supprimé.
4. Réinitialiser Chrome et Edge
Une réinitialisation du navigateur supprime les paramètres et les raccourcis, désactive les extensions et supprime les cookies et autres données de site temporaires. Il ne supprime pas vos signets ou mots de passe, il est donc totalement sûr à exécuter.
Pour réinitialiser Google Chrome :
- Lancement Google Chrome et cliquez sur le menu à trois points dans le coin supérieur droit.
- Sélectionner Paramètres du menu.
- Ouvrez le Réinitialiser les options onglet dans le volet de gauche.
- Cliquez ensuite sur Restaurer les paramètres à leurs valeurs par défaut d'origine.
- Cliquez sur Réinitialiser les options pour confirmer l'action.
- Une fois réinitialisé, relancez le navigateur et vérifiez les améliorations.
Pour réinitialiser Microsoft Edge :
- Clique le menu à trois points et sélectionnez Paramètres.
- Ouvrez le Réinitialiser les options onglet dans le volet de gauche, puis cliquez sur Restaurer les paramètres à leurs valeurs par défaut.
- Cliquez sur Réinitialiser pour confirmer l'action.
- Vous devrez activer vos extensions une fois la réinitialisation terminée.
5. Exécutez MalwareBytes AdwCleaner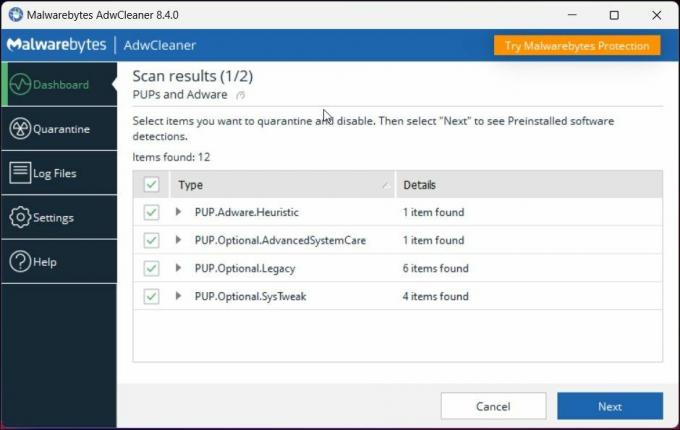
Malwarebytes AdwCleaner est un utilitaire gratuit d'analyse et de nettoyage des logiciels publicitaires pour Windows. Utilisez l'outil pour analyser votre ordinateur à la recherche de PUP et d'autres logiciels malveillants et supprimez-les en un clic.
Pour supprimer les logiciels publicitaires à l'aide de MalwareBytes :
- Allez à la Page AdwCleaner de Malwarebytes et téléchargez le nettoyeur.
- Exécutez l'application et cliquez sur Scanne maintenant. Il analysera votre ordinateur à la recherche de programmes et de logiciels publicitaires potentiellement indésirables et remplira l'écran.
- Une fois l'analyse terminée, cliquez sur Suivant pour mettre en quarantaine les éléments sélectionnés.
- Ensuite, il affichera les applications préinstallées. Vous pouvez les laisser décochées et cliquer sur Quarantaine. Cela devrait supprimer tous les logiciels publicitaires de votre ordinateur.
- Fermez l'application et relancez votre navigateur pour vérifier les améliorations.
6. Effectuer une réinitialisation de Windows
Si vous ne trouvez pas la stratégie affectée ou ne pouvez pas supprimer le logiciel malveillant, vous devrez effectuer une réinitialisation pour supprimer le message et le programme malveillant.
Vous pouvez réinitialiser votre ordinateur Windows sans supprimer vos fichiers et dossiers personnels. Cela supprimera tous les logiciels tiers de votre PC. Vous devrez donc recommencer à zéro après la réinitialisation.
Pour effectuer une réinitialisation du système Windows :
- Presse Gagner + je ouvrir Paramètres.
- Dans le Système onglet, faites défiler vers le bas et cliquez sur Récupération.
- Clique le Réinitialiser l'ordinateur bouton pour Réinitialiser ce PC.
- Ensuite, choisissez Conserver mes fichiers pour effectuer une réinitialisation sans supprimer vos fichiers personnels. Cela supprimera cependant les applications et les paramètres.
- Ensuite, sélectionnez Téléchargement en nuage. Cette option nécessite une connexion Internet active pour télécharger et réinstaller la dernière version du système d'exploitation Windows. Sinon, sélectionnez LocalRéinstaller.
- Attendez que la réinitialisation soit terminée et votre PC redémarrera. Après le redémarrage, vous devrez réinstaller le navigateur et d'autres applications pour commencer.
Supprimer le message "Votre navigateur est géré par votre organisation" sous Windows
Ce message peut apparaître si votre programme antivirus contrôle votre navigateur Web avec sa fonction de protection Web. Si vous excluez que votre antivirus soit le problème, vérifiez si un programme potentiellement indésirable a piraté le navigateur. Si oui, vous devrez supprimer manuellement les politiques du registre Windows ou exécuter un nettoyeur de logiciels publicitaires pour supprimer les logiciels publicitaires et les programmes potentiellement indésirables de votre ordinateur.