L'erreur de mise à jour 0xC1900101 - 0x30017 apparaît lorsque les utilisateurs tentent d'installer une mise à jour du système ou de mettre à niveau vers la dernière version de Windows. Il peut y avoir un certain nombre de raisons derrière ce problème, telles que l'espace insuffisant pour la mise à jour, l'installation de l'antivirus et les problèmes de corruption au sein du système.
Les sections suivantes décrivent les causes possibles et les méthodes de dépannage de cette erreur. Sélectionnez la méthode de dépannage la plus appropriée à votre situation et continuez.
Qu'est-ce qui cause l'erreur 0xC1900101 - 0x30017 ?
Voici quelques raisons courantes derrière l'erreur de mise à jour à l'étude :
- Espace insuffisant - Vous devez disposer d'au moins 16 Go d'espace libre pour effectuer la mise à niveau vers la dernière version de Windows. Si vous n'avez pas suffisamment d'espace sur votre ordinateur, vous pouvez essayer de supprimer les fichiers indésirables inutiles pour faire de la place pour la mise à niveau.
- Interruption antivirus - Votre programme antivirus tiers ou Windows Defender bloque peut-être la mise à jour à la suite d'une fausse alerte. Si ce scénario s'applique, vous pouvez essayer de désactiver ou de désinstaller le programme pour résoudre le problème.
- Fichiers système corrompus - Les fichiers système ou de mise à jour essentiels peuvent être confrontés à un problème de corruption, ce qui entraîne l'échec de l'installation de la mise à jour. Plus loin dans ce guide, nous discuterons de quelques méthodes que vous pouvez essayer pour résoudre ces bogues et erreurs de corruption génériques.
- Pilotes obsolètes - Tous les pilotes installés doivent être à jour pour que le système puisse être mis à niveau avec succès. Il est préférable de rechercher les pilotes obsolètes dans le Gestionnaire de périphériques et de les mettre à niveau avant d'essayer d'installer les mises à jour.
- BIOS obsolète - Votre BIOS lui-même peut être obsolète, ce qui affecte le fonctionnement de votre système et provoque des problèmes tels que l'erreur de mise à jour. Dans la plupart des cas, si votre BIOS est obsolète ou défectueux, vous serez également confronté à des problèmes courants comme un écran bleu de la mort.
Maintenant que nous connaissons les causes potentielles du problème, examinons les solutions que vous pouvez essayer pour résoudre le problème. Avant de continuer, nous vous recommandons de supprimer tous les périphériques externes inutiles tels que USB de votre ordinateur.
1. Libérez de l'espace de stockage
Comme nous l'avons mentionné précédemment, vous devez disposer d'au moins 16 Go d'espace libre sur votre système pour installer de nouvelles mises à jour. Si vous ne disposez pas d'espace de stockage, la meilleure façon de le vider consiste à supprimer les applications et programmes inutiles que vous avez installés sur votre ordinateur.
En dehors de cela, ce sera également une bonne idée de supprimer les fichiers d'installation précédents du système. En plus de libérer de l'espace, cela résoudra également les problèmes d'interruption que ces fichiers d'installation précédents peuvent causer pendant le processus de mise à niveau. Si vous utilisez deux SSD sur votre ordinateur, retirez-en un, puis essayez d'installer la mise à jour.
Rendez-vous sur notre guide sur différentes méthodes pour libérer de l'espace de stockage dans Windows pour plus d'informations.
2. Désinstallez votre antivirus
Si vous utilisez un programme antivirus tiers sur votre ordinateur, il peut bloquer le processus d'installation des mises à jour du système. La solution dans ce cas est simple, car tout ce que vous avez à faire est de désactiver ou de désinstaller temporairement le programme de sécurité.
Ci-dessous, nous avons discuté des étapes de désactivation de l'antivirus à l'aide d'Avast. Les étapes de votre programme antivirus peuvent différer légèrement.
Voici comment procéder :
- Faites un clic droit sur le icône du programme antivirus dans la barre des tâches.
- Choisir Contrôle des boucliers > Désactiver jusqu'au redémarrage de l'ordinateur.
Si vous n'utilisez pas un programme de sécurité tiers, vous pouvez essayer désactiver Windows Defender aussi. Cependant, nous vous recommandons vivement de le réactiver après l'installation de la mise à jour. Le garder désactivé pendant une longue période peut exposer votre système à des risques et à des menaces potentielles.
3. Éliminer les problèmes de corruption
La prochaine chose que nous vous recommandons de faire est d'analyser le système à la recherche de problèmes de corruption à l'aide des utilitaires de dépannage intégrés dans Windows.
Pour résoudre ce problème, nous utiliserons l'utilitaire de résolution des problèmes de mise à jour Windows, le vérificateur de fichiers système et DISM pour détecter les problèmes potentiels. De plus, ces utilitaires résoudront par eux-mêmes la plupart des problèmes rencontrés.
3.1 Utiliser l'outil de dépannage de Windows Update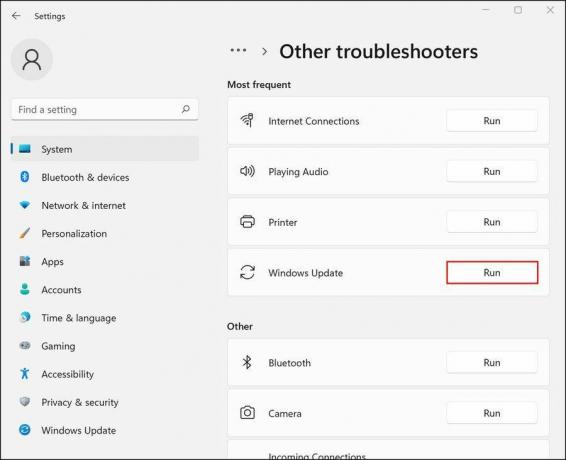
Vous pouvez exécuter le dépanneur de Windows Update via les paramètres Windows. Des instructions sur la façon d'exécuter le dépanneur peuvent être trouvées dans notre guide sur comment réparer le blocage de Windows Update.
Une fois que le dépanneur a terminé l'analyse, vérifiez si des problèmes sont identifiés. Si c'est le cas, le dépanneur recommandera des correctifs qui peuvent résoudre le problème. Cliquer sur Appliquer ce correctif procéder. Si l'utilitaire ne parvient pas à identifier les problèmes, cliquez sur Fermer le dépanneur et passez à la méthode suivante ci-dessous.
3.2 Exécuter des analyses SFC et DISM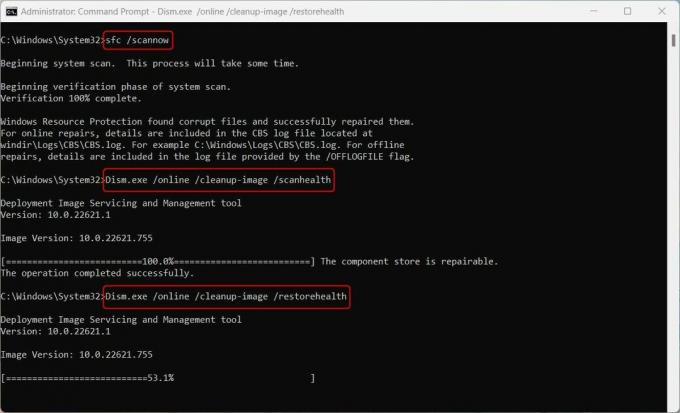
La prochaine chose que vous devez faire est d'exécuter les analyses SFC et DISM via l'invite de commande. Vérifier la différence entre les analyses CHKDSK, SFC et DISM pour plus d'informations et d'instructions sur ces outils.
Comme son nom l'indique, le vérificateur de fichiers système analyse les fichiers système protégés à la recherche de problèmes et remplace les composants de fichiers défectueux par leurs homologues mis en cache. DISM, quant à lui, est responsable de la réparation d'une image système corrompue.
Espérons que si le système ne peut pas installer les mises à jour en raison de problèmes de corruption, ces outils élimineront le problème.
4. Mettez à jour vos pilotes
Idéalement, vos pilotes doivent être mis à jour en permanence pour que le système fonctionne correctement. Pour vérifier s'il existe des pilotes obsolètes sur votre système, rendez-vous sur l'utilitaire Gestionnaire de périphériques.
Développez toutes les sections et recherchez les pilotes avec un point d'exclamation jaune. Ce signe indique que le pilote est obsolète ou corrompu. Une fois que vous avez identifié un pilote défectueux, faites un clic droit dessus et choisissez Mettre à jour le pilote > Rechercher des pilotes dans le système.
Attendez que le processus de mise à jour du pilote soit terminé et vérifiez si le problème est résolu.
Si vous ne voyez aucun point d'exclamation ou si vous pensez que Windows n'a pas réussi à faire un assez bon travail, consultez les meilleures mises à jour de pilotes gratuites pour Windows.
5. Mettez à jour votre BIOS
Enfin, le problème peut également être dû à un bogue ou à des problèmes de corruption dans le BIOS. Heureusement, vous pouvez résoudre la plupart de ces problèmes en mettant à jour le BIOS vers la dernière version disponible.
Il est recommandé de mettre à jour votre BIOS lorsqu'une nouvelle version sort. Et il y a plein de raisons pour lesquelles vous devriez mettre à jour le BIOS de votre PC, y compris le déverrouillage de la prise en charge de matériel supplémentaire.
Différents fabricants de cartes mères ont des instructions différentes pour cela, nous vous recommandons donc de visiter le site Web du fabricant pour plus d'informations. Gardez à l'esprit que cela peut être un processus éprouvant pour les nerfs et qui prend du temps, alors ne continuez que lorsque vous avez suffisamment de temps à perdre.
Vous pouvez maintenant mettre à niveau Windows vers la dernière version
À présent, vous devriez être en mesure de mettre à niveau votre système d'exploitation vers la dernière version disponible. Si les méthodes de dépannage ci-dessus ne vous aident pas, nous vous recommandons de procéder à une nouvelle installation. Cela mettra automatiquement à niveau le système sans aucune erreur pendant la procédure.

