Publicité
Vous pouvez toujours dire à un Adobe Photoshop professionnel par le peu qu'ils touchent à leur souris. Vous savez peut-être tout ce qu'il faut savoir sur l'interface utilisateur de Photoshop. Pourtant, si vous n'êtes pas au moins un peu familier avec les centaines de commandes de clavier Photoshop situées juste au-delà de vos doigts, vous serez toujours en deçà.
Voici une liste des commandes du clavier Photoshop que vous devez absolument connaître. Personne ne dit que vous devez mémoriser toutes les touches de raccourci de Photoshop. Entraînez-vous régulièrement et vous les apprendrez plus rapidement. Et mettez cette page en signet pour que vous puissiez toujours revenir rapidement lorsque vous avez besoin d'un rafraîchissement.
Voici les raccourcis clavier d'Adobe Photoshop que vous devez connaître.
Raccourcis de commande de base pour Adobe Photoshop
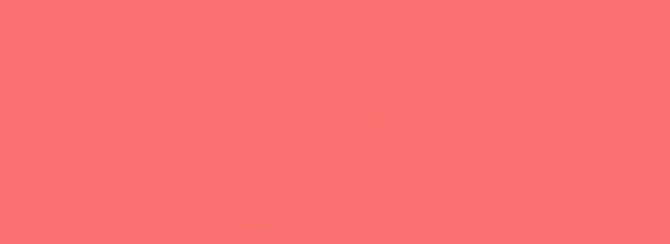
Les commandes de base permettent aux utilisateurs de corriger rapidement des erreurs simples.
Pour annuler une seule action dans votre projet:
- Ctrl + Z (Les fenêtres)
- Cmd + Z (macOS)

Pour annuler plusieurs actions au sein de votre projet:
- Ctrl + Alt + Z (Les fenêtres)
- Cmd + Z à plusieurs reprises (macOS)
Z: Accédez à l'outil Zoom à l'aide du raccourci Zoom Photoshop.
Pour désélectionner une sélection Photoshop:
- Ctrl + D (Les fenêtres)
- Cmd + D (macOS)
Raccourcis de commande d'interface utilisateur pour Adobe Photoshop
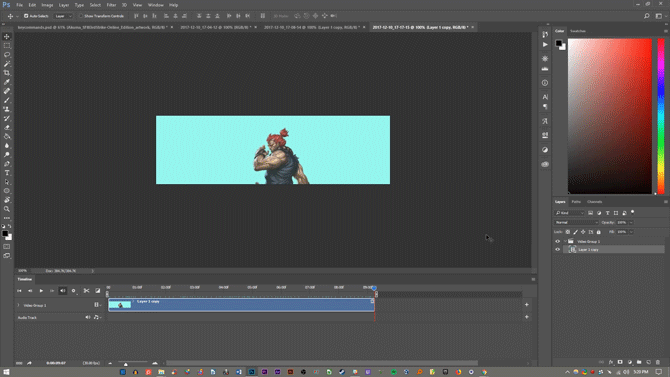
Les commandes de l'interface utilisateur (UI) affectent l'interface de Photoshop et la liste des fenêtres. Pour supprimer toutes les boîtes de dialogue de votre fenêtre Photoshop:
- Languette (Les fenêtres)
- Languette (macOS)
Vous pouvez également basculer entre différentes tailles d'écran en appuyant sur la touche F sur macOS et Windows.
Cliquez avec le bouton droit sur [arrière-plan de l'espace de travail]: Cela modifie l'arrière-plan de l'espace de travail par défaut sur macOS et Windows. Cliquez avec le bouton droit sur l'arrière-plan et sélectionnez l'une des options suivantes (Gris foncé est la valeur par défaut).
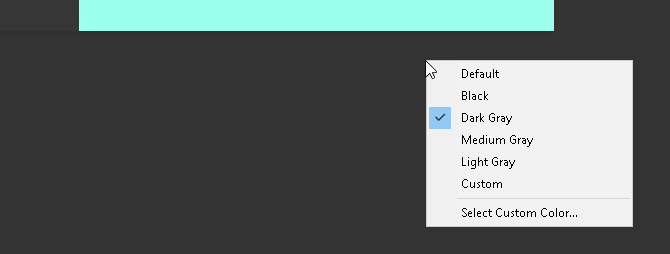
Dans une fenêtre de dialogue, en maintenant enfoncée Alt va changer votre Annuler option à un Réinitialiser sous Windows. Sous macOS, maintenir enfoncé Option fera la même chose.
Cliquez sur l'option Réinitialiser pour réinitialiser toutes les modifications que vous avez apportées dans la fenêtre.
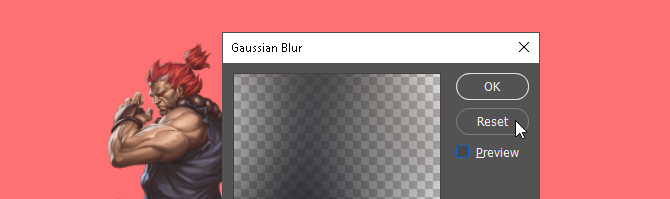
Pour sélectionner rapidement un élément dans un sous-menu d'outils de votre barre d'outils (c'est-à-dire Gomme vs. Gomme de fond), maintenez Décalage et appuyez sur la touche de raccourci d'un outil sur les fenêtres ou macOS.
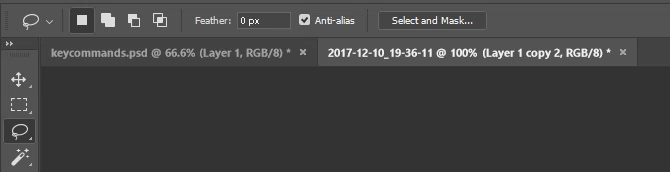
Faire défiler la gauche sur votre tableau d'art:
- Maintenez Ctrl + Défilement vers le haut [molette de la souris] Pour les fenêtres.
- Maintenez Cmd + Scroll Up [molette de la souris] pour macOS.
Faire défiler droite sur votre tableau d'art:
- Maintenez Ctrl + Défilement vers le bas [molette de la souris] Pour les fenêtres.
- Maintenez Cmd + Scroll Down [molette de la souris] pour macOS.
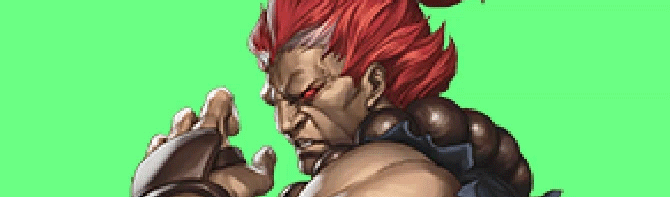
Ctrl + Tab: Cette commande fait défiler les onglets de gauche à droite pour Windows ou macOS.
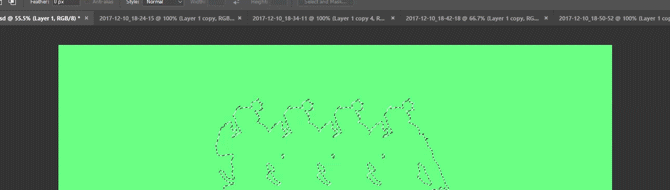
Pour faire défiler de droite à gauche, appuyez sur Ctrl + Maj + Tab sous Windows ou macOS. C'est comme passer d'un onglet à l'autre dans votre navigateur.
Raccourcis de commande de pinceau pour Adobe Photoshop
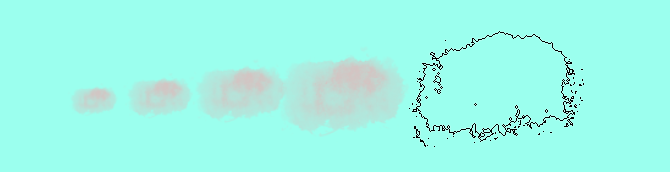
Les commandes de pinceau permettent aux utilisateurs de modifier rapidement divers aspects du pinceau. N'oubliez pas que vous pouvez créer vos propres pinceaux Photoshop Un guide pour les débutants pour créer des pinceaux personnalisés dans PhotoshopLes pinceaux Adobe Photoshop sont un moyen pratique d'ajouter de l'intérêt à vos conceptions, et tout comme vous pouvez créer vos propres motifs personnalisés, vous pouvez tout aussi facilement concevoir et créer vos propres pinceaux. Lire la suite aussi, pour une personnalisation maximale.
[ ou ]: Réduit ou agrandit la taille du pinceau avec le raccourci de taille du pinceau (Windows ou macOS).
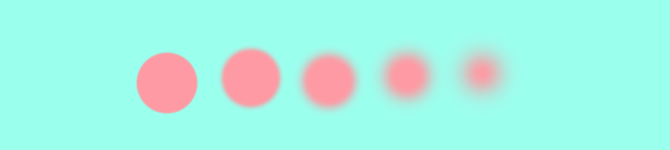
{ ou }: Augmente ou diminue la dureté du pinceau pour Windows ou macOS.
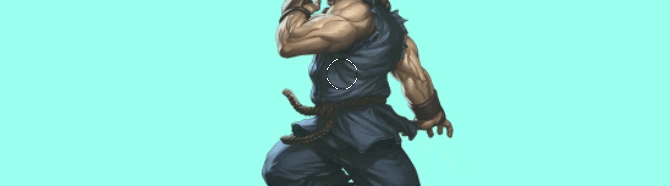
Verrouillage des majuscules: L'utilisation de cette commande sous Windows ou macOS fera passer le curseur de votre pinceau d'un aperçu de pinceau à un réticule.
Raccourcis de commande des couleurs pour Adobe Photoshop
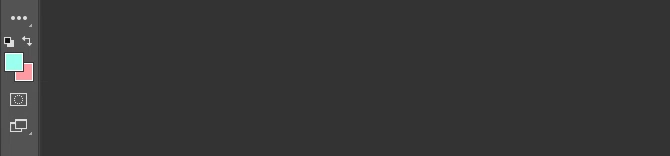
Les commandes de couleur permettent aux utilisateurs d'implémenter des couleurs dans leurs illustrations à l'aide de leurs claviers.
ré: Définit les couleurs de premier plan et d'arrière-plan par défaut (noir et blanc) sous Windows ou macOS.

Pour remplir des sélections ou un calque avec une couleur de premier plan:
- Alt + Retour arrière (Les fenêtres)
- Option + Supprimer (macOS)
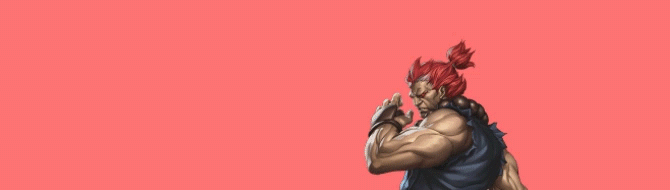
Pour remplir des sélections ou un calque avec une couleur d'arrière-plan:
- Ctrl + Retour arrière (Les fenêtres)
- Cmd + Supprimer (macOS)
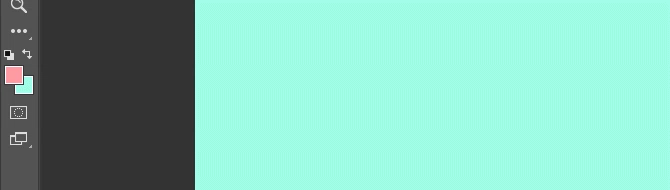
X (Windows ou macOS): bascule entre les couleurs de premier plan et d'arrière-plan.
Raccourcis de commande de calque pour Adobe Photoshop
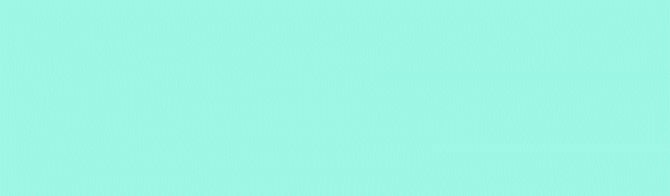
La superposition est l'un des aspects les plus importants, sinon le plus important, de Photoshop. C'est pourquoi ces raccourcis clavier Photoshop sont parmi les plus utiles.
Touches numériques (1, 2, 3…): Sélectionner un calque particulier et appuyer sur un bouton numérique (sous Windows ou macOS) ajustera automatiquement l'opacité de ce calque. Donc "1" = 10% d'opacité, "2" = 20%, "3" = 30%, etc.
La sélection rapide de deux nombres changera l'opacité d'un calque en pourcentage pressé (3 et 4 vous donneront une opacité de 34%).
Maj + clic [panneau Calques]: Pour sélectionner plusieurs calques dans votre panneau Calques (sous Windows ou macOS), sélectionnez un seul calque, maintenez Décalage et sélectionnez un autre calque.
Cette «commande tout sélectionner» sélectionnera chaque couche entre les première et deuxième couches sélectionnées.
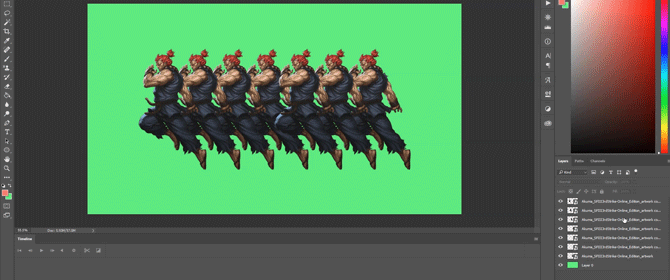
Pour sélectionner plusieurs calques dans votre panneau Calques, mais pas tous:
- Maintenez la touche Ctrl en cliquant sur des calques individuels les fenêtres.
- Maintenez la touche Cmd en cliquant sur des calques individuels macOS.
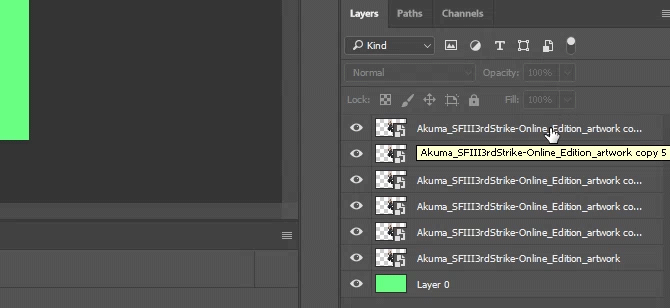
Pour dupliquer un calque dans votre panneau Calques:
- Sélectionnez le calque et appuyez sur Ctrl + J sur votre clavier pour les fenêtres.
- Sélectionnez le calque et appuyez sur Cmd + J sur votre clavier pour macOS.
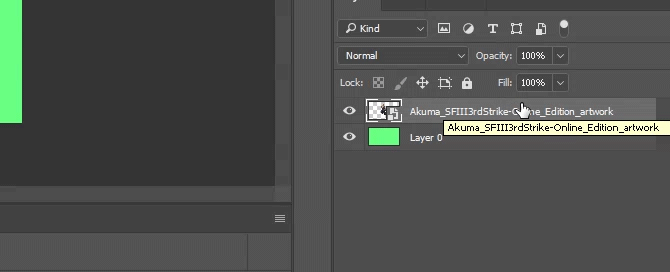
Pour ajouter un nouveau calque dans Photoshop sous le calque actuellement sélectionné:
- Tenir Ctrl et cliquez sur votre Nouvelle Couche bouton sur les fenêtres.
- Tenir Cmd et cliquez sur votre Nouvelle Couche bouton sur macOS.
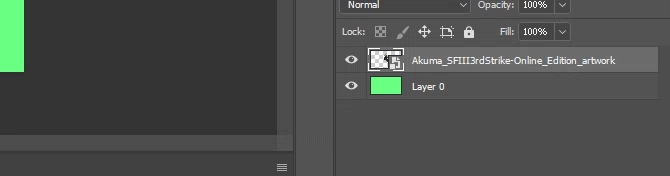
Pour ajouter un nouveau calque au-dessus du calque actuellement sélectionné, maintenez Décalage et cliquez sur votre Nouvelle Couche sur macOS et Windows.
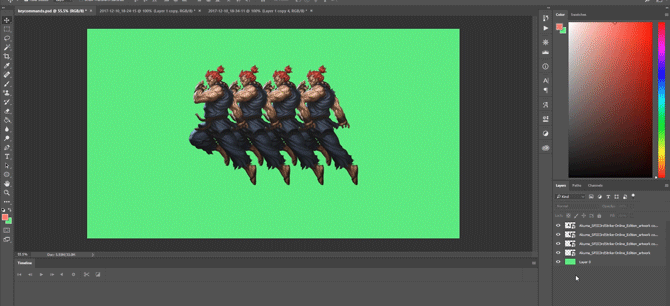
Pour copier et coller tous les éléments visibles de votre planche d'art dans un nouveau calque:
- Ctrl + Maj + Alt + E (Les fenêtres)
- Cmd + Maj + Option + E (macOS)
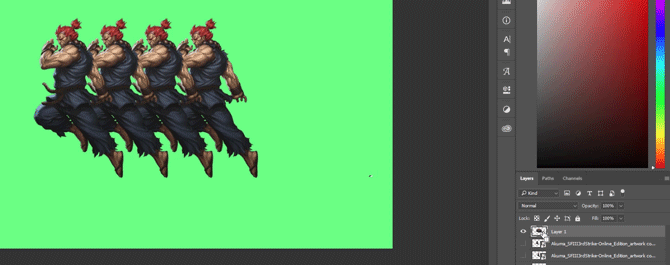
Pour sélectionner automatiquement les bordures d'un calque:
- Tenir Ctrl et cliquez sur la vignette d'un calque dans votre panneau Calques sur les fenêtres.
- Tenir Cmd et cliquez sur la vignette d'un calque dans votre panneau Calques sur macOS.
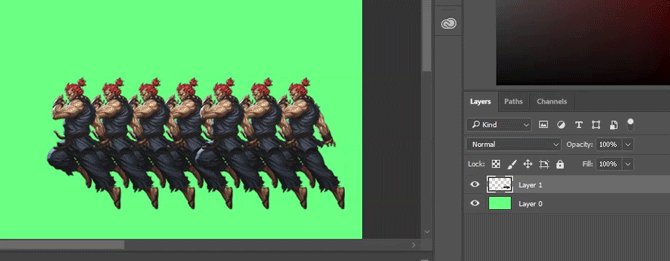
Maj + "+" ou «-» [Panneau Calques]: Cela permet de basculer entre les modes de fusion dans votre panneau Calques pour Windows et macOS.
Transformer les raccourcis de commandes pour Adobe Photoshop
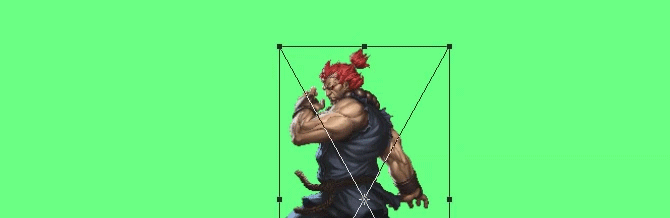
L'outil de transformation permet aux utilisateurs de redimensionner et d'incliner les couches à volonté.
Pour sélectionner votre image de calque et vous permettre de redimensionner votre image:
- Ctrl + T sous Windows.
- Cmd + T sur macOS.
Pour déformer au lieu de redimensionner, maintenez enfoncée Ctrl (Windows) ou Cmd (macOS) une fois votre image sélectionnée. Faites glisser les marqueurs carrés qui l'entourent.
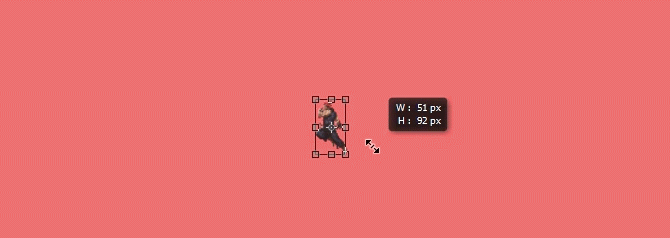
Pour redimensionner une image lorsqu'elle est centrée:
- Alt + Maj + Glisser (Les fenêtres)
- Option + Maj + Glisser (macOS)
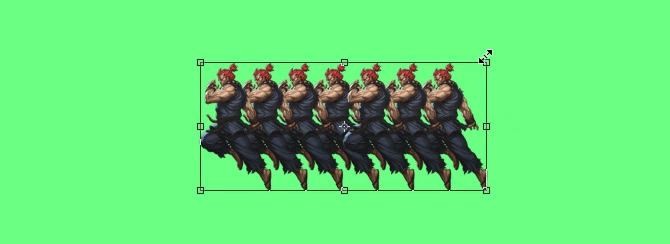
Pour redimensionner une image avec un rapport de taille préservé:
- Maj + glisser [Outil de transformation] sous Windows.
- Option + glisser [Outil de transformation] sur macOS.
Les raccourcis clavier de Photoshop vous donnent le pouvoir
Pratiquez ces raccourcis clavier Photoshop une fois, puis à nouveau, puis à nouveau. C’est la seule façon de vous souvenir de tous (et de commencer à comprendre les bases de Photoshop Apprenez à retoucher des photos dans Photoshop: maîtrisez les bases en 1 heurePhotoshop est un programme intimidant, mais en seulement une heure, vous pouvez apprendre toutes les bases. Prenez une photo que vous souhaitez modifier et commençons! Lire la suite ). Ceci n'est qu'une petite sélection des raccourcis disponibles - vérifiez les raccourcis clavier officiels d'Adobe Photoshop si vous ne nous croyez pas.
La meilleure chose à propos de l'utilisation de ces raccourcis clavier Photoshop est que, car le logiciel Adobe fonctionne dans en tandem les uns avec les autres, vous pourrez utiliser la plupart de ces commandes clavier (lorsqu'elles s'appliquent) avec d'autres Adobe Logiciel.
Il n'y a presque aucune limite à ce que vous pouvez faire avec Photoshop Que pouvez-vous réellement faire avec Adobe Photoshop?Voici tout ce qu'Adobe Photoshop peut faire! Bien que cet article soit destiné aux débutants, tout le monde pourrait apprendre de nouvelles compétences ici. Lire la suite . Même si vous maîtrisez plusieurs didacticiels, l'apprentissage des raccourcis clavier de Photoshop vous fera gagner du temps. Mieux encore, cela vous évitera de devoir vous repérer dans l'interface caverneuse de Photoshop. Essayez-les et donnez une pause à votre souris.
Crédit d'image: Yaruta /Depositphotos
Shianne est rédactrice indépendante et illustratrice 2D avec un baccalauréat en design. Elle aime Star Wars, le café et tout ce qui est créatif, et vient d'une formation en podcasting.


