Le menu Démarrer de Windows 11 est le hub principal de votre PC. Voici comment en tirer le meilleur parti.
Le menu Démarrer est l'une des fonctionnalités emblématiques du système d'exploitation Windows depuis des années. Il a été conçu pour apporter plus d'accessibilité au système d'exploitation, facilitant ainsi beaucoup de choses sur Windows. Le menu Démarrer s'est amélioré avec le temps, et celui de Windows 11 est encore plus fonctionnel avec de nombreuses fonctionnalités.
Dans cet article, nous vous expliquerons comment le menu Démarrer de Windows 11 peut vous être utile lorsque vous utilisez votre PC.
1. Rechercher des applications, des fichiers et des paramètres
Windows 11 dispose d'une fonctionnalité de recherche qui vous permet de rechercher des fichiers, des applications et des paramètres sur votre PC. Si vous avez utilisé Windows 10 et versions antérieures, la recherche dans Windows 11 devrait vous être familière. Cependant, le menu Démarrer de Windows 11 est différent de toutes les autres versions précédentes de Windows et dispose également d'une barre de recherche dédiée.
Au lieu de rechercher vos fichiers dans l'application Explorateur de fichiers, tapez le nom de votre fichier sur votre clavier et ouvrez-le rapidement. Cela vous fait gagner du temps, même si vous devez vous souvenir de ce que vous recherchez. Aussi, vous pouvez essayer réparer la recherche dans Windows 11 si elle n'affiche pas de résultats.
2. Épinglez vos applications préférées dans le menu Démarrer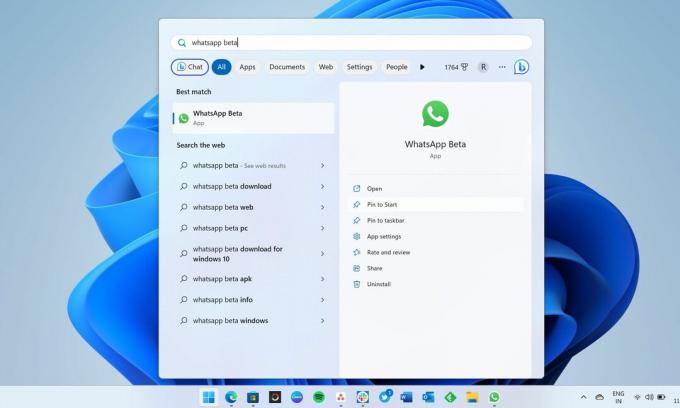
Le menu Démarrer de Windows 11 peut faciliter l'accès à toutes vos applications préférées sur votre PC. Une grande partie du menu Démarrer affiche toutes vos applications épinglées; vous pouvez également les détacher. Si vous n'aimez pas quelque chose, vous pouvez le désépingler et épingler les autres applications que vous trouvez plus importantes. Comme la barre des tâches, le menu Démarrer de Windows 11 vous donne également un accès rapide à vos applications préférées en vous permettant de les épingler.
Si votre liste d'applications préférées est trop longue, vous pouvez créer un dossier d'applications dans le menu Démarrer. Vous pouvez épingler certaines de vos applications préférées sur la barre des tâches pour y accéder facilement. La fonctionnalité d'épinglage dans Windows 11 est puissante et vous pouvez épingler presque n'importe quoi dans la barre des tâches de Windows.
3. Déplacer les icônes des applications et créer des dossiers
Vos applications les plus importantes doivent apparaître sur la première ligne du Épinglé section du menu Démarrer, ce qui vous permet de les repérer rapidement. Mais si vous souhaitez modifier la disposition des applications épinglées, vous pouvez faire glisser l'icône de l'application et la placer ailleurs dans le Épinglé section. Vous pouvez également créer un dossier d'applications en regroupant plusieurs applications dans un seul dossier dans le menu Démarrer.
4. Ouvrir les fichiers d'applications récemment ouverts en un clic
Le menu Démarrer de Windows 11, par défaut, affiche les applications épinglées et le contenu recommandé, que vous pouvez facilement repérer en bas. Le Recommandé est l'endroit où vous obtenez une liste de tous les fichiers que vous avez ouverts récemment et des applications récemment ajoutées, ce qui vous permet d'y accéder plus facilement en un seul clic.
Le Recommandé La section comprend également une option Plus, qui vous amène à une longue liste de fichiers ouverts récemment. Si vous souhaitez accéder aux fichiers et dossiers ouverts il y a quelques jours, n'hésitez pas à consulter la liste complète. Cependant, certaines personnes n'aiment pas que quoi que ce soit apparaisse dans la section de contenu recommandé. Si vous êtes l'un d'entre eux, la page de démarrage de l'application Paramètres vous aidera à empêcher le contenu recommandé d'apparaître dans le menu Démarrer.
5. Le menu Démarrer affiche la liste des applications installées dans Windows 11
Si vous vous demandez si une application particulière est installée sur votre PC et que vous ne vous souvenez pas de son nom, vous devez cliquer sur Applications d'application en haut à droite du menu Démarrer. Cela vous apportera la liste complète des applications installées sur votre PC, y compris celles installées en dehors du Microsoft Store. Si vous ne trouvez pas l'application que vous recherchez, vous ne l'avez pas sur votre PC.
Si vous vous souvenez de la première lettre de cette application, vous pouvez cliquer sur n'importe quel alphabet dans Toutes les applications et sélectionnez la première lettre pour obtenir une liste des applications commençant par celle-ci. C'est plus facile de cette façon au lieu de faire défiler avec votre souris.
6. Changer la position du menu Démarrer
Windows 11 a introduit des changements massifs dans le menu Démarrer, y compris la possibilité de changer sa position. Vous pouvez modifier l'alignement de la barre des tâches à partir de l'application Paramètres et déplacer le menu Démarrer vers la gauche ou le centre. Aucune version précédente de Windows n'autorisait les utilisateurs à modifier la position du menu Démarrer au centre, qui était l'une des raisons pour lesquelles la barre des tâches Windows était très différente du Dock macOS expérience.
Pour modifier la position, ouvrez l'application Paramètres en appuyant sur Gagner + je, aller à Personnalisation, puis clique Barre des tâches. Maintenant, faites défiler vers le bas et recherchez le menu déroulant Alignement de la barre des tâches dans les comportements de la barre des tâches. Vous pouvez définir l'alignement de la barre des tâches sur Gauche ou Centre.
7. Modifier les paramètres du compte et corriger les erreurs de compte à partir du menu Démarrer
S'il y a quelque chose qui ne va pas avec votre compte dans Windows 11, le menu Démarrer affichera des notifications vous demandant de les corriger. C'est le moyen le plus simple de savoir s'il y a des erreurs et d'agir en conséquence. De plus, le menu Démarrer affiche l'icône de profil en bas, et cliquer dessus ouvrira le Vos informations page dans l'application Paramètres. Vous y trouverez des liens importants, dont un pour créer un nouveau compte Microsoft. Vous pourrez également modifier la photo de profil de votre compte Microsoft à partir de la page d'informations sur le compte.
Cependant, il est important de noter que vous pouvez désactiver l'affichage des notifications de compte dans le menu Démarrer. Encore une fois, vous devez accéder à la page d'accueil de l'application Paramètres et la désactiver.
Le menu Démarrer de Windows 11 mérite des éloges... mais ne vous y fiez pas trop
Quand quelque chose promet beaucoup de choses, nous avons tendance à trop nous y fier. Bien que le menu Démarrer puisse faciliter beaucoup de choses, il existe d'autres moyens de faciliter les choses que ce que propose le menu Démarrer emblématique. Par exemple, au lieu d'ouvrir vos applications préférées à partir du menu Démarrer, épinglez-les dans la barre des tâches et obtenez un accès en un clic quand vous le souhaitez.