Publicité
OneDrive est l'offre de stockage cloud de Microsoft intégrée à Windows 10. Le fait qu'il soit gratuit et intègre Office en fait un choix populaire et facile pour beaucoup.
Cependant, il peut parfois avoir des problèmes de synchronisation de vos fichiers. Si vous constatez que certains ou tous vos fichiers Microsoft OneDrive ne sont pas synchronisés, nous avons mis au point des solutions simples pour vous aider à résoudre le problème.
1. Essayez d'accéder à OneDrive en ligne
La première chose à vérifier est que le problème vient de votre système plutôt que du service OneDrive lui-même.
Faire cela, clic-droit l'icône OneDrive dans votre zone de notification et cliquez sur Voir en ligne. Cela devrait ouvrir vos fichiers OneDrive dans votre navigateur. S'ils ne se chargent pas ou si vous obtenez une erreur (et non une erreur générale du réseau, qui indique que votre Internet est en panne), il s'agit probablement d'un problème de la part de Microsoft.
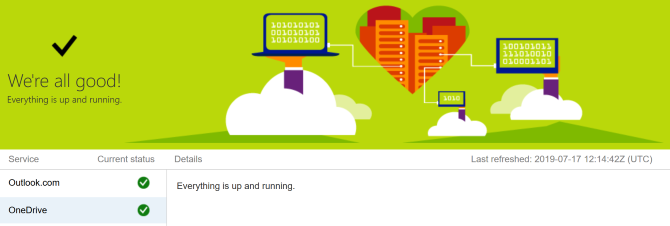
Vous pouvez vérifier cela en visitant le
Page d'intégrité du service Microsoft 365. Cela vous indique si OneDrive est opérationnel et si vous voyez une coche verte, tout va bien.Si le problème est lié à OneDrive lui-même, tout ce que vous pouvez faire est d'attendre qu'il soit résolu.
2. Redémarrez OneDrive
Avez-vous essayé de l'éteindre et rallumer? Souvent, simplement fermer et ouvrir un programme peut le corriger.
Clic-droit l'icône OneDrive dans votre zone de notification et cliquez sur Fermer OneDrive. Ouvrez ensuite Démarrer, recherchez OneDrive et ouvrez-le.
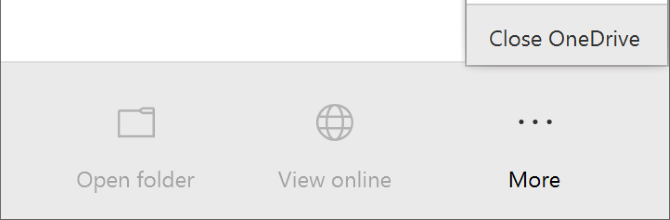
3. Assurez-vous d'avoir suffisamment d'espace de stockage
Offres OneDrive 5 Go de stockage gratuits, bien que vous puissiez disposer de 50 Go, 1 To ou 5 To si vous avez mis à niveau ou avez un abonnement Office 365.
Bien que cela puisse sembler être beaucoup d'espace, vous seriez surpris de la rapidité avec laquelle il se remplit. En tant que tel, vous devez vérifier que votre compte OneDrive n'est pas à pleine capacité.
Faire cela, clic-droit l'icône OneDrive dans votre zone de notification et cliquez sur Réglages. Passer au Compte onglet et voir combien d'espace de stockage vous avez utilisé.
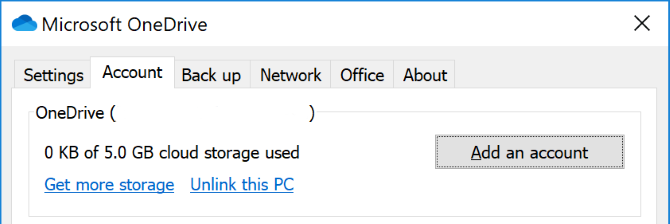
Si vous n'avez plus d'espace libre ou si vous êtes proche de la limite, supprimez certains fichiers de OneDrive ou mettez à niveau votre capacité.
4. Vérifier les fichiers incompatibles
Premièrement: assurez-vous qu'aucun fichier individuel que vous souhaitez synchroniser n'est plus de 20 Go ou plus grand que votre espace OneDrive restant. Si tel est le cas, essayez d'abord de compresser le fichier. Check-out notre liste d'outils de compression gratuits si vous avez besoin d'un coup de main.
Deuxièmement: le chemin d'accès complet au fichier (y compris le nom du fichier) ne peut pas dépasser 400 caractères. Cela peut se produire si vous avez beaucoup de dossiers imbriqués ou des noms de dossier ou de fichier très longs. Pour résoudre ce problème, renommez les fichiers ou déplacez-les vers un dossier de niveau supérieur.
Troisièmement: les noms de fichiers et de dossiers ne peuvent pas contenir ces caractères:
" *: < >? / \ |
Pour plus d'informations sur les restrictions de nom de fichier, reportez-vous à l'article de support de Microsoft.
5. Mettre à jour Windows et OneDrive
Vous devez toujours garder à la fois Windows et OneDrive à jour pour bénéficier des dernières fonctionnalités et corrections de bugs. Les deux devraient se mettre à jour automatiquement, mais vous pouvez également le faire manuellement.
Pour mettre à jour Windows, appuyez sur Touche Windows + I pour ouvrir les paramètres. Cliquez sur Mise à jour et sécurité, puis Vérifier les mises à jour. Les mises à jour ne vous seront communiquées que lorsqu'elles seront compatibles avec votre système.
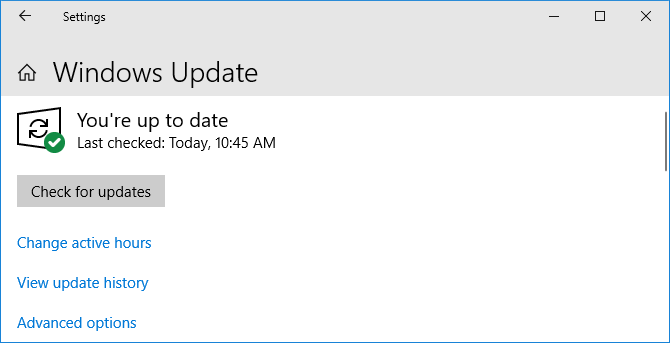
Pour OneDrive, vous pouvez récupérer la dernière version du Site Web OneDrive. Recherchez le "Besoin de réinstaller?" message, exécutez le programme d'installation, suivez l'assistant jusqu'à la fin, puis reconnectez-vous à votre compte Microsoft sur OneDrive.
6. Relier OneDrive
Il peut y avoir un problème avec la connexion à votre compte OneDrive. Il vaut la peine de dissocier OneDrive de votre ordinateur, puis de le reconnecter pour voir si cela résout le problème.
Ne vous inquiétez pas, cela ne supprimera rien de votre compte OneDrive. Vos données sont en sécurité.
Clic-droit l'icône OneDrive dans votre zone de notification et cliquez sur Réglages. Sur le Compte onglet, cliquez sur Dissocier ce PC > Dissocier le compte.
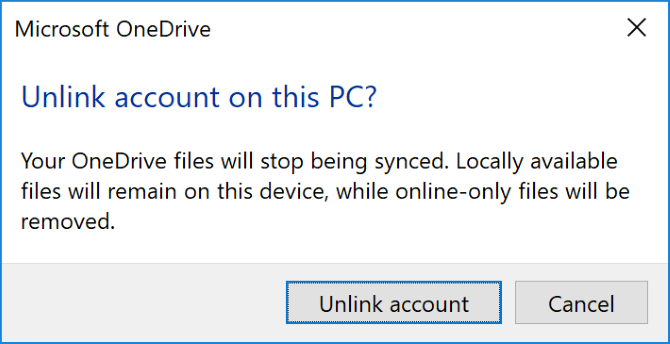
Vous verrez alors le Configurer OneDrive sorcier. Saisissez votre adresse e-mail et suivez-la afin de reconnecter votre compte OneDrive.
7. Désactiver temporairement la protection
Votre pare-feu Windows ou votre logiciel antivirus est peut-être en conflit avec OneDrive. Vous pouvez les désactiver temporairement pour savoir si c'est vrai.
Pour désactiver le pare-feu Windows Defender, appuyez sur Touche Windows + I pour ouvrir Paramètres et aller à Mise à jour et sécurité> Sécurité Windows> Pare-feu et protection réseau. Sélectionnez le réseau étiqueté comme actif et faites glisser Pare-feu Windows Defender à De.
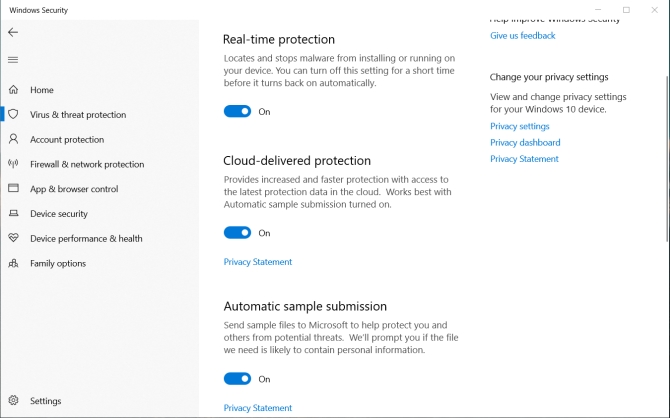
Ensuite, pour désactiver l'antivirus Windows Defender, gardez la même fenêtre ouverte et cliquez sur Protection contre les virus et les menaces à partir de la navigation de gauche. Cliquez sur Paramètres de protection contre les virus et les menaces et glisser Protection en temps réel à De.
Si vous utilisez un pare-feu ou un antivirus tiers (bien que nous avons comparé le meilleur logiciel antivirus Le meilleur logiciel antivirus pour Windows 10Vous voulez renforcer la sécurité de votre PC? Voici les meilleures options de logiciel antivirus pour Windows 10. Lire la suite et attribuer une note élevée à Windows Defender), reportez-vous à la documentation d'assistance de ce programme pour savoir comment les désactiver.
N'oubliez pas de réactiver votre pare-feu et votre antivirus après avoir vérifié s'il résout votre problème de synchronisation OneDrive.
8. Déplacer des fichiers bloqués hors de OneDrive
Que vous sachiez quels fichiers sont à l'origine des problèmes de synchronisation ou non, le déplacement de certains fichiers d'un dossier de synchronisation OneDrive peut vous aider.
Premier, clic-droit l'icône OneDrive dans votre zone de notification et cliquez sur Suspendre la synchronisation> 2 heures.
Ensuite, accédez à l'un des dossiers que vous essayez de synchroniser et déplacez un fichier vers un emplacement de votre PC que vous ne synchronisez pas. Clic-droit OneDrive à nouveau et cliquez sur Reprendre la synchronisation. Une fois la synchronisation terminée, reculez le fichier.
9. Désactiver le téléchargement Office
Si votre problème de synchronisation concerne spécifiquement les fichiers Microsoft Office, le cache de téléchargement Office peut interférer avec OneDrive. Vous pouvez désactiver le paramètre dans OneDrive pour voir s'il résout le problème.
Clic-droit l'icône OneDrive dans votre zone de notification et cliquez sur Réglages. Allez au Bureau tabuler et décocher Utiliser Office 2016 pour synchroniser les fichiers Office que j'ouvre et cliquez D'accord.
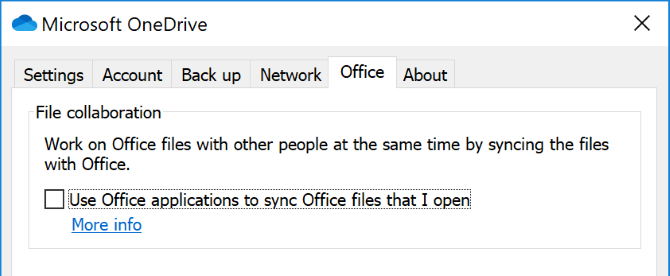
Si vous désactivez cette option, les modifications simultanées apportées aux fichiers Office de votre OneDrive ne seront pas fusionnées automatiquement. Bien sûr, si cela ne résout pas le problème de synchronisation, réactivez simplement le paramètre.
10. Réinitialiser complètement OneDrive
La réinitialisation de OneDrive rétablira tous vos paramètres par défaut, y compris les dossiers que vous avez sélectionnés pour synchroniser, mais cela peut résoudre les problèmes de synchronisation. De plus, il ne supprimera aucun de vos fichiers, alors ne vous inquiétez pas.
Pour commencer, appuyez sur Touche Windows + R pour ouvrir Exécuter. Saisissez ce qui suit et cliquez sur D'accord:
% localappdata% \ Microsoft \ OneDrive \ onedrive.exe / resetVous pouvez voir une fenêtre d'invite de commandes apparaître. Si vous le faites, attendez qu'il disparaisse.
Ensuite, ouvrez Démarrer, recherchez OneDrive et ouvrez-le. Suivez l'assistant pour configurer les paramètres de votre compte. N'oubliez pas de reconfigurer vos paramètres, comme sélectionner les dossiers à synchroniser.
OneDrive vous convient-il?
J'espère que l'un de ces conseils a aidé à résoudre vos problèmes de synchronisation OneDrive et que vos fichiers circulent désormais facilement. (N'oubliez pas que ces conseils peuvent également vous aider à résoudre les problèmes de synchronisation de fichiers avec OneDrive Entreprise. Vous vous demandez en quoi ce service est différent de OneDrive? Notre comparaison entre OneDrive et OneDrive Entreprise peut nous éclairer à ce sujet.)
Si ces problèmes vous ont fait reconsidérer votre utilisation de OneDrive, vous voudrez peut-être jeter un œil à notre comparaison des trois grands fournisseurs de stockage cloud Dropbox contre Google Drive contre OneDrive: quel stockage cloud vous convient le mieux?Avez-vous changé votre façon de penser le stockage cloud? Les options populaires de Dropbox, Google Drive et OneDrive ont été rejointes par d'autres. Nous vous aidons à répondre au service de stockage cloud à utiliser. Lire la suite pour aider à décider d'une alternative.
Joe est né avec un clavier à la main et a immédiatement commencé à écrire sur la technologie. Il est maintenant écrivain indépendant à temps plein. Parlez-moi de Loom.


