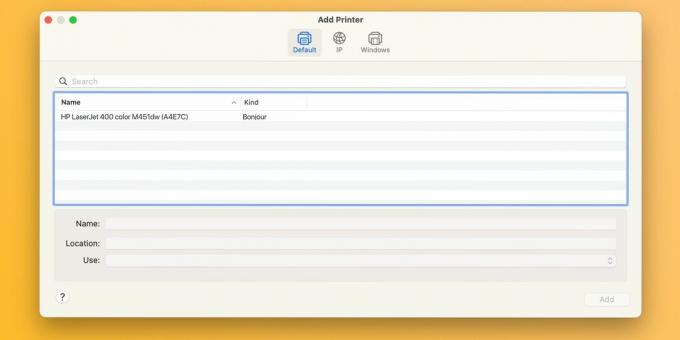Que vous possédiez une imprimante Epson, Canon ou HP, voici ce que vous devez faire si macOS affiche une erreur « Échec du filtre » lors de l'impression d'un document.
Si votre imprimante génère une erreur « Échec du filtre » lorsque vous envoyez un travail d'impression depuis votre Mac, vous n'êtes pas seul. Ce problème affecte les imprimantes Epson, Canon, HP et d'autres marques. Heureusement, le réparer est aussi simple que de réinitialiser le système d'impression macOS et d'installer les pilotes mis à jour.
Quelles sont les causes de l'erreur d'imprimante « Échec du filtre »?
La cause la plus courante des tâches d'impression qui génèrent des erreurs avec le message « Arrêté - Échec du filtre » ou similaire est un pilote d'imprimante corrompu ou incompatible. Cela se produit généralement lorsque vous installez ou effectuez une mise à niveau vers une version plus récente de macOS.
Dans ce cas, votre pilote d'imprimante existant peut devenir incompatible au point où tenter d'imprimer à partir de n'importe quelle application entraînera des erreurs ou entraînera la fermeture de l'application.
Étapes de dépannage pour corriger l'erreur d'imprimante « Échec du filtre » sous macOS
Pour corriger la fameuse erreur d'imprimante « Échec du filtre », vous devez d'abord réinitialiser le système d'impression, ce qui efface la file d'attente d'impression et supprime vos imprimantes et préréglages. Ensuite, vous devez télécharger le pilote le plus récent compatible avec votre système d'exploitation et ajouter à nouveau votre imprimante.
1. Réinitialiser le système d'impression macOS
Pour réinitialiser le système d'impression, accédez à Menu Pomme > Paramètres système dans la barre de menu et choisissez Imprimantes et scanners depuis la barre latérale. Alors, Contrôle-cliquez sur votre imprimante à droite et choisissez Réinitialiser le système d'impression.
Confirmez l'opération en choisissant Réinitialiser (vous devrez peut-être saisir votre mot de passe administrateur). Redémarrez votre Mac et revisitez cette section pour confirmer qu'aucun appareil n'est répertorié sous Imprimantes.
Nous vous recommandons également de déplacer manuellement les fichiers de pilotes résiduels de ~/Bibliothèque/Imprimantes/ et ~/Bibliothèque/Imprimantes/PPD/Contenu/Ressources/ à la poubelle. Cliquez sur Aller > Aller au dossier depuis la barre de menus pour accéder à ces répertoires.
2. Réinstallez le pilote et ajoutez à nouveau votre imprimante
Commencez par télécharger le logiciel d'imprimante le plus récent à partir de la page d'assistance du fabricant. Si votre imprimante prend en charge AirPrint, cependant, vous pouvez ignorer cette étape en toute sécurité.
À ajouter une imprimante à votre Mac, connectez-le à l'ordinateur, allumez-le et accédez à Paramètres système > Imprimantes et scanners. Clique le Ajouter une imprimante, un scanner ou un fax à droite, sélectionnez le Défaut, choisissez votre appareil dans l'onglet Imprimantes liste, puis cliquez sur Ajouter.
Une fois le pilote d'imprimante réinstallé et votre imprimante à nouveau ajoutée, vous devriez pouvoir imprimer des documents sur votre Mac à partir de Microsoft Word, Aperçu et d'autres applications sans erreurs « Échec du filtre ».
3. Autres correctifs d'imprimante génériques à essayer
Page d'assistance à l'impression macOS d'Apple fournit plusieurs correctifs génériques qui peuvent être utiles lors du dépannage des problèmes d'imprimante, notamment les conseils suivants :
- Vérifiez que l'imprimante dispose de suffisamment d'encre ou de toner
- Vérifiez la connexion USB et les câbles
- Désactivez les extensions de dialogue Imprimer
- Essayez d'imprimer à partir d'une autre application
- Redémarrez votre Mac et votre imprimante
Parfois, des problèmes comme ceux-ci peuvent survenir après l’installation d’une nouvelle mise à jour majeure de macOS. Cependant, avec ces étapes, vous pouvez corriger les erreurs « Échec du filtre » et remettre votre imprimante en marche en quelques minutes.
Étant donné que macOS ne regroupe plus les pilotes d'imprimante, assurez-vous que votre prochaine imprimante prend en charge la technologie AirPrint d'Apple, qui vous permet d'imprimer sans avoir besoin de télécharger ou d'installer des pilotes.