Publicité
Table des matières
§1. Introduction
§2 – Compatibilité des fichiers et des logiciels
§3 - Compatibilité des services de synchronisation et de cloud
§4 – Compatibilité smartphone
§5 – Compatibilité réseau
§6. Conclusion
1. introduction
1.1 PC et Mac - Vivre ensemble plus que jamais
Ce n'est un secret pour personne qu'Apple a connu du succès au cours de la dernière décennie, et même si une grande partie de cela vient de l'iPhone et de l'iPad, la division Mac fait également des gangs. La sortie de Lion a, selon certaines sources, a permis à OS X d'atteindre des chiffres de part de marché à deux chiffres. D'autres ne sont pas d'accord, déclarant que la part de marché est plus faible - mais ne désapprouvez pas que les chiffres augmentent régulièrement.
Quoi qu'il en soit, les ventes robustes de MacBooks et d'iMac signifient qu'un certain nombre de personnes choisissent d'utiliser un Mac comme au moins un de leurs ordinateurs. Ce que cela ne signifie pas, cependant, c'est que ces ménages sont entièrement repris par Apple.
Selon un rapport de 2009 de NPD, 85% des propriétaires de Mac ont également un PC à la maison. Et ceux qui n’ont presque certainement pas d’ordinateur au travail.
Malheureusement, les PC et les Mac ne fonctionnent pas toujours bien, ce qui peut être frustrant. Cela ne doit pas être le cas, cependant. Si vous connaissez les bonnes astuces - dont la plupart sont simples et gratuites - vous pouvez facilement gérer Windows et Mac OS X sous le même toit.
1.2 Le passage à Intel - Amélioration de la compatibilité depuis
Au début de la décennie, la compatibilité entre PC et Mac était un vrai gâchis. Outre l'utilisation de différents systèmes d'exploitation, cela s'explique en partie par l'utilisation de différents processeurs. Les PC utilisent depuis longtemps des processeurs x86 d'Intel et d'AMD, mais Apple a continué de conserver l'architecture PowerPC vieillissante.
Cependant, cela a changé en 2005 et la compatibilité entre les deux systèmes d'exploitation s'est améliorée depuis. Il est devenu beaucoup plus facile d'exécuter l'un ou l'autre des systèmes d'exploitation sur le matériel de votre choix. Microsoft a publié une version OS X d'Office, offrant enfin aux propriétaires de Mac un moyen sans compromis d'ouvrir ces fichiers .docx embêtants. Et plus de développeurs que jamais proposent des logiciels pour mac os x et windows os.
Si les tendances actuelles se poursuivent, cette amélioration de la compatibilité ne s'arrêtera pas. Alors que les produits Apple gagnent en popularité, Microsoft reste absolument ancré dans l'espace des entreprises et dans les foyers de la plupart des consommateurs. En plus de cela, le recours accru aux services cloud pour le stockage et les données d'application devrait améliorer la compatibilité pour tous les appareils.
1.3 Versions du système d'exploitation couvertes
Avant de plonger dans le guide, il est nécessaire de faire un peu de ménage et de parler des versions de chaque système d'exploitation dont nous allons discuter.
Tous les exemples que vous trouverez ici s'appliquent à Windows 7 et Mac OS X Lion. De nombreuses astuces fonctionneront également dans Windows Vista et Mac OS X Snow Leopard, et certaines d'entre elles fonctionneront dans des versions encore plus anciennes de chaque système d'exploitation.
Nous ne pouvons pratiquement pas fournir d'informations sur chaque version de Windows et chaque version d'OS X, car les deux systèmes d'exploitation ont subi des changements importants au fil du temps. Si vous avez une ancienne version, ce guide vous sera toujours utile, mais vous devrez peut-être rechercher des sources d'informations supplémentaires pour comprendre certains sujets. En outre, certaines solutions logicielles recommandées peuvent ne pas fonctionner sur votre ordinateur.
2. Compatibilité des fichiers et des logiciels
Les PC et Mac Windows utilisent désormais un matériel très similaire. Ils peuvent fonctionner sur les mêmes processeurs, stocker des données sur les mêmes disques durs et utiliser certaines des mêmes cartes vidéo. Pourtant, la façon dont ils stockent les données reste différente.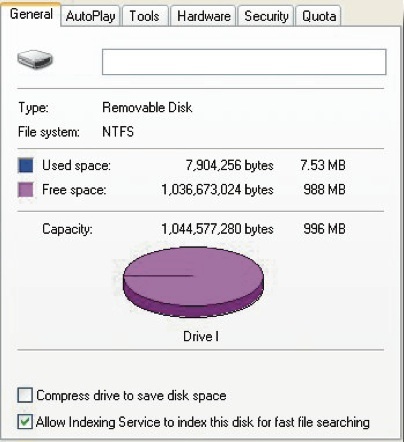
Windows utilise actuellement un système de fichiers appelé New Technology File System, plus connu sous l'acronyme NTFS. Il a remplacé FAT en tant que système de fichiers utilisé par Windows à partir de Windows 2000 et a persisté depuis, bien que certaines révisions aient été introduites au fil du temps. Avant cela, NTFS était utilisé par Windows NT.
Apple, en revanche, utilise HFS Plus. Introduit dans le cadre de Mac OS 8.1, il fait partie des systèmes d'exploitation d'Apple depuis et il n'y a jusqu'à présent aucune indication qui changera. Ce système de fichiers peut également être utilisé par l'iPod.
Malheureusement, ces systèmes de fichiers ne sont pas compatibles. Depuis Mac OS X 10.3, il est possible pour les ordinateurs Apple de lire des fichiers à partir d'un lecteur au format NTFS, mais pas d'écrire. Snow Leopard inclut une prise en charge non officielle en lecture / écriture NTFS qui peut être activée par l'utilisateur via le terminal, mais elle est connue pour provoquer une instabilité.
Si vous êtes sur un PC et que vous essayez de travailler avec un lecteur formaté sur un Mac, la situation est encore pire. Windows ne peut pas lire ou écrire des fichiers stockés sur un lecteur formaté par HFS Plus. Les ordinateurs Mac utilisant Boot Camp sont une exception, grâce à un pilote spécial installé par Apple dans le cadre de la configuration de Boot Camp, mais même dans ce cas, il est uniquement possible de lire à partir de HFS Plus.
2.1 Création d'un lecteur compatible PC / Mac
Donc, si NTFS et HFS Plus ne fonctionnent pas bien, quelle est la solution?
FAT32 Comment formater un grand disque dur avec FAT ou FAT32Les formats FAT et FAT32 prennent en charge jusqu'à 16 To. Pourtant, Windows définit une limite de 32 Go pour le formatage avec FAT ou FAT32. Nous vous montrerons comment formater des disques plus gros. Lire la suite . Cet ancien système de fichiers, introduit en 1980 par Microsoft, est compatible en lecture / écriture avec Windows et OS X. Si vous devez lire et écrire des fichiers sur un lecteur à partir d'ordinateurs avec l'un ou l'autre système d'exploitation, le formatage de ce lecteur en FAT32 résoudra vos problèmes.
cependant, Windows 7 ne vous permettra pas de formater un lecteur avec le système de fichiers FAT32 Comment formater un grand disque dur avec FAT ou FAT32Les formats FAT et FAT32 prennent en charge jusqu'à 16 To. Pourtant, Windows définit une limite de 32 Go pour le formatage avec FAT ou FAT32. Nous vous montrerons comment formater des disques plus gros. Lire la suite si ce lecteur (ou la partition sur ce lecteur que vous essayez de formater) dépasse 32 Go. Pour contourner ce problème, vous pouvez utiliser un utilitaire gratuit appelé Fat32Formatter. Apple n'impose pas cette limite, vous pouvez donc formater un lecteur de n'importe quelle taille à l'aide de l'Utilitaire de disque.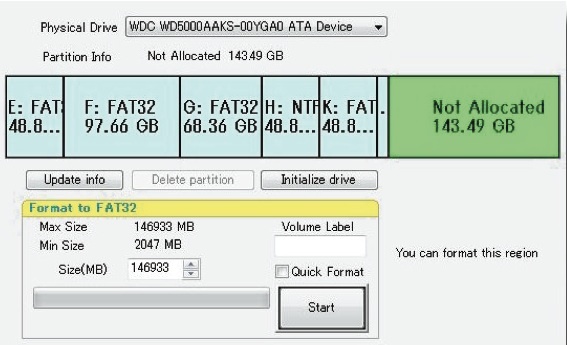
Maintenant, vous vous demandez peut-être pourquoi je ne voudrais pas formater tous mes disques avec FAT32? Eh bien, la raison est simple - Windows 7 et Mac OS X ne seront pas installés sur un lecteur formaté en FAT32. Les fonctions critiques des deux systèmes d'exploitation reposent sur des fonctionnalités qui font partie de leurs systèmes de fichiers, alors que les deux peuvent lire et écrire sur FAT32, aucun ne s'installe sur un disque FAT32 ou cloison.
Un autre problème grave est la limitation de la taille du fichier FAT32 de 4 Go ou moins, qui est une conséquence de la conception du système. Si vous travaillez avec des fichiers très volumineux, ce sera un obstacle majeur.
De plus, FAT32 est juste lent.
2.2 Solutions logicielles pour les problèmes de système de fichiers
Pour la plupart des gens, le formatage d'un disque externe qui doit être partagé par un PC et un Mac est une solution simple. Le lecteur partagé ne stockera probablement que des fichiers multimédias et des sauvegardes, et aucun fichier trop volumineux, de sorte que les limitations de FAT32 ne sont pas un problème.
Mais que faire si vous n'êtes pas la plupart des gens? Que faire si vous devez pouvoir lire / écrire directement de NTFS vers HFS Plus ou vice versa?
Les utilisateurs de Mac voudront vérifier Tuxera NTFS pour Mac. Le logiciel est commercial, et bien que vous puissiez profiter d'un essai de 15 jours pour voir si vous aimez son fonctionnement, vous devrez payer 25 euros pour le logiciel par la suite. Alternativement, vous pouvez acheter NTFS pour Mac OS X de Paragon Software, qui à 19,95 $ a un avantage de prix clair.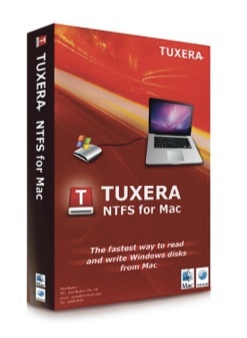
Paragon Software propose également HFS + pour Windows, qui coûte à nouveau 19,95 $ et offre un support en lecture / écriture pour le format HFS + pour Windows 7 ainsi que Vista et XP. Une autre option pour les utilisateurs de Windows est MacDrive 9 de Mediafour, au prix de 49,99 $. Un essai de cinq jours est offert.
2.3 Le logiciel est toujours isolé
Bien que cela nécessite un petit effort, le déplacement de fichiers entre disques externes Les meilleurs disques durs externes que vous devriez envisager d'acheter [Gadget Corner]Ah, le disque dur externe. Ce héros méconnu du monde des gadgets se trouve sur presque n'importe quel bureau de geek, généralement caché derrière un moniteur ou fourré dans un tiroir. Pourtant, c'est d'une grande ... Lire la suite , Mac et PC est un problème qui peut être résolu. C'est encore plus facile si vous comptez sur le réseautage, comme nous le verrons au chapitre 5 de ce guide.
Le logiciel reste cependant un bourbier. À quelques exceptions près, tous les logiciels actuellement disponibles sont compatibles avec un seul système d'exploitation ou l'autre. Cela est vrai même si le logiciel est disponible pour les deux plates-formes. En d'autres termes, la plupart des logiciels exigent que vous achetiez des versions individuelles de Mac et PC, même si la fonctionnalité du logiciel est identique sur les deux plates-formes.
Par exemple: si vous achetez Microsoft Office 2010 pour Windows, vous ne pouvez pas l'installer sous OS X. Vous devrez également acheter Office 2011 pour Mac.
Il y a quelques exceptions. L'un des plus remarquables est Steam, la plate-forme de jeu de Valve. Certains jeux disponibles sont compatibles avec Mac et PC, et lorsque vous achetez un tel titre, vous recevez généralement les deux versions.
2.4 Boot Camp et la virtualisation sont-ils une solution aux problèmes logiciels?
Depuis 2006, Apple propose un logiciel sur Mac appelé Boot Camp. Il s'agit d'un utilitaire de démarrage multiple qui prend en charge l'installation de Windows sur un ordinateur Mac en partitionnant une partie du disque dur et en le formatant au format de fichier NTFS requis. Bien que je puisse entrer dans le processus d'installation, ce serait plutôt inutile, car Apple propose déjà de nombreux guides d'installation pour Mac exécutant OS X Lion et Snow Leopard.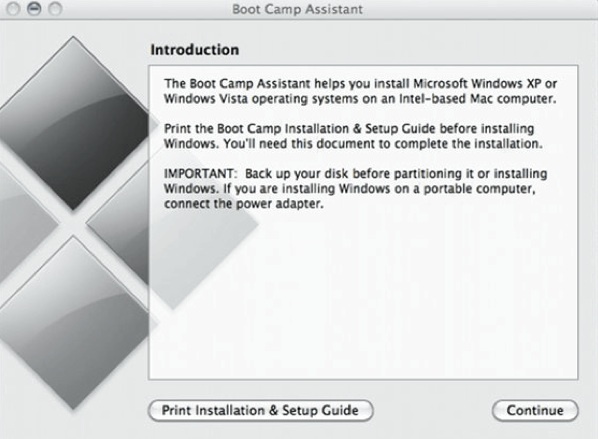
Boot Camp n'est pas la seule option pour installer Windows sur un Mac. Virtualisation, qui consiste à émuler du matériel informatique séparé à l'aide d'un seul ordinateur, peut en fait être plus efficace que Boot Camp, car il est possible d'accéder à Windows sans redémarrer. Tous les deux VMware Fusion et Parallels sont capables de cela, mais vous devrez remettre de l'argent pour les deux.
Il est également possible d’exécuter Mac OS X sur un ordinateur Windows à l’aide de VMware, mais la mise en œuvre est beaucoup plus complexe et seuls certains PC seront compatibles. Pour obtenir des instructions, consultez le Wiki du projet OSx86. Alternativement, vous pouvez essayer de construire un Hackintosh.
Peu importe ce que vous essayez, cependant, le double démarrage et la virtualisation ne sont pas d'excellentes solutions aux problèmes logiciels pour les ménages qui possèdent à la fois des PC et des Mac. Ils sont principalement destinés aux personnes qui ne possèdent qu'un PC ou un Mac, mais qui souhaitent pouvoir exécuter à la fois Windows et OS X. L'utilisation de la virtualisation et / ou du double démarrage comme moyen de contourner la compatibilité des logiciels peut être complexe, longue et cher (si vous faites tout légalement, car vous devrez acheter une copie de Windows pour votre Mac et une copie d'OS X pour votre Windows machine).
3. Compatibilité des services de synchronisation et de cloud

Si vous cherchez à transférer régulièrement des fichiers entre un PC Windows et un Mac, le formatage d'un disque en FAT32 peut faire l'affaire. Cependant, comme vous l'avez peut-être remarqué dans le chapitre précédent, il y a beaucoup de captures et le résultat final pourrait être un peu délicat à utiliser et, si vous n’avez pas déjà un bon lecteur externe, cela pourrait vous coûter changement.
Les services et les outils qui peuvent synchroniser vos fichiers ou fournir un stockage cloud sont une réponse. Ils fonctionnent bien car l'endroit où vous stockez vos fichiers à utiliser à la fois sur votre PC Windows et votre Mac est neutre au format. Vous pouvez transférer des fichiers entre un PC et un Mac toute la journée sans jamais savoir ce que représentent les acronymes NTFS ou HPS +.
Quel est le piège? Dans la plupart des cas, c'est la capacité. Par rapport aux disques durs, la capacité de stockage sur un service de stockage cloud est généralement faible. Le prix d'utilisation de ces services peut également devenir coûteux au fil du temps, car vous devez souvent payer des frais de service mensuels.
Mais ces inconvénients ne s'appliquent pas à tous les services de synchronisation et de cloud en général. Jetons un coup d'œil à ceux qui fonctionnent le mieux, et le prix (le cas échéant) que vous devez payer pour eux.
3.1 Les meilleures façons de synchroniser Windows et OS X
Windows Live Mesh 2011 - Depuis des années, Microsoft propose un service de synchronisation entièrement gratuit. Il s'appelait Windows Live Sync et a maintenant été renommé Windows Live Mesh 2011.
C’est un service souvent négligé qu’Ars Technica a qualifié de «terriblement mauvais». Certains des points de ses détracteurs sont bien pris en compte. De tous les services ici, il est le plus difficile à utiliser, car l'interface est une étrange combinaison de logiciel installé sur le PC que vous souhaitez synchroniser et une interface Web sous Windows de Microsoft Vivre.
Pourtant, je recommande toujours aux utilisateurs de le vérifier. Pourquoi? Parce qu'il est gratuit et ne limite pas ce que vous pouvez synchroniser. Il est capable de le faire car, en mode synchronisation, les données sont transférées directement entre les deux ordinateurs en cours de synchronisation. La synchronisation peut avoir lieu tant que les deux ordinateurs sont allumés et connectés à Internet. Le service comprend également une partie de stockage en nuage et offre 5 Go de stockage gratuits.
Si vous ne voulez pas payer et que vous souhaitez transférer de gros volumes de données, cela peut être votre seule option viable. Et oui, malgré son nom, il est disponible pour Windows et OS X.
Dropbox - Dropbox fournit un logiciel client installé sur votre PC ou Mac. Une fois installé, un nouveau dossier Dropbox apparaît sur votre ordinateur qui, contrairement aux dossiers normaux, est connecté à votre stockage cloud. Les fichiers déposés dans le dossier sur un PC sont disponibles sur tous les PC connectés à votre compte, ou vous pouvez accéder aux fichiers via le site Web de Dropbox.
Dropbox est populaire car il est simple et efficace. De nombreuses personnes et sites l'utilisent, notamment MakeUseOf, pour partager des fichiers. Il est disponible non seulement pour Windows et Mac, mais également pour Linux, iOS, Android et BlackBerry.
Le mauvais côté? Si vous respectez les règles, vous devez payer. Un compte de base ne dispose que de 2 Go d'espace et les forfaits 50 Go / 100 Go coûtent 9,99 $ / 19,99 $ par mois. cependant, vous pouvez accéder à du stockage supplémentaire en envoyant des invitations à des amis Comment obtenir plus d'espace de stockage Dropbox gratuit avec l'adresse e-mail de votre école [Actualités]Des millions d'entre nous utilisent Dropbox qui vous permet d'augmenter votre stockage gratuit en utilisant leur système de parrainage. Lorsque vous demandez à quelqu'un d'autre de créer un compte Dropbox, vous obtenez 250 Mo supplémentaires ... Lire la suite , jusqu'à 8 Go sur un compte gratuit. Vous pouvez également essayer de contourner la limitation d'espace en utilisant Dropboxen, qui vous permet d'accéder simultanément à plusieurs comptes Dropbox sur un même ordinateur.
Syncplicity Personal - Une alternative à Dropbox, Syncplicity propose également une synchronisation automatique des fichiers entre plusieurs plates-formes, et offre également une limite de stockage gratuite de 2 Go. Contrairement à Dropbox, vous pouvez uniquement synchroniser gratuitement entre deux ordinateurs et appareils mobiles, ce qui peut être un problème si vous souhaitez synchroniser un PC Windows, un Mac et votre mobile.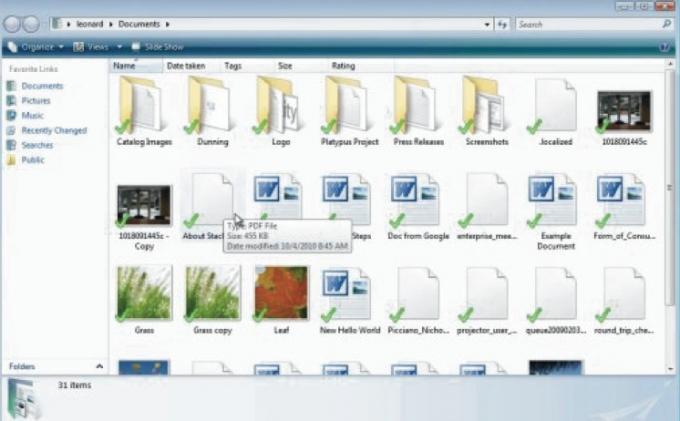
Alors que Dropbox met l'accent sur son dossier spécial, Syncplicity se vante de fonctionner avec votre structure de fichiers. Lorsque vous le configurez, vous pouvez décider ce qui est synchronisé et ce qui ne l'est pas. Cela peut être plus pratique, mais cela peut également rendre la gestion de vos fichiers synchronisés un peu plus fastidieuse.
Ce service offre une intégration avec Google Docs. Lorsque vous enregistrez des documents sur vos ordinateurs à l'aide de Syncplicity, ils peuvent (si vous le souhaitez) être également enregistrés dans Google Docs. Si vous êtes principalement préoccupé par la synchronisation des fichiers de bureau ou de la rédaction personnelle et des documents financiers, cette fonctionnalité sera très utile.
Si vous décidez que vous avez besoin de plus de stockage, vous pouvez acheter 50 Go pour 15 $ / mois. Cela vous permet également de synchroniser jusqu'à cinq appareils.
Amazon Cloud Drive
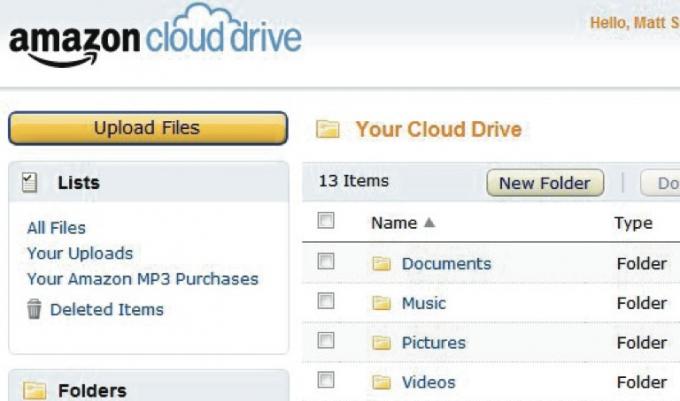
Si le simple stockage est tout ce que vous recherchez, Amazon Cloud Drive vaut le détour. Vous bénéficiez d'un accès illimité à partir de n'importe quel ordinateur, et puisque l'interface est uniquement basée sur le Web, il n'y a aucun problème de compatibilité à craindre.
Le mauvais côté? Ce n'est pas un service de synchronisation. Il vous incombe donc de placer vos fichiers dans le stockage et de les retirer à nouveau. Vous avez oublié de le faire et vous êtes maintenant loin de chez vous avec votre MacBook Pro pendant que vos fichiers sont bloqués sur votre bureau Windows? Vous n'avez pas de chance.
Pour les utilisateurs qui ne voyagent pas loin ou souvent, cela n'a pas d'importance, et la configuration rapide et la simplicité de ce service seront séduisantes.
Autres services à considérer
Personnellement, je pense que la plupart des lecteurs de ce guide trouveront l'un des quatre services énumérés ci-dessus approprié. Windows Live Sync offre un transfert illimité, Dropbox et Syncplicity offrent une facilité d'utilisation tout en conservant les fonctionnalités de synchronisation, et Amazon Cloud Drive est une solution Web simple.
Pourtant, vous voudrez peut-être regarder au-delà de ces options, pour une raison ou une autre. Voici quelques autres choix connus pour fonctionner à la fois sur Windows et OS X.
iDriveSync Basic - Un autre Dropbox, mais celui-ci offre une limite de stockage gratuite de 5 Go et un plan Pro de stockage illimité pour 4,95 $ par mois. Le logiciel n'est pas conforme aux normes de Dropbox, mais vous recevez certainement plus de stockage pour votre argent.
MozyHome - Se positionnant désormais comme un service de sauvegarde, MozyHome propose une synchronisation automatique du cloud et 125 Go de stockage pour jusqu'à 3 ordinateurs au prix de 9,99 $ par mois. Cela dépasse certainement la valeur du service payant de Dropbox.
SugarSync - Ce service offre 5 Go de stockage gratuit, la prise en charge des applications mobiles et une variété de plans à des prix compétitifs. Il ne semble pas y avoir de limite au nombre d'appareils que vous pouvez utiliser avec le compte gratuit.
SyncMate - Comme Windows Live Mesh, ce logiciel est capable de synchroniser plusieurs appareils sans imposer de frais mensuels ni de limites de stockage. Le mauvais côté? Vous devez acheter le logiciel, qui est de 39,95 $ (une version gratuite est disponible, mais sa fonctionnalité est extrêmement limitée).
3.2 Une note sur les pouces et les magasins
Parfois, lorsque vous synchronisez des dossiers sur des ordinateurs Windows et Mac, vous rencontrerez des fichiers appelés .DS_ Store et Thumbs.db. Ce sont des fichiers créés par défaut dans des dossiers par OS X et Windows, respectivement. Normalement, ils sont masqués, mais s'ils sont transférés automatiquement dans le cadre d'une synchronisation, ils deviendront visibles dans leur nouveau domicile car ils ne font plus partie du système de fichiers.
Vous pouvez en faire ce que vous voulez. Les supprimer n'est pas un problème, car ils ne servent à rien une fois transférés vers un autre système d'exploitation via la synchronisation. Selon la solution de synchronisation que vous choisissez, il peut être possible de les exclure automatiquement.
4. Compatibilité smartphone
Les smartphones deviennent de plus en plus des extensions de nos ordinateurs, transportant une grande partie du même contenu. Il est possible de placer manuellement vos documents, photos et films sur un appareil mobile pour en profiter et les utiliser en déplacement. Ou vous pouvez utiliser certains des services de synchronisation répertoriés ci-dessus, car beaucoup d'entre eux proposent des applications mobiles.
Cependant, à mesure que les téléphones et les ordinateurs deviennent plus intégrés, les utilisateurs commencent à se demander si leur téléphone et leur ordinateur fonctionneront bien ensemble. Mon iPhone fonctionnera-t-il avec mon Mac, mais pas avec mon PC? Mon Android fonctionnera-t-il avec mon PC, mais pas avec mon Mac?
4.1 Utiliser Android avec un Mac
Lorsque vous achetez un Appareil Android Les 3 meilleures tablettes Android disponibles aujourd'hui qu'un acheteur devrait vérifierAlors que l'iPad a pu sauter sur le marché des tablettes avant tout le monde, les tablettes Android de concurrents commencent à couler comme de l'eau. Il y a maintenant une grande variété d'options disponibles et beaucoup de ... Lire la suite , vous devez l'associer à un compte Google, y compris Gmail. Pour certains utilisateurs de Mac, cela semblera une douleur dans le cul, mais c'est une étape que vous voudrez prendre car Gmail Comment rechercher efficacement des e-mails dans Gmail Lire la suite sur Android fonctionne mieux que toute autre option de messagerie. Néanmoins, si vous souhaitez utiliser le courrier électronique existant, vous pouvez le configurer à l'aide de l'application Mail standard. Vous pouvez également essayer une application de messagerie tierce du marché Android.
Les contacts et l'agenda de votre Mac peuvent être synchronisés avec votre compte Google à l'aide des fonctionnalités intégrées, qui se synchroniseront à leur tour avec votre téléphone Android. En tant que tel, la synchronisation d'Android avec votre Mac signifie la synchronisation de votre Mac avec Google.
Cela est simple. Dans Carnet d'adresses sur votre Mac, ouvrez les préférences, accédez à Comptes et sélectionnez votre compte de contacts local. Vous devriez trouver une option «Synchroniser avec Google» qui, lorsqu'elle est sélectionnée, vous demande vos informations d'identification Google. Une option similaire est disponible en iCal Comment afficher les tâches et événements iCal sur le bureau [Mac uniquement] Lire la suite . Accédez aux préférences, puis aux comptes, et cliquez sur le symbole «+». Laissez le nouveau type de compte sur Automatique, puis saisissez vos informations de connexion Google. Il sera automatiquement détecté en tant que compte Google et le calendrier sera synchronisé en conséquence. Enfin, vous voudrez peut-être synchroniser votre iTunes. La meilleure solution pour cela est une application Android appelée DoubleTwist Synchroniser des fichiers MP3 avec des appareils non Apple avec doubleTwist [Mac] Lire la suite , un logiciel de bureau qui fonctionne efficacement comme iTunes pour Android. Il peut se synchroniser avec iTunes et, surtout, il est gratuit. Cependant, si vous souhaitez aller plus loin dans la synchronisation, vous pouvez acheter AirSync pour DoubleTwist, qui permet de synchroniser votre téléphone Android via Wi-Fi. Si vous utilisez fréquemment iTunes, je le recommande vivement renforcement. C'est seulement 4,99 $.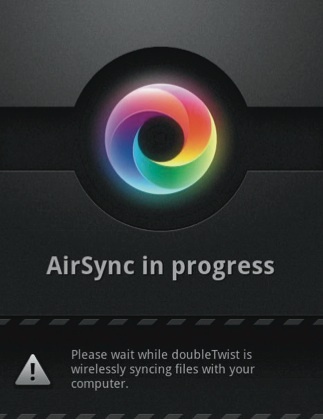
Bien sûr, vous n'avez pas besoin d'utiliser une application de synchronisation si vous ne le souhaitez pas. Un appareil Android peut être monté sur un Mac en tant que lecteur de disque et les fichiers musicaux peuvent être transférés directement sur le téléphone. S'ils sont déjà étiqueté avec des métadonnées Les 5 meilleures alternatives iTunes pour WindowsiTunes est gonflé et lent. Nous vous montrons cinq alternatives iTunes fantastiques pour Windows qui vous permettent de jouer de la musique et de gérer votre iDevice. Lire la suite , qui sera également disponible sur votre Android. Cela facilite le tri.
4.2 Utilisation de l'iPhone avec Windows
En ce qui concerne la synchronisation du contenu, l'iPhone est très facile à utiliser avec Windows car iTunes est disponible pour Windows, et il peut se synchroniser avec votre iPhone (ou iPad) aussi facilement qu'il se synchroniserait avec iTunes sur un Mac. Vous n'avez même pas besoin de connecter votre iPhone car la synchronisation Wi-Fi est prise en charge, mais vous devez connecter votre iPhone au moins une fois pour configurer initialement la synchronisation.
En outre, iTunes peut être utilisé comme pont pour synchroniser une grande variété d'autres informations pouvant se trouver sur votre ordinateur Windows, notamment les données de contact et les données de calendrier. Une liste complète des logiciels pour lesquels Apple offre une prise en charge de la synchronisation est disponible sur Page d'aide d'Apple.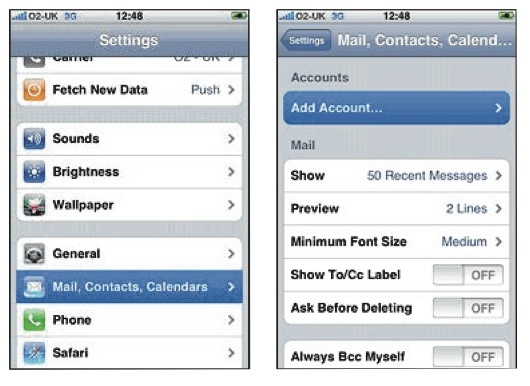
Si vous utilisez les services de Google au lieu des logiciels Microsoft sur votre PC Windows, ce qui est courant, il est également possible de les utiliser sur votre iPhone. Google propose une grande variété d'applications pour les appareils iOS. Il y a aussi Google Sync GoogleSync: synchronisez votre calendrier mobile avec Google Agenda Lire la suite , qui permet la synchronisation de Gmail, du calendrier et des données de contact avec votre iPhone.
5. Compatibilité réseau
Si tu as un réseau sans fil Vérifiez si votre réseau sans fil est en sécurité avec AirSnare Lire la suite dans votre maison, en l'utilisant pour connectez vos ordinateurs Windows et Mac Comment partager facilement des fichiers entre Mac et WindowsSi vous utilisez à la fois Windows et macOS, voici un moyen simple de transférer des fichiers de Mac vers Windows et vice versa. Lire la suite peut être la solution la plus simple. Il contourne de nombreux problèmes de système de fichiers et permet le transfert de direction des fichiers, sans les tracas de connexion, de déconnexion, puis de reconnexion d'un lecteur flash externe ou d'un disque dur.
5.1 Partager des fichiers entre Mac et PC sur un réseau
Les ordinateurs Windows et Mac ont la possibilité de s'identifier et de transférer des fichiers sur un réseau. Pour ce faire, cependant, vous devez configurer correctement chaque ordinateur.
Sur votre ordinateur Windows 7, vous devez vous assurer que le partage réseau est activé. Pour ce faire, ouvrez le Centre Réseau et partage dans le Panneau de configuration, puis accédez à «Choisir le groupe résidentiel et le partage options. " Ouvrez «Paramètres de partage avancés». Activez la découverte du réseau, activez le partage de fichiers et d'imprimantes et activez le dossier public partage.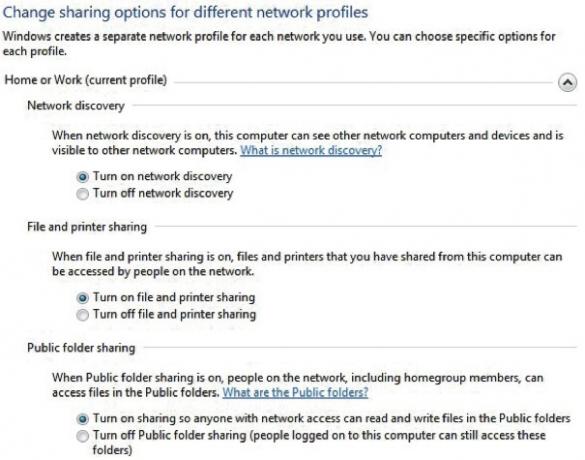
Sur votre Mac, vous devrez ouvrir les Préférences Système, ouvrir le menu Partage, puis aller sur Partage de fichiers. Cliquez sur Options et assurez-vous que «Partager les fichiers et dossiers à l'aide de SMB» est coché, ainsi que le ou les comptes individuels que vous souhaitez partager avec Windows. Enfin, vous devez vous assurer que l'accès en lecture et en écriture est disponible pour le partage avec votre compte Mac.
Après avoir effectué ces étapes, vos ordinateurs Windows et Mac devraient pouvoir se voir et échanger des fichiers. Votre ordinateur Mac apparaîtra dans la section Réseau de Windows et votre ordinateur Windows apparaîtra dans la vue par défaut du Finder sur votre Mac. Si vos ordinateurs Windows et Mac utilisent des comptes protégés par mot de passe, vous devrez entrer vos informations de connexion afin d'accéder aux dossiers partagés.
Si vous rencontrez des problèmes, assurez-vous que le chiffrement des transferts de fichiers est désélectionné sur votre PC Windows, car cela pourrait causer des problèmes. Vous devrez peut-être également saisir le nom de votre groupe de travail Windows sur votre Mac en accédant aux Préférences Système, puis en ouvrant le menu Réseau. Cliquez sur votre connexion réseau actuellement ouverte, puis cliquez sur le bouton Avancé en bas à droite. Sélectionnez l'onglet WINS, puis entrez le nom du groupe de travail. Cela résout généralement les problèmes de connexion réseau.
5.2 Utilisation du stockage en réseau (NAS)
L'une des meilleures solutions pour stocker des fichiers sur n'importe quel réseau domestique est stockage connecté au réseau Comment créer et utiliser votre propre stockage connecté au réseau à l'aide d'un netbook Ubuntu Lire la suite (NAS). Pour les consommateurs, le NAS se résume mieux en tant que disque dur ou disques avec connectivité réseau (via Ethernet et / ou Wi-Fi). Cela signifie que les fichiers peuvent être stockés sur des lecteurs auxquels plusieurs appareils peuvent se connecter simultanément. Bien que le NAS intègre généralement des éléments de traitement rudimentaires à des fins de stockage de fichiers, ce n'est pas un ordinateur car il ne peut pas exécuter de programmes.
Ce qui est génial dans l'achat et l'utilisation d'un NAS, c'est que la plupart de ces appareils peuvent être utilisés avec Windows et Mac ordinateur hors de la boîte, ou peut être formaté en FAT32 pour permettre la compatibilité avec les deux d'exploitation systèmes. Et comme le stockage est connecté via un réseau plutôt que via USB, des connexions simultanées sont possibles. Vous pouvez, par exemple, déposer un fichier dans votre NAS depuis votre PC Windows, et il apparaîtra instantanément pour un Mac à acquérir. Ou vous pouvez simplement conserver les fichiers sur le NAS et ouvrir des fichiers directement depuis celui-ci.
Notez que bien que de nombreux produits soient à la fois compatibles Windows et Mac, vous devez également le confirmer en lisant les spécifications du fabricant avant d'effectuer un achat. Recherchez des produits qui permettent des connexions simultanées Windows et Mac.
Si vous recherchez des produits NAS d'occasion, je vous suggère également de confirmer leur compatibilité avec les versions actuelles de Windows et OS X, car certaines options plus anciennes ne sont pas correctement prises en charge et nécessiteront une mise à jour du micrologiciel pour fonctionner, si une mise à jour du micrologiciel est disponible sur tout.
Sous Windows, le NAS apparaîtra à l'emplacement Réseau dans l'Explorateur Windows. Sous OS X, le NAS apparaîtra dans le Finder en tant qu'entrée individuelle. La connexion au NAS est presque plug-and-play, mais vous devrez peut-être configurer un identifiant / mot de passe pour celui-ci, ou effectuer une configuration initiale pour configurer quelques paramètres. Cela se fait généralement via un navigateur Web - les instructions seront fournies par le fabricant. Si vous rencontrez un problème lors de la configuration, essayez de publier sur MakeUseOf Answers, où d'autres utilisateurs peuvent être familiarisés avec le problème que vous avez rencontré.
5.3 Imprimantes sans fil
Comme Routeurs Wi-Fi 8 conseils pour booster efficacement le signal de votre routeur sans filSi le signal de votre routeur sans fil ne semble pas atteindre très loin, ou si votre signal continue de chuter pour une raison étrange, voici quelques choses que vous pouvez faire pour y remédier. Lire la suite deviennent plus omniprésents dans les foyers, les imprimantes sont de plus en plus susceptibles de profiter des avantages des réseaux sans fil pratiques. Tout comme un NAS peut utiliser une connexion de routeur ou une connexion Wi-Fi pour fournir du stockage à plusieurs appareils domestiques, une imprimante peut utiliser une connexion Wi-Fi pour fournir une capacité d'impression à plusieurs ordinateurs. Les imprimantes aussi bon marché que 40 $ proposent désormais une prise en charge de réseau sans fil. Il est donc probable que vous vous retrouviez avec une imprimante sans fil la prochaine fois que vous en achèteriez une si vous n'en avez pas déjà.
Comme vous pouvez vous y attendre, pratiquement toutes les imprimantes prennent en charge Windows 7. La prise en charge Mac est également courante - les cinq imprimantes sans fil les plus vendues prennent toutes en charge Mac OS X. Beaucoup ne mentionnent pas encore le support Lion, mais d'après mon expérience, toute imprimante qui a travaillé avec Snow Leopard fonctionnera avec Lion.
Si vous utilisez une imprimante uniquement sans fil (c'est-à-dire que vous n'allez pas l'utiliser via un câble connexion à n’importe quel ordinateur), il suffit de suivre les étapes pour chaque système opérateur. Dans Windows 7, cela se fait en accédant à Périphériques et imprimantes, en cliquant avec le bouton droit sur un espace vide dans l'Explorateur Windows, puis en cliquant sur Ajouter une imprimante. Vous choisissez ensuite l'option «Ajouter une imprimante réseau, sans fil ou Bluetooth» et suivez les étapes de l'assistant.
La configuration avec OS X s'effectue en allant dans les Préférences Système, en cliquant sur Imprimer et numériser, puis en cliquant sur le «+» pour accéder à l'assistant de configuration, qui détectera automatiquement toutes les imprimantes compatibles actuellement sur le réseau. À ce stade, il suffit de sélectionner l'imprimante et de cliquer sur "Ajouter".
Bien sûr, l'impression sans fil peut également être effectuée par connexion d'une imprimante standard à un ordinateur connecté à un routeur sans fil Comment rendre une imprimante sans fil Lire la suite puis activer le partage d'imprimante. Si votre imprimante est connectée via un PC Windows 7, vous pouvez potentiellement imprimer dessus via votre Mac. Pour ce faire, vous devrez ouvrir le menu Imprimer et numériser dans les Préférences Système et cliquer sur le «+» comme précédemment.
Dans la fenêtre qui s'ouvre, accédez à l'onglet Windows. Tous les groupes de travail Windows détectés par le Mac seront répertoriés. Sélectionnez le groupe de travail utilisé par le PC connecté à votre imprimante, puis sélectionnez le PC par son nom de réseau. Enfin, sélectionnez l'imprimante et cliquez sur "Ajouter". Vous pourrez peut-être sélectionner automatiquement un pilote, vous devrez peut-être fournir un, ou vous devrez peut-être utiliser le pilote d'imprimante générique (qui ne fonctionne pas toujours bien, ou à tout.)
Si l'imprimante est connectée à votre Mac et que vous souhaitez imprimer via un PC, ouvrez d'abord les Préférences Système sur votre Mac et ouvrez le menu Partage. Activer Partage d'imprimantes Comment partager une imprimante sur Internet Lire la suite en cochant la case à côté, puis cochez la case de l'imprimante que vous souhaitez partager et assurez-vous que l'accès utilisateur est défini sur «Tout le monde» et «Peut imprimer».
Vous devez maintenant télécharger Bonjour Print Services pour Windows. Installez le logiciel à l'aide de l'assistant, puis ouvrez-le. L'imprimante partagée doit apparaître dans la liste des imprimantes partagées, auquel cas vous pouvez la sélectionner et cliquer sur «Suivant» pour lancer l'assistant de configuration.
Tout au long de toutes ces étapes, vous devez vous assurer que votre imprimante est allumée et connectée via Wi-Fi ou Ethernet / USB, selon le cas. Il est également important de vous assurer que votre Mac a accès à votre groupe de travail Windows - reportez-vous à la section «Partage de fichiers entre Mac et PC sur un réseau» de ce chapitre pour plus d'informations. Si votre imprimante est livrée avec un disque d’installation, vous pouvez l’utiliser pour remplacer certaines ou toutes ces étapes - c’est votre choix. Les disques d'installation sont parfois plus faciles, mais ils essaient parfois d'installer des logiciels supplémentaires dont vous n'avez pas nécessairement besoin.
6. Conclusion
Vous n'avez pas à choisir un camp
Le Mac contre Le débat sur le PC, qui dure depuis des décennies maintenant, est une fausse dichotomie. On a longtemps eu l'impression que c'était l'un ou l'autre, et l'idée que ces deux plateformes ne pouvaient pas jouer bien ensemble ne faisait que le renforcer. Lorsque les ordinateurs Apple utilisaient des processeurs PowerPC au lieu des produits Intel, il y avait du vrai, mais plus.
Les pièges existent. La compatibilité logicielle reste un problème non résolu, car de nombreuses entreprises continuent de vendre des versions PC et Mac distinctes de leurs logiciels, même lorsqu'ils sont presque identiques sur l'une ou l'autre plate-forme. La mise en réseau peut également être difficile, ne serait-ce que parce que l'utilisation de plusieurs plates-formes ajoute une couche supplémentaire de complexité au dépannage des problèmes s'ils se produisent.
Pourtant, il y a aussi des avantages. Chaque système d'exploitation a ses forces et ses faiblesses, et chacun a son propre logiciel disponible. En possédant un PC Windows, vous accédez à un système d'exploitation commun avec une pléthore de logiciels. En possédant un Mac, vous pouvez accéder uniquement aux logiciels OS X comme iMovie et profiter de l'interface orientée multi-touch.
À mon avis, la meilleure combinaison d'appareils est un ordinateur de bureau Windows avec un ordinateur portable Mac. Mon opinion à ce sujet est formée par les systèmes d'exploitation eux-mêmes. La barre des tâches de Windows, ainsi que des fonctionnalités telles que Aero Snap Comment obtenir Aero Shake, Aero Peek et Aero Snap dans Vista et XP Lire la suite , fonctionnent mieux sur des ordinateurs avec de grands écrans. OS X, en revanche, offre de meilleures efficacité de la batterie Deux outils sympas pour surveiller la batterie de votre MacBook [Mac] Lire la suite et une meilleure utilisation de l'espace d'affichage limité en offrant une excellente prise en charge des gestes multi-touch.
Quoi que vous choisissiez, ne vous limitez pas à jouer selon les règles des fans de chaque camp.
Note de l’auteur: l’image dans cette section est attribuée à Reece Ward. Si tu aimes ça, acheter la chemise!
Lecture supplémentaire
Comme tout guide, celui-ci tente d'être exhaustif, mais il est finalement impossible de couvrir tous les aspects de ce sujet dans un seul document. Heureusement, nous avons un site Web entier consacré à trouver des moyens intelligents d'utiliser les ordinateurs, y compris les PC et les Mac qui habitent le même foyer.
- 6 façons de synchroniser votre iPod avec votre ordinateur sans iTunes 6 façons de synchroniser votre iPod avec un ordinateur sans iTunes Lire la suite
- Comment partager facilement des fichiers entre des ordinateurs Mac et Windows Comment partager facilement des fichiers entre Mac et WindowsSi vous utilisez à la fois Windows et macOS, voici un moyen simple de transférer des fichiers de Mac vers Windows et vice versa. Lire la suite
- Comment formater un grand disque dur avec FAT ou FAT32 Comment formater un grand disque dur avec FAT ou FAT32Les formats FAT et FAT32 prennent en charge jusqu'à 16 To. Pourtant, Windows définit une limite de 32 Go pour le formatage avec FAT ou FAT32. Nous vous montrerons comment formater des disques plus gros. Lire la suite
- Comment partager une connexion Internet entre un Mac et un PC Comment partager la connexion Internet entre Mac et PC Lire la suite
- Comment synchroniser des contacts, des calendriers et des événements entre Mac et PC Comment synchroniser des contacts, des calendriers et des événements entre Mac et PC Lire la suite
- Comment faire pivoter des fichiers vidéo sur votre Mac et PC Comment faire pivoter des fichiers vidéo sur votre Mac et PCAvez-vous une excellente vidéo sur votre disque dur, mais elle n'est pas dans la bonne orientation? Voici comment basculer des vidéos entre paysage et portrait sur Windows et Mac. Lire la suite
- Comment partitionner un disque dur externe pour une utilisation sur PC [Mac] Comment partitionner un disque dur externe pour une utilisation sur PC [Mac]Comme vous le savez peut-être, le formatage Mac et le formatage PC pour les disques durs externes sont totalement différents. Certes, il est possible que vous sachiez déjà comment partitionner un disque dur externe de style bricolage. De plus, votre disque dur ... Lire la suite
- Utilisation de lecteurs NTFS sur un Mac Macnification d'OS X: introduction et utilisation des lecteurs NTFS Lire la suite
- Wunderlist synchronise vos listes de tâches sur Windows et Mac Wunderlist synchronise vos listes de tâches sur Windows PC et Mac Lire la suite
- Utilisation de Virtualbox pour exécuter Windows sur votre Mac 1 programme gratuit pour exécuter Windows sur votre Mac Lire la suite
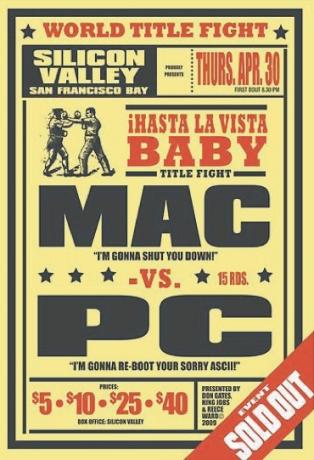
Matthew Smith est un écrivain indépendant vivant à Portland, en Oregon. Il écrit et édite également pour Digital Trends.

