Publicité
Saviez-vous que Google Maps et Google Earth incluent des outils qui mesureront automatiquement la distance et la surface pour vous? Plus de distance à deviner basée sur l'échelle de la carte. Vous pouvez désormais mesurer des distances de déplacement précises, des tailles de parcelles de propriétés exactes et même la superficie de pays ou de provinces entières.
La bonne nouvelle est que cela n’est ni compliqué ni long. Vous avez juste besoin de connaître le processus. Voici comment mesurer la distance et la surface à l'aide de Google Maps ou de Google Earth.
Fonctionnement de la distance et de l'échelle dans Google Maps
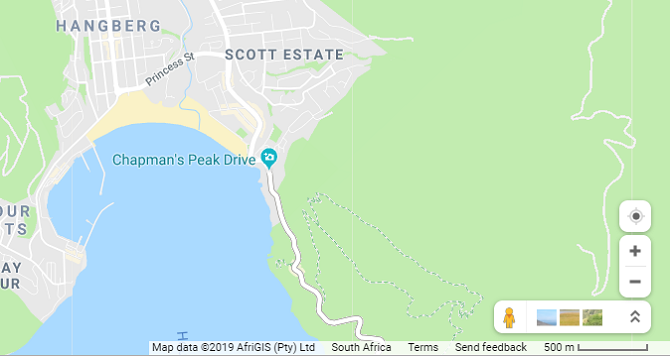
Si vous avez déjà utilisé Google Maps, vous avez probablement remarqué l'échelle qui apparaît dans le coin inférieur droit de l'écran.
Bien sûr, vous pouvez coller une règle sur votre écran et mesurer l'équivalent d'un mile; ou vous pouvez marquer la distance sur une feuille de papier et l'utiliser pour mesurer les routes ou les sentiers que vous souhaitez parcourir, mais vous n'avez pas à le faire. Google Maps comprend des outils faciles à utiliser pour mesurer avec précision les distances et les zones sur la carte que vous consultez.
Comment mesurer la distance dans Google Maps
Vous pouvez facilement mesurer la distance dans Google Maps à l'aide des outils intégrés. La mesure entre deux points suivra un itinéraire «à vol d'oiseau». Cependant, vous pouvez ajouter plusieurs points pour suivre un chemin plus précisément.
Tout d'abord, faites un clic droit sur le point de départ et sélectionnez Mesurer la distance dans le menu qui apparaît.
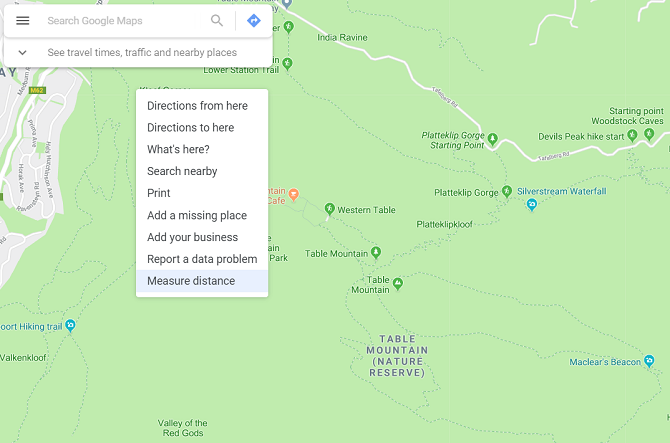
Cliquez sur le deuxième point (la destination que vous souhaitez mesurer à partir de votre point de départ) sur la carte. Une fois ce point sélectionné, Maps affichera automatiquement la distance entre les deux points.
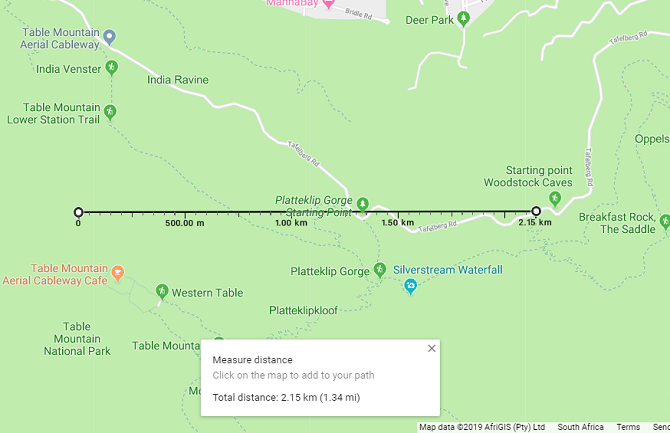
Vous pouvez voir la distance exacte sur la ligne de mesure ou avec le Mesurer la distance menu contextuel qui apparaît en bas du menu.
Si vous souhaitez ajouter plus de points à votre mesure, cliquez simplement sur des points supplémentaires sur la carte
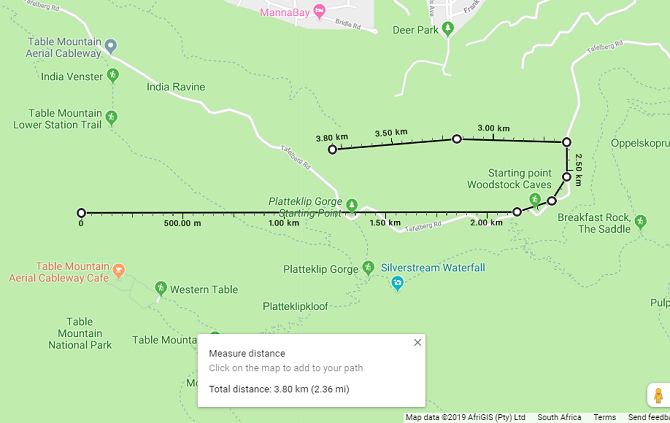
Si vous souhaitez tracer un chemin, plutôt qu'une ligne droite, ajoutez simplement plusieurs points le long d'un itinéraire pour obtenir une mesure précise de la distance à parcourir. Cela est particulièrement utile lorsqu'il s'agit de mesurer la distance d'un sentier de randonnée, par exemple.
Vous pouvez également ajuster les points en les faisant glisser vers un nouvel emplacement avec votre souris.
Au fur et à mesure que vous tracez le chemin, la distance continuera à être mise à jour dans la fenêtre contextuelle au bas de la carte. Une fois que vous aurez fini de tracer le sentier ou la route du mieux que vous pourrez, vous aurez une mesure précise de la distance totale.
Une fois terminé, effacez vos waypoints et mesures tracés en cliquant avec le bouton droit sur la carte et en sélectionnant Mesure claire dans le menu.
Comment calculer la superficie dans Google Maps
Avec Google Maps, vous pouvez également mesurer la zone d'un emplacement. Si vous souhaitez vérifier spécifiquement la zone d'une propriété, vous devrez effectuer un zoom avant. Une fois suffisamment proche, Google affichera les limites de la propriété si elles sont disponibles. Vous pouvez également basculer entre la carte et la vue satellite si cela facilite le discernement des murs de propriété
Pour mesurer n'importe quelle zone dans Google Maps, il vous suffit de commencer par le même processus que pour mesurer la distance.
Tout d'abord, faites un clic droit sur la carte à votre point de départ et choisissez le Mesurer la distance option. 
Ajoutez des points autour de la limite de l'emplacement. Une fois que vous fermez la forme en cliquant sur le point de départ, Google calculera automatiquement la zone de votre forme.
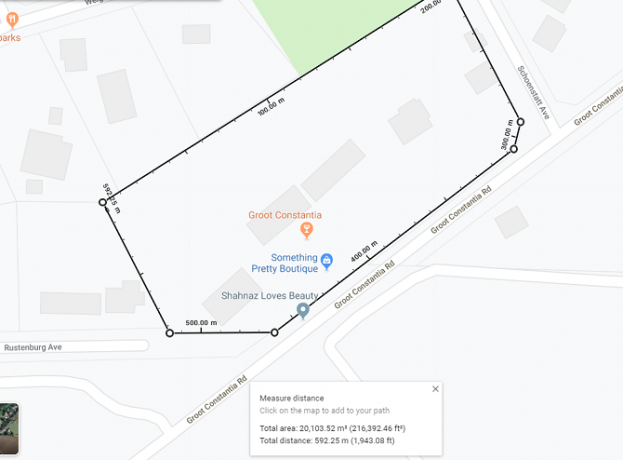
Vous verrez la surface totale en pieds carrés et en mètres carrés, et la distance totale en pieds et mètres en bas de l'écran.
Fonctionnement de la distance dans Google Earth
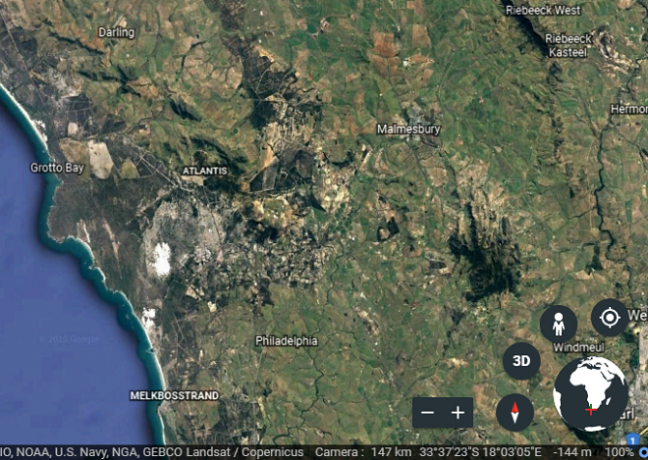
Google Maps est assez bon, alors pourquoi s'embêter en utilisant Google Earth Comment utiliser l'outil de mesure de Google Earth et pourquoi il est utileLa dernière fonctionnalité de Google Earth vous permet de mesurer la distance entre deux points quelconques, ainsi que le périmètre ou la zone. Lire la suite mesurer la distance ou la surface? Eh bien, Google Earth est en fait un peu plus puissant que Google Maps pour effectuer des mesures.
Avec Google Earth, vous pouvez mesurer la distance et la zone comme vous le faites dans Maps, mais vous pouvez également utiliser des outils intéressants qui vous permettent:
- Voir l'altitude
- Sauvegardez toutes vos mesures
- Mesurer la hauteur et la surface des objets 3D, tels que la hauteur ou la largeur d'un bâtiment
Voyons comment vous pouvez faire tout cela avec Google Earth…
Comment mesurer la distance dans Google Earth
Google Earth est plus détaillé que Google Maps, mais la mesure de la distance avec Google Earth fonctionne de la même manière.
Vous devrez d'abord lancer Google Earth dans votre navigateur Chrome et sélectionnez l'emplacement que vous souhaitez voir. Pour commencer la mesure, sélectionnez icône de la règle en bas de la barre latérale gauche.
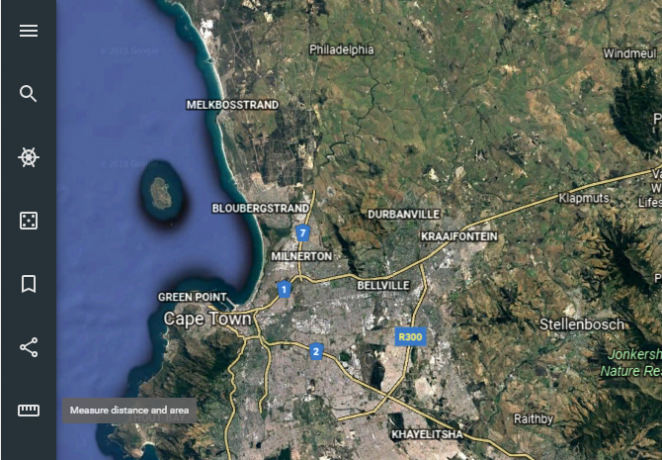
Une fois que vous avez cliqué sur cette icône, Google Earth passe à une vue descendante et vous demande de sélectionner votre point de départ. Une petite fenêtre apparaîtra également en haut à droite de la fenêtre, indiquant la distance.

Lorsque vous sélectionnez plusieurs points, cette fenêtre contextuelle se met à jour avec la distance totale mesurée.
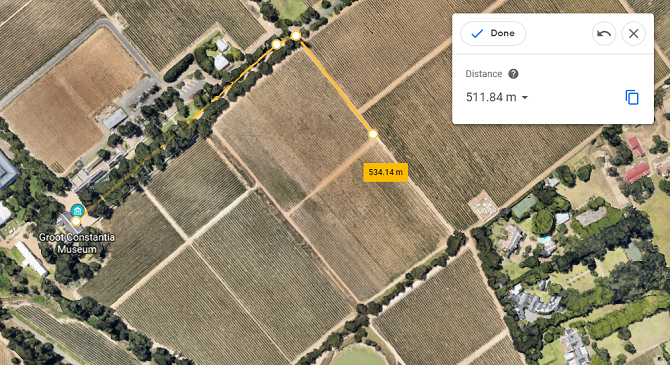
Lorsque vous sélectionnez Terminé, vous pouvez commencer une nouvelle mesure si vous le souhaitez. Vous pouvez également modifier les unités de mesure, en les convertissant en kilomètres, verges, milles marins ou autres unités.
Si vous souhaitez mesurer la distance pour quelque chose comme un sentier de montagne, vous pouvez passer en vue 3D après avoir sélectionné l'icône de la règle. Cela vous permet de mesurer de gros objets tels que des montagnes ou de tracer avec précision un chemin le long d'une pente.
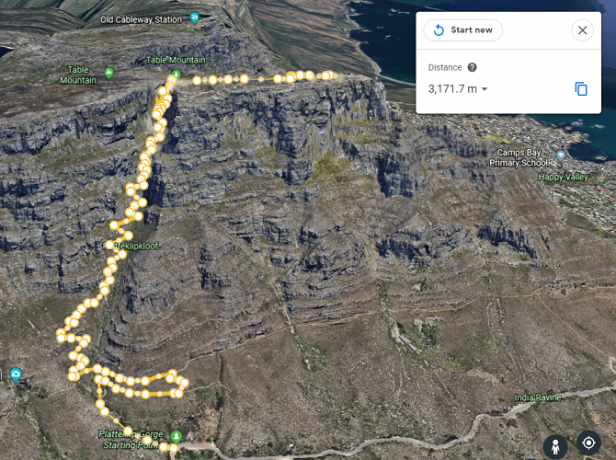
Comment mesurer une zone dans Google Earth
Google Earth vous permet également de mesurer la superficie de grandes parcelles ou d'emplacements, mais également des zones beaucoup plus petites telles que le toit d'un bâtiment.
Pour une grande surface, il vous suffit de délimiter le périmètre de l'emplacement que vous souhaitez mesurer. Vous commencerez de la même manière que lors de la mesure de la distance, avec l'icône de la règle.
Une fois que vous avez sélectionné plusieurs points et fermé le contour en sélectionnant à nouveau votre point de départ, Google Earth calculera automatiquement la surface.
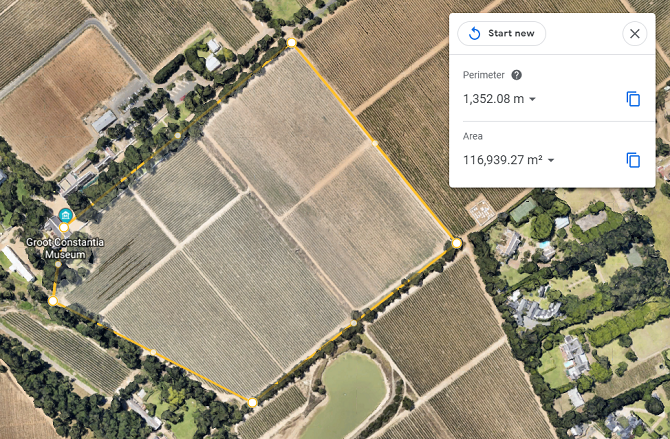
Encore une fois, vous pouvez faire glisser des points pour modifier le contour ou basculer entre les unités de mesure.
Comment mesurer des objets et des bâtiments 3D avec Google Earth Pro
Lorsqu'il s'agit de mesurer des objets 3D tels que des bâtiments, vous devrez utiliser le logiciel autonome Google Earth Pro. Le programme est gratuit mais vous devez le télécharger et l'installer sur votre PC.
Le plus des outils puissants dans Google Earth Pro 4 choses que vous ne saviez pas que vous pourriez faire avec Google Earth ProGoogle Earth Pro coûtait auparavant 400 $, et est livré avec des fonctionnalités exclusives incroyables. Voici quatre que vous devriez probablement vérifier. Lire la suite vous permet de mesurer ces petits objets 3D, ce que la version du navigateur de Google Earth ne peut pas faire.
Mesure d'objets et de hauteurs et de largeurs de bâtiments dans Google Earth Pro
Une fois que vous avez installé et ouvert Google Earth Pro, accédez au bâtiment que vous souhaitez mesurer à l'aide de la barre de recherche. Google se concentrera alors sur cet emplacement.
Ensuite, inclinez votre vue à l'angle correct pour mesurer en utilisant les raccourcis Maj + Flèche vers le haut ou Maj + Flèche bas.
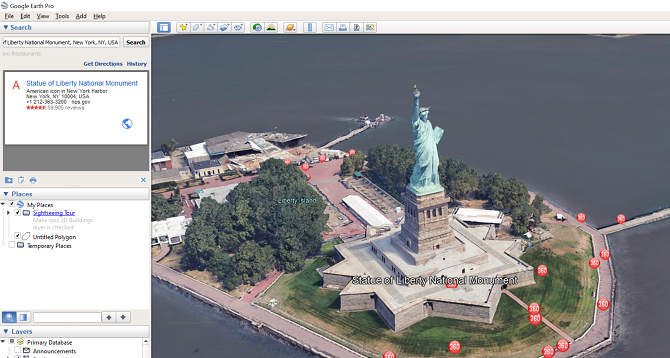
Cliquez sur l'icône de la règle et une nouvelle fenêtre s'ouvrira avec divers outils de mesure. 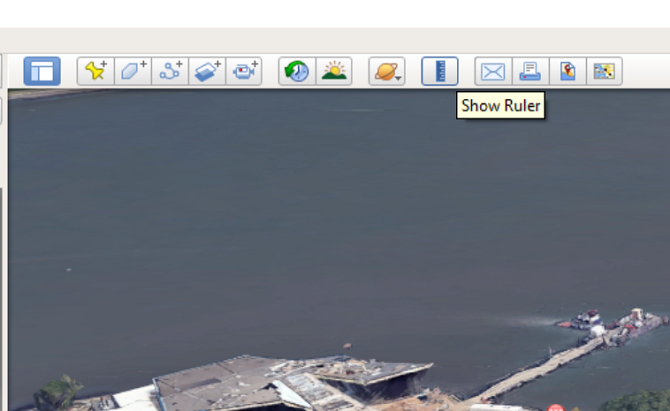
Choisissez un polygone 3D pour mesurer la hauteur ou la largeur d'un bâtiment. Cliquez ensuite sur les points dont vous souhaitez mesurer la distance. La fenêtre de mesure se mettra automatiquement à jour avec la distance.
Si vous souhaitez ajuster vos points, vous pouvez les faire glisser avec votre souris. Cependant, l'ajout de points supplémentaires entraînera un calcul de surface.
Comment mesurer la surface d'un objet 3D dans Google Earth Pro
Pour mesurer l'aire d'un objet 3D, vous devrez ajouter plus de deux points. À trois points, Google Earth Pro connecte automatiquement tous vos points et calcule la zone. Par exemple, une fois que vous avez ajouté le troisième point, un triangle est généré. L'ajout d'un quatrième point crée un polygone à quatre côtés et des points supplémentaires peuvent être ajoutés à partir de là.
Ajoutez autant de points que nécessaire pour tracer le contour de l'objet que vous mesurez.
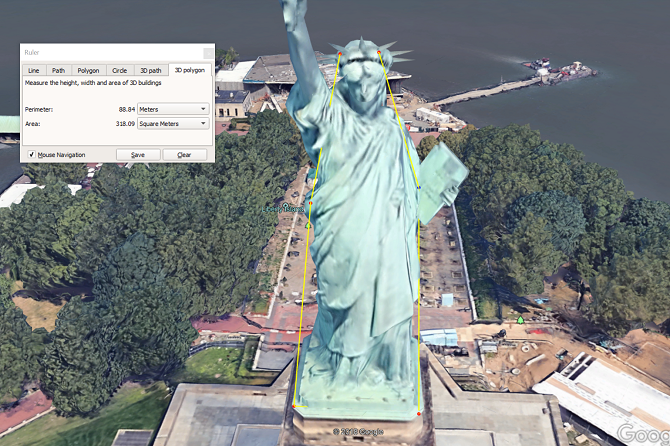
Vous pouvez faire glisser ces points pour ajuster la taille de votre forme. Le calcul de l'aire est automatiquement mis à jour lorsque vous modifiez la position des points.
Si vous faites une erreur, vous pouvez sélectionner le Clair option pour redémarrer votre mesure. Ces mesures peuvent également être enregistrées dans le programme Google Earth Pro pour être utilisées ultérieurement.
Faites-en plus avec Google Maps
La mesure n'est pas la seule chose que vous pouvez faire avec Google Maps ou Google Earth. Google a considérablement mis à jour les outils au fil des ans pour ajouter encore plus de fonctionnalités et de commodité.
Vous recherchez d'autres fonctionnalités intéressantes? Consultez notre guide sur Fonctionnalités et astuces de Google Maps pour Android 17 astuces Google Maps pour Android qui changeront votre façon de naviguerCe méga-guide de conseils pour Google Maps pour Android vous aidera à naviguer tout en conduisant plus efficacement que jamais. Lire la suite pour tirer le meilleur parti de votre expérience de navigation. Nous avons également montré comment déposer une épingle dans Google Maps Comment déposer une épingle sur Google Maps (mobile et ordinateur de bureau)Découvrez comment déposer une épingle dans Google Maps et enregistrer vos adresses fréquemment visitées sur Android, iOS et Web. Lire la suite pour des emplacements spécifiques.
Megan a décidé d'unir son baccalauréat spécialisé en nouveaux médias et sa vie de geek pour poursuivre une carrière dans le journalisme technologique et de jeu. Vous pouvez généralement la trouver écrivant sur une variété de sujets et bavardant sur de nouveaux gadgets et jeux.