Publicité
Vous voyez l'erreur 0xc0000225 sur Microsoft Windows 10 lorsque vous essayez de démarrer votre PC? Cette erreur courante est une énorme douleur car elle empêche votre PC de démarrer.
Heureusement, vous pouvez généralement corriger cette erreur avec un peu de travail. Nous allons vous montrer comment corriger le code d'erreur 0xc0000225 sur Windows 10.
Qu'est-ce que le code d'erreur 0xC0000225?
Vous verrez ce code d'erreur lorsque vous essayez de démarrer votre PC. Windows l'affiche avec un message disant Votre PC doit être réparé et le vague Une erreur imprévue s'est produite. Parfois, ça dit aussi Un appareil requis n'est pas connecté ou n'est pas accessible.
Microsoft Windows renvoie cette erreur lorsqu'il ne trouve pas les fichiers système appropriés pour le démarrage. Ces informations vitales sont appelées Données de configuration de démarrageou BCD. Lorsque vous allumez votre PC, il indique à Windows comment démarrer correctement.
Cette erreur est plus courante sur les disques qui utilisent la spécification UEFI plus récente avec le schéma de partition GPT que les configurations plus anciennes.
Le message de Windows à ce sujet est un peu vague, nous devons donc mettre nos bouchons de dépannage Windows Dépannage de Windows pour les nulsWindows prend beaucoup de merde pour les problèmes hors de son contrôle. Découvrez les plus gros problèmes que les gens épinglent incorrectement sur Windows et comment les résoudre réellement. Lire la suite pour le résoudre.
Quelles sont les causes du code d'erreur 0xC0000225?
Depuis cette erreur traite les fichiers système corrompus Comment réparer une installation corrompue de Windows 10La corruption du système est la pire qui puisse arriver à votre installation Windows. Nous vous montrons comment remettre Windows 10 sur la bonne voie en cas de BSOD, d'erreurs de pilote ou d'autres problèmes inexpliqués. Lire la suite , il apparaît souvent après une mise à niveau du système d'exploitation (comme la mise à niveau de Windows 7 vers Windows 10).
Cela peut également se produire si votre PC s'arrête lors d'une mise à jour importante, à partir de logiciels malveillants attaquant les fichiers système ou même d'un matériel défectueux.
Suivez les étapes ci-dessous pour, espérons-le, résoudre votre problème, quelle qu'en soit la cause.
Étape 0: créer un disque d'installation de Windows 10
Comme pour les autres erreurs de démarrage, vous ne pouvez pas résoudre ce problème à partir de Windows. Ainsi, vous aurez besoin d'un disque d'installation de Windows 10 à portée de main pour pouvoir exécuter des outils de réparation à partir de là. Suivre notre guide pour créer un support d'installation Windows 10 Comment créer un support d'installation Windows 10Quelle que soit la façon dont vous êtes arrivé à Windows 10, il existe un moyen de créer votre propre support d'installation. Tôt ou tard, vous en aurez peut-être besoin. Laissez-nous vous montrer comment vous préparer. Lire la suite pour obtenir le disque nécessaire.
Vous aurez besoin d'un lecteur flash d'au moins 8 Go d'espace ou d'un DVD. Notez que la création du disque Windows 10 effacera tout ce qui se trouve sur le lecteur, nous vous recommandons donc d'utiliser un lecteur flash vierge ou un DVD.
Une fois que vous avez créé votre support d'installation, insérez-le dans votre ordinateur. Appuyez sur la touche appropriée pour ouvrir le menu de démarrage Comment changer l'ordre de démarrage sur votre PC (pour pouvoir démarrer à partir d'USB)Découvrez comment modifier l'ordre de démarrage de votre ordinateur. C'est important pour résoudre les problèmes et modifier les paramètres, et c'est beaucoup plus facile que vous ne le pensez. Lire la suite et chargez le disque Windows 10 à partir de votre périphérique externe.
Étape 1: Réparation automatique de Windows
Tout d'abord, vous voudrez essayez l'utilitaire de résolution des problèmes intégré de Windows 10 13 Outils de dépannage pour réparer Windows 10Pour chaque problème Windows, il existe un outil que vous pouvez utiliser pour le résoudre. Trouvez votre problème dans cette liste et choisissez l'un des 13 outils de dépannage et de réparation pour Windows 10. Lire la suite . Le système vérifie automatiquement les problèmes et tente de les résoudre de lui-même. Espérons que cela réparera votre BCD corrompu afin que vous puissiez reprendre le travail.
Après avoir démarré à partir de votre disque d'installation de Windows 10, attendez de voir le l'installation de Windows écran. Confirmez vos options de langue, puis cliquez sur Prochain. Quand vous voyez le Installer maintenant l'écran, cliquez sur le Répare ton ordinateur lien en bas à gauche à la place.
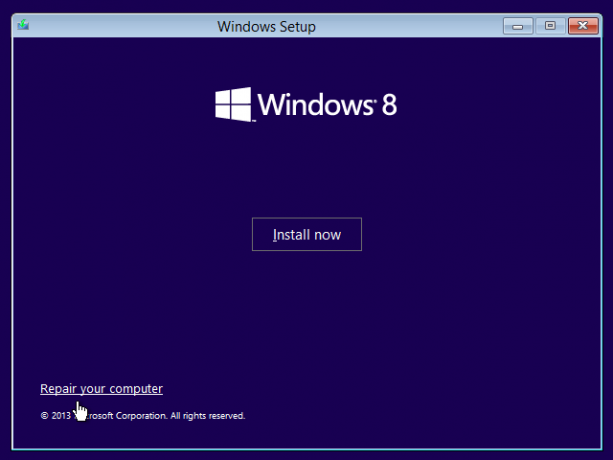
Vous verrez un menu d'options; sélectionner Dépanner puis Options avancées. Du Options avancées menu ici, sélectionnez Réparation automatique. Laissez le processus se poursuivre, puis redémarrez votre ordinateur une fois terminé.
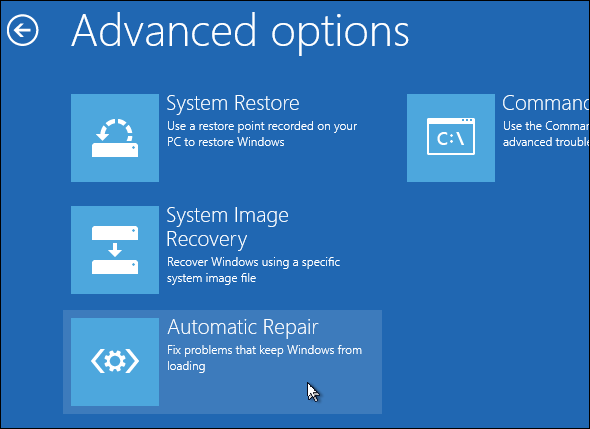
Essayez de redémarrer normalement. Si le code d'erreur 0xc0000225 ne s'affiche pas, vous avez résolu le problème!
Étape 2: exécuter SFC manuel et vérifier les analyses de disque
Si la réparation automatique de Windows n'a pas fonctionné, vous pouvez essayer vous-même quelques analyses importantes du système. Pour ce faire, répétez le processus ci-dessus pour ouvrir le Options avancées menu, mais ne sélectionnez pas Réparation automatique. Choisissez plutôt Invite de commande pour ouvrir une interface de ligne de commande.
Tout d'abord, exécutez le Vérificateur des fichiers système (SFC), qui recherche les fichiers système Windows corrompus ou manquants et essaie de les réparer:
sfc / scannow. Une fois cette opération terminée, exécutez la commande Vérification du disque scanner vers vérifier les erreurs sur votre disque dur. Utilisez la commande suivante, en remplaçant c: avec la lettre de votre partition principale si vous l'avez modifiée:
chkdsk c: / r. Une fois que vous avez exécuté ces deux analyses, redémarrez et essayez de charger à nouveau votre PC normalement. Espérons que l'erreur ne se reproduira plus.
Étape 3: reconstruire le BCD
Si vous rencontrez toujours des problèmes, la prochaine étape que vous pouvez essayer est une commande pour reconstruire le BCD. Étant donné que c'est souvent la cause de l'erreur, cela pourrait être l'astuce pour vous.
Encore une fois, démarrez à partir de votre support d'installation Windows 10 et ouvrez le Options avancées menu. Sélectionner Invite de commande cette fois aussi. Exécutez les commandes suivantes une par une:
bootrec / scanos. bootrec / fixmbr bootrec / fixboot bootrec / rebuildbcdLa première commande scanne votre ou vos disques pour des installations compatibles, ce qui peut l'aider à trouver votre installation Windows «manquante». Les commandes deux et trois écrivent un nouveau MBR et un secteur de démarrage sur votre disque. La commande finale recherche à nouveau les installations Windows après les correctifs.
Redémarrez votre ordinateur une fois de plus et nous espérons que cela effacera le message d'erreur 0xc0000225.
Étape 4: définir votre partition active
Windows vous permet de modifier la partition active afin que vous puissiez dire au système à partir duquel démarrer. Si cela devient incorrect, vous pouvez le modifier pour pointer Windows vers la partition appropriée.
Parcourez ce qui précède pour ouvrir un Invite de commande à partir de votre disque de réparation Windows. Tapez les commandes suivantes une à la fois pour ouvrir le Partition de disque outil et répertoriez vos disques disponibles:
diskpart. disque de liste. Vous verrez une série d'entrées étiquetées Disque 0, Disque 1, etc. Votre disque dur interne est très probablement Disque 0- vous pouvez le voir Taille lequel est lequel. Tapez le suivant à la fois, en remplaçant le X avec 0 ou quel que soit le numéro de votre disque dur:
sélectionnez le disque X. liste de partition. Cette deuxième commande montrera toutes les partitions sur votre disque dur interne. Votre partition principale peut être 0; c'était 4 (marqué comme Primaire) pour moi.

Entrez ensuite ces commandes en remplaçant X avec votre numéro de partition:
sélectionnez la partition X. actif. Quittez l'invite de commandes, redémarrez et voyez si votre problème est résolu.
Cela marque la partition sur laquelle Windows est installé comme celle que Windows utilise pour démarrer. Si cela a changé et a entraîné l'erreur 0xc0000225, cela peut tout remettre en place.
Étape 5: vérifier le matériel défectueux
À ce stade, vous avez effectué une bonne partie du dépannage du logiciel pour corriger cette erreur. Si vous ne parvenez toujours pas à démarrer, vous devriez envisager de vérifier les problèmes physiques sur votre disque dur.
Vérifiez que le câble du lecteur n'est pas endommagé et réinsérez-le si possible. Selon le fabricant de votre ordinateur, vous pouvez également avoir des tests de diagnostic intégrés qui peuvent vérifier les problèmes de lecteur.
Suivre notre guide pour diagnostiquer un mauvais disque dur Comment réparer un disque dur mort pour récupérer des donnéesSi votre disque dur est tombé en panne, ce guide vous aidera à réparer et à récupérer les données du disque dur. Lire la suite pour quelques conseils. Une fois que vous avez confirmé que votre disque dur est en bonne santé, vous devrez recourir à…
Étape 6: essayez la restauration du système ou réinstallez Windows
Si ce problème a commencé récemment, vous pouvez essayer une restauration du système à partir du disque de récupération pour remonter dans le temps. Redémarrez à partir de votre support d'installation, accédez au Options avancées menu et sélectionnez Restauration du système. Choisissez un point de restauration récent et Windows reviendra à ce point sans affecter vos fichiers personnels.
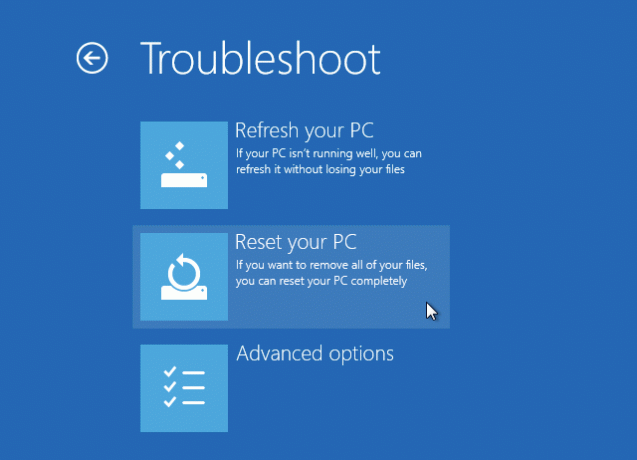
Si vous n'avez aucun point de restauration ou si la restauration ne résout pas le problème, il est préférable de réinstaller Windows pour remplacer les fichiers système cassés et obtenir tout le reste à jour. Cela prend du temps, mais c'est votre meilleur pari si vous êtes arrivé jusqu'ici.
Vous trouverez un Réinitialisez ce PC option sous Options avancées> Restauration du système sur votre disque de récupération. Suivez notre guide pour réinitialiser Windows 10 4 façons de réinitialiser les paramètres d'usine de votre ordinateur Windows 10Vous voulez savoir comment réinitialiser un PC aux paramètres d'usine? Nous vous montrons les meilleures méthodes pour réinitialiser un ordinateur Windows à l'aide de Windows 10, 8 ou 7. Lire la suite pour plus d'informations.
Code d'erreur 0xC0000225 corrigé!
Espérons que l'une de ces méthodes effacera l'erreur 0xc0000225 sur Windows 10 pour vous. Que cela soit dû à une mise à niveau bâclée ou à une erreur matérielle, vous avez heureusement des options pour le combattre. Si les erreurs sont liées spécifiquement à une mise à jour Windows, L'outil gratuit SetupDiag de Microsoft peut vous aider à dépanner Comment réparer vos erreurs de mise à jour de Windows 10 avec SetupDiagMicrosoft vous offre un outil gratuit pour analyser pourquoi une mise à niveau ou une mise à jour n'a pas pu se terminer. Voici comment vous pouvez l'utiliser pour résoudre des problèmes. Lire la suite leur. Pour plus de dépannage, consultez comment corriger le code d'erreur 0x8000ffff Comment réparer le code d'erreur 0x8000FFFF dans Windows 10Le code d'erreur Windows 10 0x8000FFFF affecte le Microsoft Store. Résoudons ce problème avec quelques correctifs rapides. Lire la suite .
Ben est rédacteur en chef adjoint et directeur de la publication sponsorisée chez MakeUseOf. Il est titulaire d'un B.S. en systèmes d'information informatique du Grove City College, où il est diplômé Cum Laude et avec distinction dans sa majeure. Il aime aider les autres et se passionne pour les jeux vidéo en tant que médium.


