Publicité
 Peu importe si vous avez un petit 11 ″ Macbook Air Quel est le meilleur, un MacBook Air ou un MacBook Pro? Comparaison côte à côte des deux modèlesVous pourriez penser que la sélection relativement petite d’ordinateurs portables d’Apple faciliterait le choix d’un modèle. Pour certaines personnes, c'est vrai, mais pour d'autres, la gamme restreinte d'options et de prix rend le choix difficile. UNE... Lire la suite ou un iMac 27 ″, vous allez généralement vous débattre avec la gestion des fenêtres sur l'écran de votre bureau. Même si j'utilise deux moniteurs 2 principales approches de positionnement pour utiliser une configuration à deux écrans Lire la suite , Je me retrouvais à déplacer constamment les fenêtres et à réajuster leur taille.
Peu importe si vous avez un petit 11 ″ Macbook Air Quel est le meilleur, un MacBook Air ou un MacBook Pro? Comparaison côte à côte des deux modèlesVous pourriez penser que la sélection relativement petite d’ordinateurs portables d’Apple faciliterait le choix d’un modèle. Pour certaines personnes, c'est vrai, mais pour d'autres, la gamme restreinte d'options et de prix rend le choix difficile. UNE... Lire la suite ou un iMac 27 ″, vous allez généralement vous débattre avec la gestion des fenêtres sur l'écran de votre bureau. Même si j'utilise deux moniteurs 2 principales approches de positionnement pour utiliser une configuration à deux écrans Lire la suite , Je me retrouvais à déplacer constamment les fenêtres et à réajuster leur taille.
J'ai déjà écrit sur des applications qui aident Les utilisateurs de Mac gèrent l'écran Apple grand écran Comment tirer parti de votre écran large Apple [Mac OSX]Je ne me suis rendu compte que lorsque j'ai déballé mon iMac 27 ", combien d'espace sur écran je devais travailler. Bien sûr, il avait l'air grand dans le magasin, mais en ouvrant de nombreuses applications et fenêtres dessus, ... Lire la suite , mais dans cet article, je veux mettre en évidence deux applications, BetterSnapTool et Houdini, qui m'aident à mieux gérer les fenêtres sur Mac et à l'écran de l'immobilier sur mes ordinateurs de bureau et ordinateurs portables.
BetterSnapTool
BetterSnapTool (1,99 $) est un outil riche en fonctionnalités pour gérer les fenêtres sur votre bureau Mac, mais l'utilisation du programme peut ne pas être aussi intuitive pour certains utilisateurs qu'elle pourrait l'être. BetterSnapTool offre aux utilisateurs plusieurs façons de redimensionner et de repositionner rapidement les fenêtres d'application sans avoir à constamment faire glisser les coins d'une fenêtre ou la déplacer avec votre curseur.
Après avoir téléchargé l'application, vous pouvez immédiatement commencer à utiliser les dispositions prédéfinies. BetterSnapTool étend et repositionne toute fenêtre extensible que vous faites glisser vers l'une des zones désignées de votre moniteur: en haut à gauche, en haut, en haut à droite, etc.

Un cadre graphique apparaît lorsque vous vous déplacez pour accrocher une fenêtre à l'une des positions préassignées. Cette fonctionnalité est suffisante, mais vous voudrez probablement personnaliser les positions et les tailles en fonction de la façon dont vous travaillez normalement.
Personnalisation des zones d'accrochage
BetterSnapTool comprend une fonctionnalité sophistiquée qui vous permet de définir des zones sur votre écran pour l'endroit où vous souhaitez redimensionner et repositionner une fenêtre glissée. Par exemple, lorsque je travaille sur un article MUO, j'ai essentiellement mon éditeur de texte préféré, MarsEdit positionné sur le côté gauche de mon iMac 27 ″, et une fenêtre Safari à droite de MarsEdit (visible dans le capture d'écran ci-dessous).

Cependant, dans le processus de recherche et d'écriture d'un article, les fenêtres se déplacent facilement. J'utilise donc la fonction Snap Areas de BetterSnapTool pour désigner où et comment je veux généralement que les fenêtres soient repositionnées. Lorsque je déplace une fenêtre dans l'un des cadres de la zone (voir la capture d'écran ci-dessus), elle est redimensionnée et positionnée en fonction de la taille du modèle que représente un cadre sélectionné.
La vidéo suivante vous montre comment créer une zone personnalisée:
Si vous ne voyez pas cela, positionnez et dimensionnez une fenêtre d'une application dans laquelle vous travaillez beaucoup et cliquez sur BetterSnapTool dans votre barre de menu, puis sélectionnez + Créer une nouvelle zone d'accrochage.

BetterSnapTool mettra en surbrillance votre fenêtre désignée avec une ligne pointillée rouge, comme indiqué ci-dessous.

Un cadre de modèle apparaîtra également qui représentera la taille et la position de la fenêtre sélectionnée. Vous pouvez changer la couleur et la taille du cadre, et vous pouvez le déplacer où vous le souhaitez sur votre écran, mais vous voudrez probablement le déplacer vers la zone de l'écran qu'il représente. Une fois le cadre configuré, appuyez sur Commande + W ou cliquez sur la case grise du mode d'édition pour quitter.
Maintenant, lorsque vous déplacez une fenêtre avec votre curseur, le cadre apparaîtra et si vous faites glisser la fenêtre dans le cadre, il sera redimensionné et repositionné en fonction des dimensions du modèle que vous avez définies. Vous pouvez configurer autant de cadres et de positions que vous le souhaitez. Vous devrez probablement modifier votre configuration plusieurs fois jusqu'à obtenir les paramètres précis avec lesquels vous êtes le plus à l'aise.
Si vous constatez que les cadres apparaissent trop rapidement lorsque vous déplacez une fenêtre, vous pouvez ouvrir Personnalisation panneau des préférences de BetterSnapTool, et activez Délai avant la capture fonctionnalité. Je trouve que le régler à 1,4 seconde me permet de déplacer une fenêtre sans que les cadres n'apparaissent si rapidement.
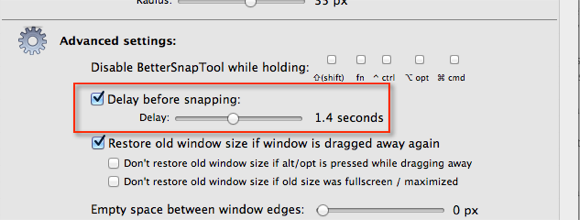
BetterSnapTool comprend également un autre ensemble de préréglages de fenêtre auxquels vous accédez lorsque vous cliquez sur l'un des trois boutons qui apparaissent dans le coin supérieur gauche des fenêtres Mac. Vous pouvez attribuer ce que vous voulez que BetterSnapTool fasse lorsque vous cliquez ou cliquez avec le bouton droit sur l'un de ces boutons. Par exemple, vous pouvez définir le bouton jaune pour repositionner une fenêtre sur le côté droit de votre écran. Il y a beaucoup de choix pour la fonctionnalité, alors jouez avec jusqu'à ce que vous découvriez ce qui fonctionne le mieux pour votre flux de travail.

Je n'ai présenté que les principales fonctionnalités de BetterSnapTool. Ce n'est peut-être pas l'application la plus intuitive à utiliser, mais c'est un outil puissant avec beaucoup de fonctionnalités et d'ajustements pour les utilisateurs Mac qui travaillent sur leur ordinateur tout au long de la journée.
Houdini pour le masquage automatique des fenêtres
Houdini (gratuit) est un autre outil utile pour gérer les fenêtres. Si vous constatez souvent que vous cachez constamment des fenêtres ouvertes pour gagner plus d'espace, Houdini, un utilitaire de barre de menus, masquera les applications désignées pour vous.

Il reconnaîtra toutes vos applications ouvertes et lorsqu'aucune de ces applications d'arrière-plan ne sera utilisée pendant 90 secondes, Houdini masquera automatiquement ces applications. Bien sûr, un développeur intelligent sait que vous voudrez personnaliser les horaires. Vous pouvez donc définir des heures personnalisées pour chaque application, de Jamais à 5 minutes. Par exemple, j'ai configuré Safari pour qu'il ne se cache jamais, car je l'utilise constamment.
Rester organisé
Avec des outils comme BetterSnapTool et Houdini, vous pouvez gagner du temps en réajustant les fenêtres et en restant concentré sur les projets sur lesquels vous travaillez. Ces applications nécessitent un certain temps pour leur configuration, et vous devrez peut-être modifier le plusieurs fois, mais ils finiront par travailler leur magie et effectueront automatiquement des tâches redondantes pour vous.
Faites-nous savoir ce que vous pensez de BetterSnapTool et Houdini, et d'autres applications similaires dans les commentaires, sous ce post.
Bakari est un écrivain et photographe indépendant. Il est un utilisateur de longue date de Mac, un fan de musique jazz et un homme de famille.


