Publicité
 Avec l'introduction de Windows 8, de nombreuses nouvelles fonctionnalités tactiles ont été ajoutées pour rendre le système d'exploitation agréable à utiliser sur les appareils tactiles. Cependant, pour les ordinateurs portables typiques qui n'ont que des pavés tactiles pour leur entrée, il peut être un peu déroutant de savoir comment déplacer votre souris afin d'obtenir les mêmes résultats. Par conséquent, avec quelques conseils et pilotes en main, voici comment vous pouvez facilement profiter des nouveaux goodies de l'interface utilisateur moderne de Windows 8.
Avec l'introduction de Windows 8, de nombreuses nouvelles fonctionnalités tactiles ont été ajoutées pour rendre le système d'exploitation agréable à utiliser sur les appareils tactiles. Cependant, pour les ordinateurs portables typiques qui n'ont que des pavés tactiles pour leur entrée, il peut être un peu déroutant de savoir comment déplacer votre souris afin d'obtenir les mêmes résultats. Par conséquent, avec quelques conseils et pilotes en main, voici comment vous pouvez facilement profiter des nouveaux goodies de l'interface utilisateur moderne de Windows 8.
Pilotes Synaptics
Avant de commencer, il est important de noter que Windows 8 prend également en charge certains gestes du pavé tactile, en plus de simplement pousser le pointeur de votre souris sur certaines zones de votre écran. Vous n'avez rien à faire si vous avez acheté votre ordinateur avec Windows 8 déjà installé, mais si vous avez effectué vous-même la mise à niveau vers Windows 8, vous devrez peut-être accéder à
Site Web de Synaptic et téléchargez leurs derniers pilotes pour activer la prise en charge des gestes.Bar à charmes
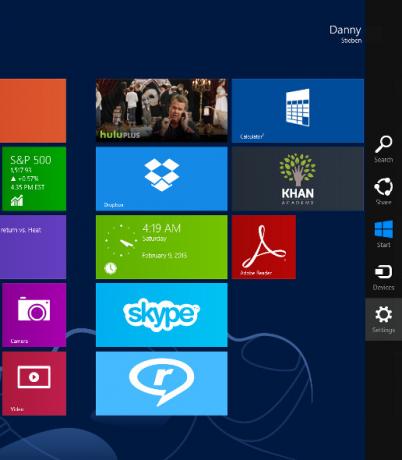
La barre des icônes est ce qui apparaît sur le côté droit de votre écran pour accéder aux paramètres de l'application et du système, au bouton Démarrer et à quelques autres éléments. Les utilisateurs de l'écran tactile peuvent y accéder en faisant glisser vers la gauche depuis le bord droit de l'écran. Cependant, les utilisateurs du pavé tactile ont trois options: poussez le pointeur de votre souris dans le coin supérieur droit ou inférieur droit, puis déplacez au centre du bord droit, placez votre doigt sur le bord droit de votre pavé tactile et glissez vers l'intérieur, ou appuyez sur Win + C sur votre clavier.
Commutateur d'application
L'accès au sélecteur d'application est très similaire à la façon dont la barre Charms est accessible, sauf sur le côté opposé. Par conséquent, les utilisateurs d'écran tactile peuvent glisser vers la droite à partir du bord gauche de leur écran. Les utilisateurs du pavé tactile peuvent pousser le pointeur de leur souris dans les coins supérieur gauche ou inférieur gauche, puis se déplacer vers le centre de le bord gauche, placez votre doigt sur le bord gauche de votre pavé tactile et glissez vers l'intérieur, ou appuyez sur Win + Tab sur votre clavier. Une chose à noter - toutes les applications de bureau sont regroupées dans l'application «Bureau», donc la commutation entre ces applications de bureau peut toujours être atteint avec le fidèle clavier Alt + Tab combinaison.
Barre d'application
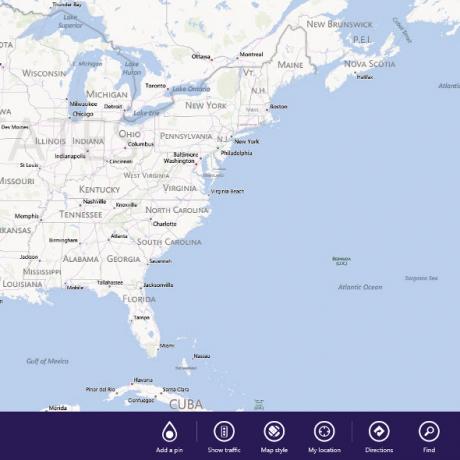
Si vous souhaitez accéder à la barre d'application d'une application Windows 8 native, vous disposez d'options légèrement différentes. Les utilisateurs de l'écran tactile peuvent simplement glisser vers le bas depuis le bord supérieur de leur écran, et les utilisateurs du pavé tactile peuvent faire la même chose en faisant glisser vers le bas depuis le bord supérieur de leur pavé tactile. Vous pouvez également cliquer avec le bouton droit n'importe où sur une application ou appuyer sur la combinaison de touches Win + Z.
Défilement horizontal
Le défilement horizontal est une autre fonctionnalité de Windows 8 qui est facilement accessible. Les utilisateurs de l'écran tactile et du pavé tactile peuvent effectuer un défilement horizontal en faisant glisser deux doigts vers la gauche ou la droite. Si vous utilisez une souris, vous pouvez faire défiler horizontalement en faisant défiler la molette vers le haut ou vers le bas. La raison pour laquelle le défilement de la molette vers le haut ou vers le bas correspond au défilement horizontal est que l'écran de démarrage ainsi que toutes les applications Windows 8 se développent horizontalement plutôt que verticalement.
Zoom et rotation
Vous pouvez également zoomer et dézoomer ainsi que faire pivoter. Vous pouvez effectuer un zoom avant ou arrière en plaçant deux doigts sur le pavé tactile, puis en les écartant ou en les assemblant. Vous pouvez également utiliser la combinaison de touches Ctrl et + pour effectuer un zoom avant ou la combinaison de touches Ctrl et - pour effectuer un zoom arrière. La rotation peut être accomplie en utilisant deux doigts puis en les tournant pour imiter la rotation d'un cercle. Cependant, la rotation n’a pas de raccourci clavier.
Les désactiver
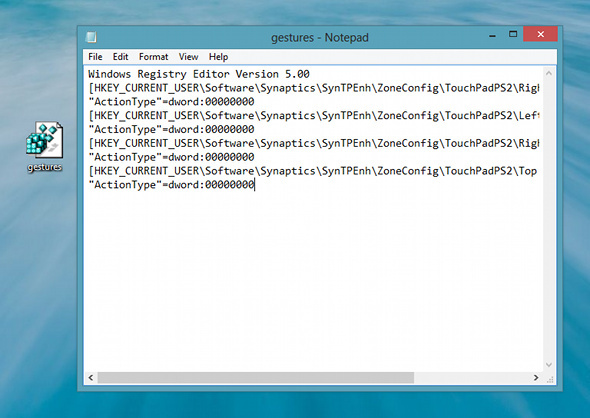
Bien qu'il soit cool d'avoir ces gestes pour accéder plus facilement à l'interface utilisateur de Windows 8, cela peut gêner votre des habitudes productives si vous avez tendance à glisser sur votre pavé tactile de la même manière que les gestes définis par Windows 8. Si vous devez les désactiver, il existe un moyen de modifier les entrées du registre qui contrôlent si les gestes sont activés ou désactivés. Pour ce faire, ouvrez le Bloc-notes et copiez-collez-y le code suivant:
Éditeur de registre Windows version 5.00
[HKEY_CURRENT_USER \ Software \ Synaptics \ SynTPEnh \ ZoneConfig \ TouchPadPS2 \ Right Edge Pull]
"ActionType" = dword: 00000000
[HKEY_CURRENT_USER \ Software \ Synaptics \ SynTPEnh \ ZoneConfig \ TouchPadPS2 \ Left Edge Pull]
"ActionType" = dword: 00000000
[HKEY_CURRENT_USER \ Software \ Synaptics \ SynTPEnh \ ZoneConfig \ TouchPadPS2 \ Right Edge Pull Extended Zone]
"ActionType" = dword: 00000000
[HKEY_CURRENT_USER \ Software \ Synaptics \ SynTPEnh \ ZoneConfig \ TouchPadPS2 \ Top Edge Pull]
"ActionType" = dword: 00000000
Enregistrez ensuite ce fichier quelque part sur votre ordinateur en tant que «gestures.reg». Assurez-vous simplement de choisir «Tous les types de fichiers» dans la boîte de dialogue Enregistrer sous, puis de taper le nom de fichier complet, y compris l'extension de fichier. Recherchez ensuite le fichier que vous venez d'enregistrer et exécutez-le, en cliquant sur Oui pour tous les avertissements qui s'affichent. Une fois l'opération terminée, vous devrez redémarrer votre ordinateur pour charger les nouveaux paramètres.
Vous pouvez également les réactiver si vous les avez précédemment désactivés en utilisant la même astuce. Cependant, vous devrez plutôt coller ce code dans votre gestes.reg:
Éditeur de registre Windows version 5.00
[HKEY_CURRENT_USER \ Software \ Synaptics \ SynTPEnh \ ZoneConfig \ TouchPadPS2 \ Right Edge Pull]
"ActionType" = dword: 00000002
[HKEY_CURRENT_USER \ Software \ Synaptics \ SynTPEnh \ ZoneConfig \ TouchPadPS2 \ Left Edge Pull]
"ActionType" = dword: 00000002
[HKEY_CURRENT_USER \ Software \ Synaptics \ SynTPEnh \ ZoneConfig \ TouchPadPS2 \ Right Edge Pull Extended Zone]
"ActionType" = dword: 00000002
[HKEY_CURRENT_USER \ Software \ Synaptics \ SynTPEnh \ ZoneConfig \ TouchPadPS2 \ Top Edge Pull]
"ActionType" = dword: 00000002
Conclusion
J'espère que vous pourrez mieux utiliser votre nouveau système Windows 8 maintenant que vous connaissez ces conseils pour utiliser le système d'exploitation avec un pavé tactile. Bien que je pense toujours que le système d'exploitation est mieux adapté aux écrans tactiles réels, il est toujours facile de rester productif avec juste un pavé tactile d'ordinateur portable typique. Et si ces instructions verbeuses n'ont pas cliqué dans votre esprit, peut-être que cette vidéo vous aidera un peu. De plus, si vous rencontrez d'autres problèmes avec Windows 8, consultez Cet article 7 Windows 8 Niggles résolusWindows 8 possède un certain nombre de fonctionnalités qui peuvent être gênantes pour les utilisateurs expérimentés du bureau Windows traditionnel. De l'ajout d'un menu Démarrer à la désactivation du ruban volumineux, des tuiles dynamiques bruyantes et du verrouillage inutile ... Lire la suite , ou si vous débutez avec le nouveau système d'exploitation, consultez notre guide sur Windows 8 Le guide de Windows 8Ce guide de Windows 8 décrit toutes les nouveautés de Windows 8, de l'écran de démarrage semblable à une tablette au nouveau concept «d'application» en passant par le mode de bureau familier. Lire la suite !
Qu'utilisez-vous avec votre système Windows 8, un pavé tactile, un écran tactile ou les deux? Que pensez-vous de ces options de saisie? Faites le nous savoir dans les commentaires!
Danny est un senior à l'Université de North Texas qui aime tous les aspects des logiciels open source et Linux.

