Publicité
Pourquoi s'en tenir au fouillis d'icônes fourni avec la station d'accueil de votre Mac lorsque vous pouvez les échanger contre un tas de raccourcis super utiles?
Accédez rapidement à vos sites Web, applications, fichiers et dossiers préférés à l'aide de liens rapides à partir du dock. Assurez-vous d'abord d'avoir de l'espace pour ces nouveaux raccourcis de dock en se débarrasser des icônes de quai dont vous n'avez pas besoin.
Pour chaque icône que vous souhaitez supprimer, faites-la glisser vers le haut et hors du dock et relâchez-la lorsque vous voyez le Retirer rapide.
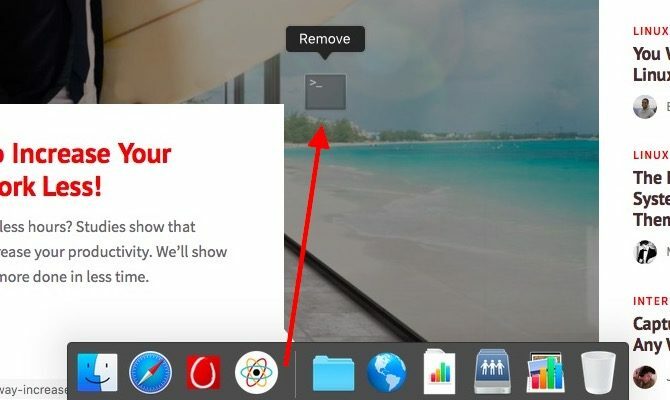
Voyons maintenant ce que vous pouvez ajouter au dock pour le rendre plus pertinent pour vous.
1. Liens vers vos sites Web préférés
Supposons que vous souhaitiez ajouter un lien vers MakeUseOf à votre station d'accueil. Lorsque vous avez makeuseof.com ouvrez dans Safari, cliquez et faites glisser l'URL de la barre d'adresse vers le côté droit du dock. Le raccourci apparaît maintenant sous la forme d'une icône «globe» bleue dans le dock, et il vous amène à notre site Web en un seul clic.
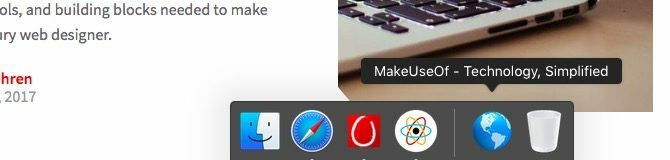
Remarque: Par «le côté droit du quai», nous entendons à droite du séparateur qui divise le quai en deux sections. En savoir plus sur cet arrangement dans notre guide du dock Mac Tout ce que vous devez savoir sur le Dock de votre MacC'est la principale façon dont de nombreux utilisateurs interagissent avec Mac OS X, mais beaucoup de gens ne connaissent toujours pas certaines des choses les plus élémentaires et utiles dont le dock est capable. Lire la suite .
Vous vous demandez si cette configuration cliquer-glisser fonctionnera dans un autre navigateur? Cela ne fonctionne pas au moins dans Chrome, mais vous avez une solution de contournement. Marquez d'abord l'URL et faites glisser son lien vers le dock à partir de la barre des signets ou du gestionnaire de signets.
Rendre les icônes de raccourci identifiables
Vous êtes donc prêt à ajouter d'autres raccourcis de site Web. Mais attendez! Voulez-vous vraiment une poignée (ou plus) d'icônes de «globe» bleues que vous ne pouvez pas distinguer à moins que vous survoliez chacune d'elles? Probablement pas.

Que diriez-vous en utilisant une icône personnalisée Comment utiliser des icônes personnalisées sous Mac OS X (et où les trouver)Illuminez votre Mac en installant vos propres icônes personnalisées pour les logiciels et composants système préférés - c'est facile! Lire la suite pour chaque raccourci? Pour ce faire, faites d'abord glisser l'URL du site Web sur le bureau. Maintenant, trouvez l'image que vous souhaitez utiliser pour l'icône de raccourci et copiez-la dans le presse-papiers.
Ensuite, dirigez-vous vers le bureau, sélectionnez le raccourci URL et appuyez sur Commande + I pour ouvrir le raccourci Obtenir des informations inspecteur.
Dans l'inspecteur, sélectionnez l'image d'icône en haut à gauche et collez la nouvelle image depuis le presse-papiers. Maintenant, lorsque vous faites glisser le raccourci vers le dock, il apparaît avec l'icône que vous avez choisie. Vous obtenez également un Ouvrir à la connexion dans le menu contextuel pour les raccourcis créés à l'aide de cette méthode.
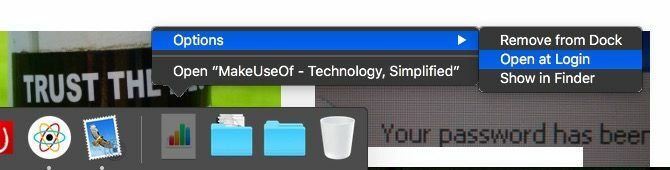
Répétez ce processus pour configurer des raccourcis de dock avec des icônes personnalisées pour vos sites Web les plus utilisés. Nous devons vous avertir qu'un raccourci de dock ne fonctionnera pas si vous supprimez son lien de raccourci du bureau. Cependant, vous pouvez déplacer ce lien du bureau vers un dossier dédié, que vous pouvez garder hors de vue.
Avoir un dossier séparé pour les liens de sites Web est également utile si vous vous retrouvez avec trop de favoris. Dans un tel cas, nous vous recommandons de supprimer les raccourcis du dock et de ne conserver qu'un raccourci du dock vers leur dossier parent.
2. Applications et documents récents
Certaines applications sont du type à installer et à oublier, en particulier les applications de la barre de menus que vous avez définies pour s'ouvrir lors de la connexion. Mais d'autres applications que vous devez faire apparaître souvent, manuellement, pourraient être associées à un raccourci. Il est fort possible que ce soient des applications que vous avez récemment utilisées. Vous pouvez accéder à ces applications récemment ouvertes à partir d'un panneau contextuel ou d'une «pile» cachée derrière une icône de dock.
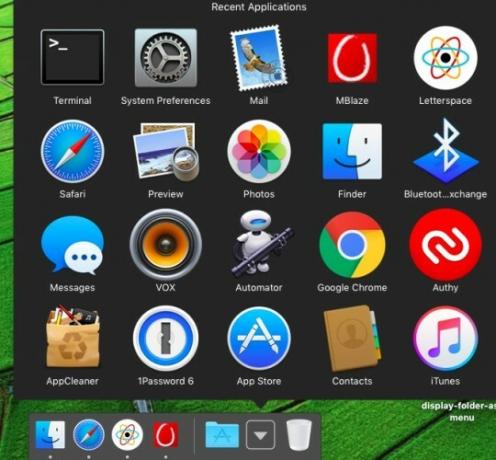
Pour configurer le raccourci pour les applications récentes, ouvrez l'application Terminal depuis Applications> Utilitaires, collez la commande ci-dessous et appuyez sur Entrer:
par défaut, écrivez com.apple.dock persistent-others -array-add '{"tile-data" = {"list-type" = 1; }; "tile-type" = "recents-tile"; }'Vous ne verrez aucun changement dans le dock pour le moment. Redémarrez le dock à l'aide de la commande suivante dans Terminal, puis vous devriez voir un nouveau raccourci de dock pour les applications récentes.
killall DockSi vous cliquez sur l'icône du dock que vous venez de créer, vous verrez son contenu disposé dans une grille, comme dans la capture d'écran ci-dessus. Vous pouvez basculer vers une liste ou une disposition en éventail des éléments à partir du menu contextuel de l'icône du dock.
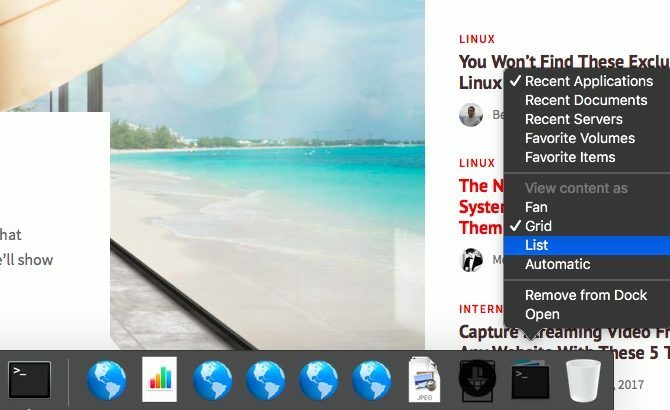
Dans la capture d'écran ci-dessus, vous remarquerez que vous pouvez passer d'un affichage de Applications récentes à l'un des Documents récents, Serveurs récents, Volumes préférés, ou Articles préférés. Que faire si vous souhaitez une icône de dock distincte pour l'une de ces options? En créer un est aussi simple que de répéter les deux commandes de terminal que nous avons mentionnées ci-dessus pour chaque nouvelle instance de l'icône que vous souhaitez afficher.
Remarque: le Articles préférés option fait référence aux éléments répertoriés sous Favoris dans la barre latérale du Finder.
3. Un dossier «Favoris»
Vous pouvez faire glisser et déposer n'importe quel fichier (ou dossier) du Finder vers la section droite du dock. Bien que cela vous donne un accès rapide au fichier, c'est aussi une étape vers un désordre, quai ingérable Abandonnez le Dock pour accélérer votre flux de travail MacBien que le dock ne puisse pas être entièrement éliminé, il existe de nombreuses alternatives puissantes qui peuvent réduire votre dépendance à l'utilisation du dock comme lanceur d'application. Lire la suite , ce que vous obtiendrez lorsque vous le créerez avec des raccourcis vers vos fichiers et dossiers préférés.
Une façon plus propre de vous donner un accès rapide à vos éléments favoris consiste à les placer dans un seul dossier et à les faire glisser vers le dock pour créer un raccourci. Vous n'avez en fait pas besoin de déplacer les fichiers eux-mêmes vers ce dossier commun. Déplacez leurs alias et accédez-y tous dans une pile via le raccourci du dock pour le dossier. Pour créer un alias pour un fichier ou un dossier, choisissez le Faire un alias dans son menu contextuel.
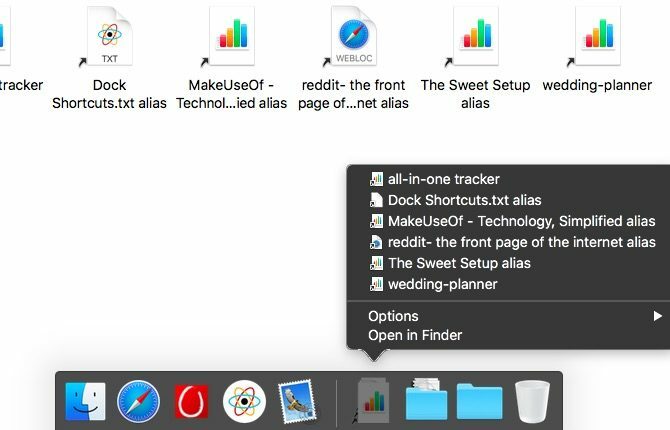
Vous vous demandez ce qu'est un alias? C'est un lien persistant vers un fichier ou un dossier, et c'est plus qu'un raccourci. Considérez un alias comme une boussole numérique - comme une boussole magnétique pointe toujours vers le nord, l'alias pointe toujours vers son fichier source à jour. L'alias fonctionne même si vous déplacez le fichier source vers une destination différente sur votre Mac.
Voici une petite astuce que vous apprécierez: dans le menu contextuel de l'icône du Dock de votre dossier "Favoris", sélectionnez la grille en dessous de Afficher le contenu en tant que. Cette option vous permet de parcourir le contenu du dossier sans quitter la pile.
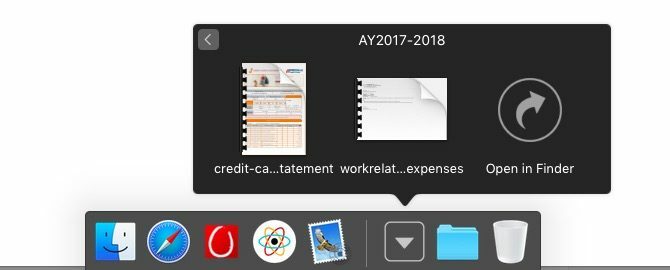
4. Préférences de Dock
Pourquoi ai-je ouvert Préférences système> Dock chaque fois que je veux jouer avec les paramètres du Dock? Parce que je n'avais aucune idée, ils étaient accessibles depuis le menu contextuel du séparateur de quai.
En fin de compte, vous pouvez repositionner le quai, basculer le masquage et le grossissement et l'accès Préférences de Dock si vous cliquez avec le bouton droit sur l'élément séparateur dans le dock. Je suppose que le curseur de mon Mac n'a jamais été aussi long pour que je remarque la flèche double face qui apparaît lorsque vous survolez le séparateur.
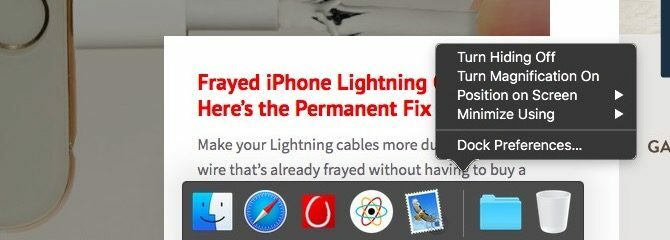
5. Raccourcis spécifiques à l'application
Cliquez avec le bouton droit sur l'icône du dock pour une application et vous trouverez des raccourcis pour déclencher les premières tâches ou fonctions que vous, l'utilisateur, êtes susceptible d'utiliser dans cette application. Cela signifie que vous pouvez passer aux tâches courantes directement à partir du dock (c'est-à-dire sans avoir à basculer vers la bonne application au préalable).
Par exemple, le menu contextuel du raccourci du dock de l'application Mail vous offre des options pour récupérer de nouveaux messages, composer un nouveau message et ouvrir une nouvelle fenêtre d'application.
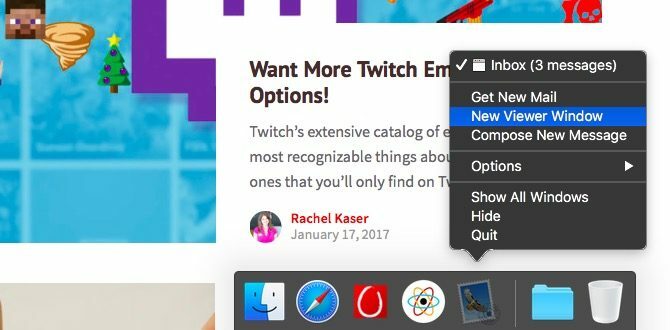
De même, le menu contextuel du raccourci du dock de VLC Player vous donne des contrôles multimédias: Jouer, Arrêtez, précédent, Prochain, et Muet. Dans le menu contextuel du messages raccourci Dock, vous pouvez créer un nouveau message et modifier votre statut.
Bien que les raccourcis spécifiques à l'application ne soient pas d'une grande utilité pour les utilisateurs qui sont des démons du clavier, ils peuvent être gain de temps 10 astuces de productivité intelligentes que tout le monde peut utiliserVotre bureau et vos routines sont-ils conçus pour maximiser la productivité? Tirez le meilleur parti de votre journée de travail avec ces conseils intelligents et faciles. Lire la suite si vous comptez davantage sur les clics de souris.
Avez-vous découvert d'autres astuces et raccourcis de dock que vous aimeriez partager avec nous?
Crédits image: gielmichal / Shutterstock
Akshata s'est formé aux tests manuels, à l'animation et à la conception UX avant de se concentrer sur la technologie et l'écriture. Cela a réuni deux de ses activités préférées - donner un sens aux systèmes et simplifier le jargon. Chez MakeUseOf, Akshata écrit sur la façon de tirer le meilleur parti de vos appareils Apple.

