Publicité
Vous êtes-vous déjà retrouvé à travailler avec une application ou à jouer à un jeu sur votre Mac quand il se bloque soudainement? Vous essayez de le fermer et vous ne pouvez pas, ou vous essayez de le «quitter» et il ne répondra pas.
Heureusement, vous pouvez forcer la fermeture d'une application sur votre Mac, puis la rouvrir. Voici plusieurs façons de forcer la fermeture d'une application qui ne répond pas sur votre Mac.
Pourquoi les applications gèlent-elles ou cessent-elles de répondre?
De nombreux problèmes peuvent empêcher une application Mac de répondre. Voici quelques exemples:
RAM insuffisante: RAM signifie Random Access Memory, qui est essentiellement un stockage à court terme. Votre ordinateur utilise de la RAM pour stocker vos applications ouvertes, mais vous ne disposez que d'un montant limité. Donc, si vous avez de nombreuses applications ouvertes en même temps, cela peut tout ralentir et, dans certains cas, empêcher les applications de répondre comme elles le devraient.
Si vous pensez que cela pourrait être votre problème, essayez de fermer certaines de vos applications ouvertes ou redémarrez votre Mac pour effacer la RAM. Vous pourriez aussi penser à mise à niveau de la RAM sur votre Mac Comment mettre à niveau la RAM sur votre MacDécouvrez comment vérifier si vous pouvez remplacer la RAM de votre Mac, où acheter de la RAM et comment la mettre à niveau dans ce guide de mise à niveau de la RAM Mac. Lire la suite si cela semble être un problème constant.
Problèmes avec l'application: Malheureusement, toutes les applications ne sont pas créées égales et certaines se heurtent à des bogues qui peuvent les empêcher de fonctionner correctement.
Vous pouvez réduire de telles situations en téléchargeant des applications directement à partir du Mac App Store plutôt que des sites Web tiers. Cela ne garantit pas qu'une application sera exempte de bogues, mais les chances sont meilleures que bonnes car Apple vérifie toutes les applications sur l'App Store.
Voir comment résoudre les problèmes avec une application Mac spécifique 4 raisons pour lesquelles vous devriez installer Windows sur votre MacBeaucoup de gens installent Windows sur leur Mac, mais pourquoi? Voici les meilleures raisons d'installer Windows sur votre Mac. Lire la suite pour plus d'informations.
Applications incompatibles: Plusieurs fois, si une application est incompatible avec votre Mac, elle ne restera pas ouverte ou refusera de l’ouvrir du tout. Cependant, il y a d'autres moments où il peut geler complètement.
La meilleure façon d'éviter les problèmes d'incompatibilité est de vous assurer de maintenir vos applications à jour. Si le développeur n'a pas publié de mise à jour depuis un certain temps, réessayez plus tard, surtout si vous avez récemment mis à jour macOS.
Comment forcer la fermeture d'une application sur Mac
Maintenant que vous connaissez certaines des raisons pour lesquelles vous pourriez avoir des problèmes avec une application, il est temps de passer à la façon de forcer la fermeture de cette application si vous en avez besoin. macOS vous offre différentes manières de procéder.
Forcer la fermeture d'une application du Dock
Vous pouvez facilement quitter une application à partir de votre Mac Dock en cliquant avec le bouton droit et en choisissant Quitter. Mais vous pouvez également forcer la fermeture d'une application à partir du Dock.
Lorsque vous cliquez avec le bouton droit sur l'application, maintenez Option clé. Vous verrez Quitter deviendra Forcer à quitter dans le menu contextuel.

Forcer la fermeture d'une application à partir de la barre de menus
La prochaine façon la plus simple de forcer la fermeture d'une application est d'utiliser votre barre de menus. Ouvrez le Menu pomme en haut à gauche de votre écran, puis sélectionnez Forcer à quitter.

Cela ouvrira la Forcer la fermeture des applications la fenêtre. Sélectionnez l'application et cliquez sur le Forcer à quitter bouton.
Forcer la fermeture d'une application avec un raccourci
Plutôt que d'utiliser la barre de menus, vous pouvez utiliser un raccourci clavier pour ouvrir Forcer la fermeture des applications la fenêtre.
presse Cmd + Option + Échapper. Sélectionnez l'application et cliquez sur Forcer à quitter.
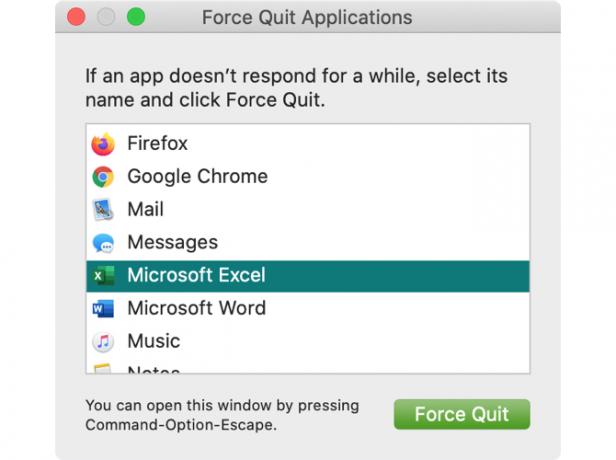
Forcer la fermeture d'une application avec le moniteur d'activité
Le moniteur d'activité sur votre Mac affiche les processus en cours d'exécution sur votre ordinateur. Si vous avez déjà utilisé une machine Windows, Moniteur d'activité sur Mac est comme le Gestionnaire des tâches sur Windows Qu'est-ce que le moniteur d'activité? L'équivalent Mac de Task ManagerApprenez tout sur Activity Monitor sur votre Mac et comment l'utiliser pour vérifier des informations détaillées sur votre système. Lire la suite .
Ouvrez le moniteur d'activité à l'aide de l'une de ces méthodes rapides:
- lancement Projecteur avec Cmd + Espace et entrez Moniteur d'activité dans le champ de recherche.
- Avec le Finder ouvert, cliquez sur Aller > Utilitaires dans la barre de menus, puis double-cliquez sur Moniteur d'activité.
- Ouvrez le Applications dans le Finder, sélectionnez le Utilitaires dossier, puis cliquez sur Moniteur d'activité.
Une fois le moniteur d'activité ouvert, cliquez sur le CPU onglet en haut. Vous verrez une liste des processus en cours d'exécution avec leurs détails. Sélectionnez l'application en question et cliquez sur le Arrêtez (X) bouton en haut à gauche, puis choisissez Forcer à quitter.

Comment forcer le redémarrage ou arrêter votre Mac
Si vous rencontrez toujours des problèmes pour quitter l'application, d'autres applications ne répondent plus et votre Mac semble globalement lent à répondre, il est préférable d'arrêter et de redémarrer votre Mac.
La meilleure façon de redémarrer ou d'arrêter votre Mac est d'utiliser la barre de menus. Cliquez sur Menu pomme > Redémarrer ou Fermer.
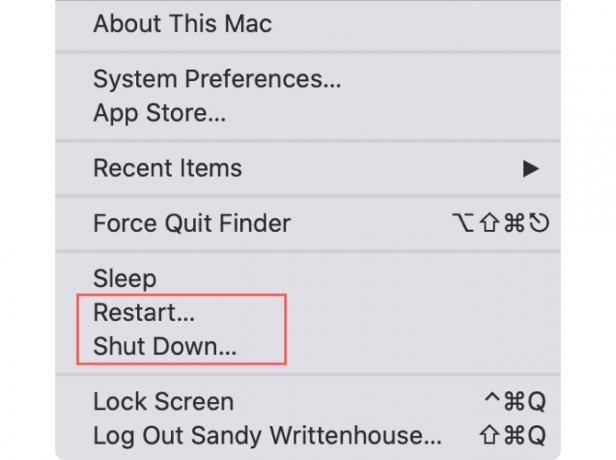
Lorsque la boîte de dialogue apparaît vous demandant si vous souhaitez rouvrez vos fenêtres lorsque vous vous reconnectez, décochez cette option. Vous ne souhaitez pas rouvrir les applications qui ne répondent pas au démarrage.
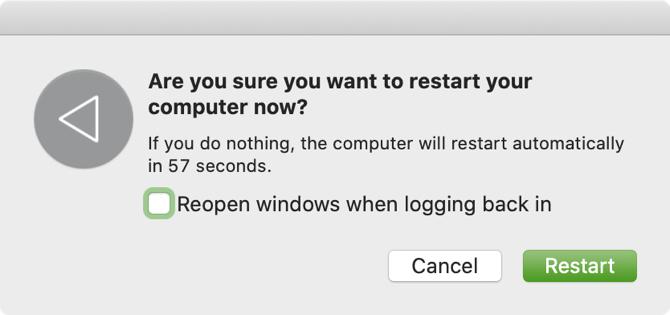
Forcer le redémarrage de votre Mac
Si votre Mac ne répond pas aux actions de la barre de menus, vous pouvez le forcer à redémarrer. Pour forcer le redémarrage de votre Mac, maintenez la Cmd et Contrôle clés avec le Bouton marche jusqu'à ce que l'écran se vide et que votre Mac redémarre, puis relâchez-les.
Forcer l'arrêt de votre Mac
Si tout le reste échoue, vous pouvez appuyer et maintenir Bouton marche jusqu'à ce que votre Mac s'éteigne. Malheureusement, cette méthode équivaut à retirer la fiche, ce qui peut entraîner la perte d'éléments non enregistrés que vous avez ouverts. N'utilisez donc cette méthode que si votre Mac ne répond pas du tout.
Vérifiez les éléments de connexion de votre Mac
Certaines applications peuvent s'ouvrir lors de votre première connexion à votre Mac. Mais si l'une de ces applications gênantes figure sur la liste, cela peut entraîner des problèmes dès le départ.
Pour consulter les applications qui démarrent lorsque vous vous connectez, procédez comme suit:
- Ouvrez votre Préférences de système en utilisant l'icône dans votre Dock ou en cliquant sur Menu pomme > Préférences de système dans la barre de menus.
- Choisir Utilisateurs et groupes.
- Sélectionnez votre compte utilisateur sur la gauche et basculez vers le Articles de connexion languette.
- Vous verrez une liste de tous les éléments qui s'ouvrent automatiquement lorsque vous vous connectez. Pour en supprimer un de la liste, sélectionnez-le et cliquez sur le bouton moins au bas de la liste.

Forcer à quitter et à recommencer
Avec un peu de chance, forcer une application à se fermer n'est pas quelque chose que vous devrez faire souvent. Mais au moins, vous connaissez maintenant quelques façons différentes de forcer la fermeture d'une application sur votre Mac si nécessaire.
Si vous rencontrez des problèmes constants avec le même blocage d'application ou si vous ne répondez pas, il est peut-être temps de désinstaller ce programme de votre Mac Comment désinstaller des programmes sur MacBesoin de désinstaller des programmes sur votre Mac? Vous avez plusieurs options! Voici comment supprimer des programmes et des applications de votre Mac. Lire la suite et trouver un remplaçant.
Avec son BS en technologie de l'information, Sandy a travaillé pendant de nombreuses années dans l'industrie informatique en tant que chef de projet, chef de département et chef de cabinet. Elle a alors décidé de poursuivre son rêve et écrit maintenant sur la technologie à plein temps.


