Publicité
Mozilla a changé le Nouvel onglet page à nouveau dans Firefox 57 Quantum, en ajoutant un nouveau Flux d'activité fonctionnalité, ce qui facilite l'accès à vos sites marqués et visités. Mais Firefox est extrêmement personnalisable 3 nouvelles façons de personnaliser dans Firefox QuantumLe Firefox Quantum remanié offre de nouvelles façons de le personnaliser. Voici comment ouvrir le panneau de personnalisation et l'ajuster à votre guise. Lire la suite , et le Nouvel onglet la page ne fait pas exception.
Par défaut, chaque fois que vous ouvrir un nouvel onglet Rendre tout nouvel onglet de navigateur plus utile avec 5 outils personnalisésLa nouvelle page d'onglet de votre navigateur ne doit pas être un terrain vague vide. Ces outils utiles peuvent vous aider à personnaliser la page à onglet pour la productivité. Lire la suite , le Flux d'activité affiche quatre sections. UNE Chercher encadré en haut suivi de Meilleurs sites (sites que vous visitez le plus souvent), articles Recommandé par Pocket
, et Points forts, qui sont des sites intéressants que vous avez récemment visités ou mis en signet. Parfois, vous verrez également des mises à jour en bas du nouvel onglet de Mozilla concernant Firefox, la culture Internet ou le mème aléatoire occasionnel.Vous pouvez personnaliser Firefox Nouvel onglet page en masquant les sections, ce qui rend la Nouvel onglet page blanche en masquant toutes les sections, ou même en revenant au classique Nouvel onglet page.
Aujourd'hui, nous allons couvrir les différentes façons de personnaliser votre Firefox Nouvel onglet page, y compris en utilisant des extensions.
Personnalisez vos meilleurs sites
le Meilleurs sites La section de la page Nouvel onglet de Firefox vous montre les vignettes des sites que vous visitez le plus souvent. Vous pouvez choisir les tuiles qui restent et celles qui sont supprimées, modifier les noms et les URL des tuiles et même supprimer un site de votre historique de navigation.
Vous pouvez personnaliser le Meilleurs sites section en épinglant des tuiles et en modifiant les propriétés des tuiles. Cliquer sur une vignette ouvre ce site dans l'onglet actuel. Vous pouvez également ouvrir des onglets dans une nouvelle fenêtre ou dans une nouvelle fenêtre privée.
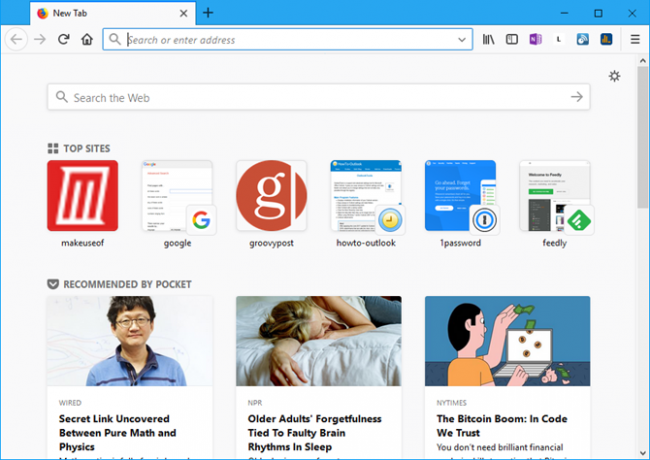
Personnalisez vos tuiles Top Sites
Chaque tuile du Meilleurs sites La section a un menu qui vous permet d'effectuer des actions sur cette tuile. Pour accéder au menu d'une vignette, déplacez la souris dans le coin supérieur droit de l'onglet jusqu'à ce que vous voyiez un cercle avec trois points horizontaux. Cliquez sur le cercle pour ouvrir le menu.
Cliquer sur une vignette ouvre ce site dans l'onglet actuel. Vous pouvez également utiliser le menu pour Ouvrir dans une nouvelle fenêtre ou Ouvrir dans une nouvelle fenêtre privée.
Tuiles dans le Meilleurs sites la section change au fur et à mesure que vous visitez les sites pour vous montrer les sites que vous visitez le plus souvent. Pour faire en sorte qu'une tuile de site reste dans le Meilleurs sites, ouvrez le menu de la vignette et sélectionnez Épingle.
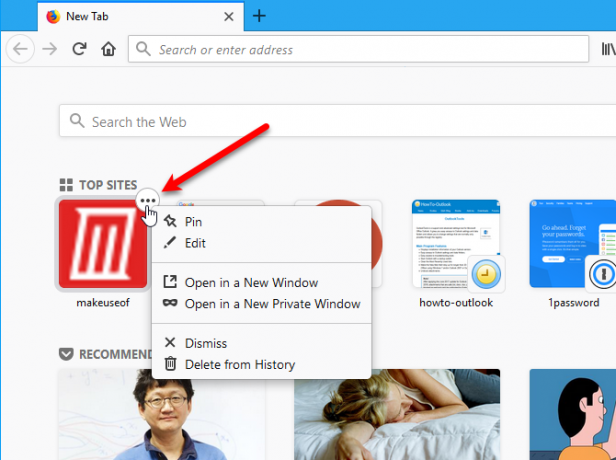
Vous pouvez changer d'avis sur un site que vous avez épinglé et sélectionner Détacher dans le menu des vignettes. Le site peut quitter le Meilleurs sites section à tout moment lorsqu'elle n'est pas épinglée.
Si vous ne souhaitez pas qu'un site apparaisse dans le Meilleurs sites, ouvrez le menu du site et sélectionnez Rejeter. Pour supprimer le site de votre historique de navigation, sélectionnez Supprimer de l'historique.
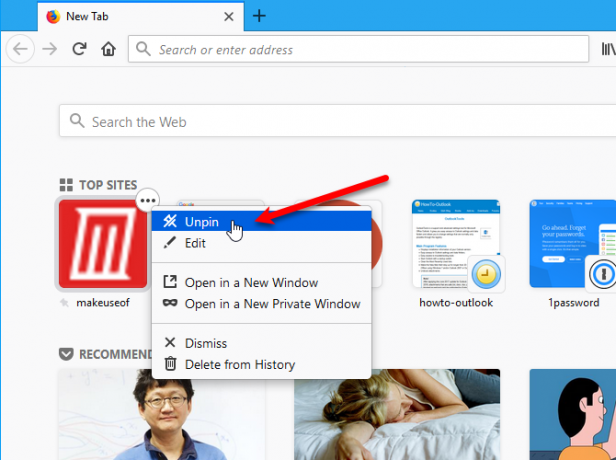
Vous pouvez modifier le nom et l'URL de chaque vignette. Sélectionner Éditer dans le menu d'une vignette, saisissez un nouveau nom ou une nouvelle URL, puis cliquez sur sauvegarder.
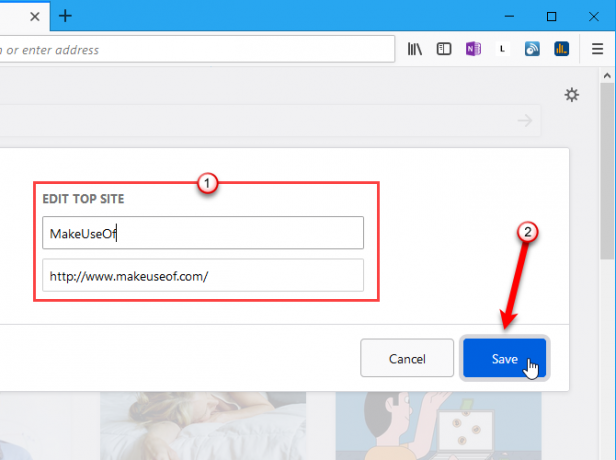
Afficher plus ou moins de tuiles Top Sites
Par défaut, une ligne de tuiles s'affiche dans le Meilleurs sites section. Le nombre de tuiles dans la ligne dépend de la largeur de la fenêtre de votre navigateur. Si vous voulez plus de tuiles disponibles dans le Meilleurs sites section, vous pouvez avoir deux lignes.
Pour afficher la deuxième rangée de tuiles, déplacez votre souris sur le coin supérieur droit de Meilleurs sites section et cliquez sur le Éditer lien qui s'affiche à côté de l'icône d'aide.
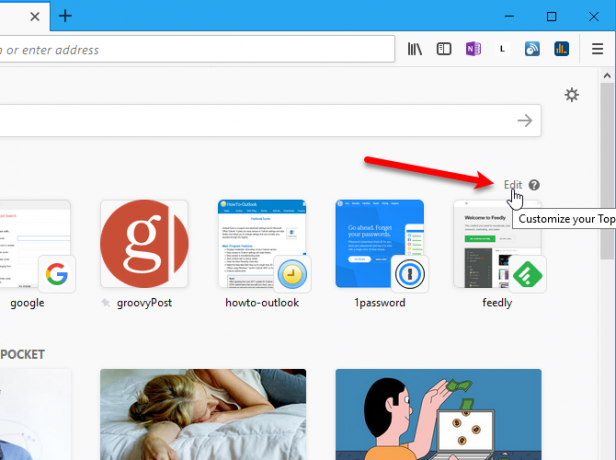
Puis clique Montre plus sous la rangée de tuiles.
Vous pouvez également utiliser le Ajouter sous les vignettes pour ajouter manuellement un site comme vignette dans le Meilleurs sites section. Entrez un nom et une URL pour le nouveau site dans la boîte de dialogue qui s'affiche et cliquez sur Ajouter.
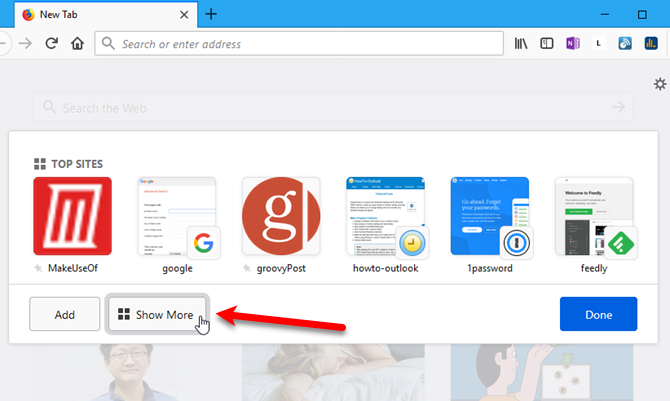
Une deuxième rangée de tuiles est ajoutée. Cliquez sur Terminé lorsque vous avez terminé de modifier et d'ajouter des sites.
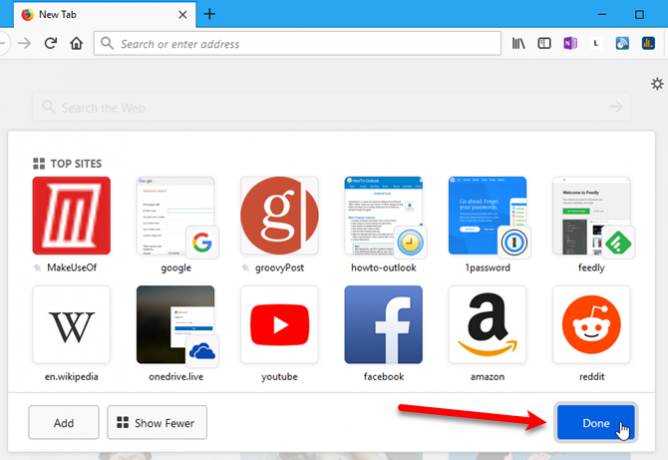
Personnalisez les tuiles recommandées par Pocket
Pocket est intégré à Firefox Les avantages et les inconvénients de Pocket: Enregistrer pour plus tard vs SignetsLes signets Chrome et Pocket sont excellents à leur manière. Mais pourquoi choisir Pocket plutôt qu'un service de bookmarking? Et de quelles manières Pocket est-il en deçà? Lire la suite et le Recommandé par Pocket section sur le Nouvel onglet la page comprend des tuiles suggérant des histoires et des articles à lire.
Vous pouvez personnaliser les tuiles dans le Recommandé par Pocket section comme vous pouvez dans le Meilleurs sites section.
@Firefox Je ne sais pas comment vous avez trouvé la liste Recommandé par Pocket, mais jusqu'à présent, vous battez .000.
- Buddahfan (@Buddahfan) 26 novembre 2017
Tout comme dans le Meilleurs sites section, chaque tuile dans la Recommandé par Pocket La section a un menu qui vous permet d'effectuer des actions sur cette tuile. Pour accéder au menu d'une vignette, déplacez la souris dans le coin supérieur droit de l'onglet jusqu'à ce que vous voyiez un cercle avec trois points horizontaux. Cliquez sur le cercle pour ouvrir le menu.
Cliquer sur une vignette ouvre cette histoire dans l'onglet actuel. Vous pouvez également utiliser le menu pour Ouvrir dans une nouvelle fenêtre ou Ouvrir dans une nouvelle fenêtre privée.
Pour supprimer une histoire de la section, sélectionnez Rejeter.
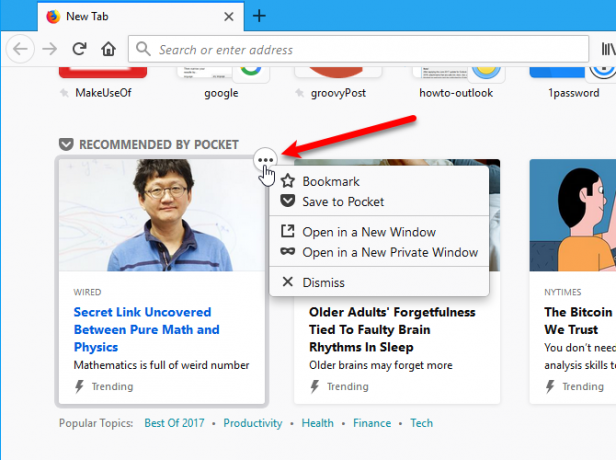
Vous pouvez mettre en signet une histoire Pocket en sélectionnant Signet dans le menu.
Une fenêtre contextuelle s'affiche brièvement vous permettant de modifier Nom du signet, mettez-le dans un Dossier, et ajouter Mots clés. Les tags vous permettent de recherchez facilement vos signets Vous utilisez toujours des dossiers pour organiser les signets Firefox? Essayez les balisesLe balisage de vos signets Firefox accélère non seulement la recherche, mais leur utilisation présente des avantages supplémentaires. Voici quelques bonnes raisons de les essayer, ainsi que la façon de les configurer. Lire la suite . La fenêtre contextuelle ne traîne pas longtemps, mais vous pouvez également modifier les signets dans la barre latérale des signets Un guide complet de gestion des signets FirefoxApprenez à créer, organiser et gérer vos signets dans Firefox afin de ne pas vous retrouver avec une collection encombrée et chaotique. Lire la suite .
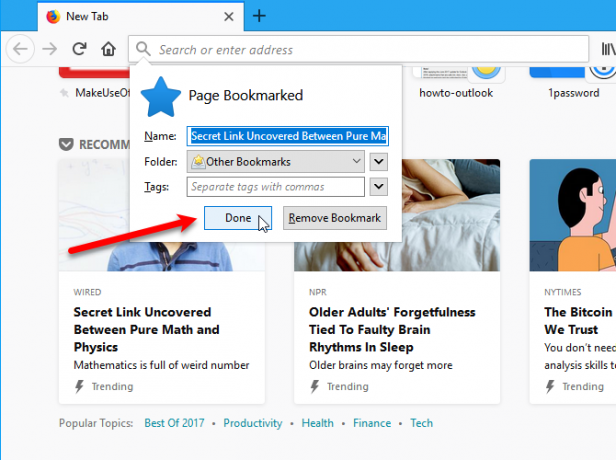
Si tu choisis Enregistrer dans la poche dans le menu d'une vignette, une fenêtre contextuelle s'affiche vous demandant de vous connecter, si ce n'est pas déjà fait. Cliquez sur S'identifier pour vous connecter à votre compte et enregistrer l'article.
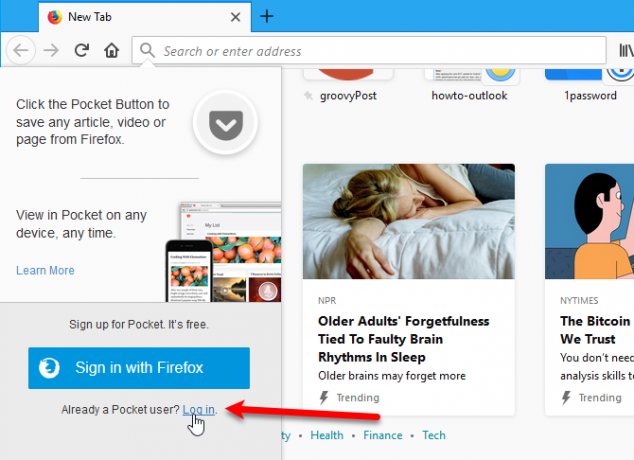
Personnalisez les tuiles Highlights
le Points forts section sur Firefox Nouvel onglet La page comprend des vignettes avec des liens vers des sites que vous avez récemment visités ou mis en signet. Ceci est différent du Meilleurs sites car il fournit des sites récemment visités ou mis en signet, pas ceux que vous visitez le plus souvent.
Le menu sur chaque tuile de la Points forts est la même que le menu disponible sur les tuiles de la Recommandé par Pocket et les options fonctionnent de la même manière.
Il y a une option supplémentaire dans le menu de tuiles dans le Points forts section. Sélectionner Supprimer de l'historique pour supprimer le site de votre historique de navigation. C'est le même que le Supprimer de l'historique option sur le Meilleurs sites carrelage.
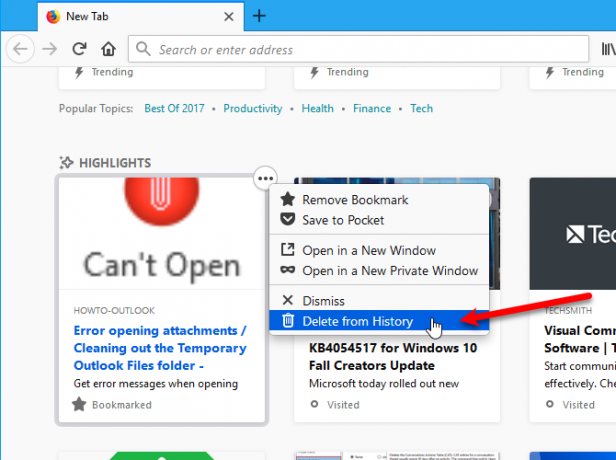
Fermer les extraits de Mozilla
Parfois, vous verrez Extraits au bas de la Nouvel onglet page. Ce sont des mises à jour sur Firefox, des articles intéressants sur la culture Internet ou un mème aléatoire.
Ceux-ci ne peuvent pas être personnalisés. La seule chose que vous pouvez faire est de les masquer, ce dont nous discutons dans la section suivante.
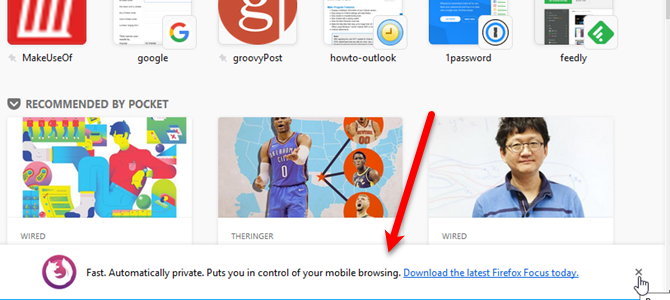
Masquer les sections de la page Nouvel onglet
Si vous ne voulez pas voir certaines sections sur Firefox Nouvel onglet page, vous pouvez les masquer.
Cliquez sur l'icône d'engrenage dans le coin supérieur droit de Nouvel onglet page.
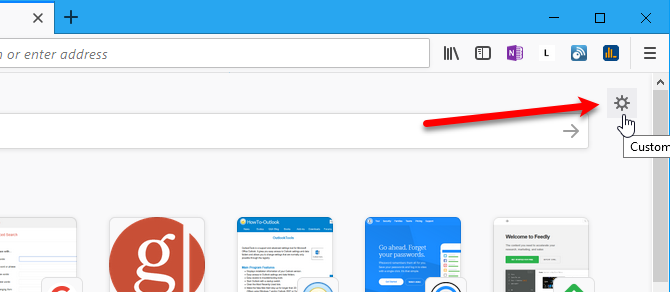
Sur le Préférences de nouvel onglet volet, décochez les sections que vous ne souhaitez pas voir sur le Nouvel onglet page. Ils sont cachés immédiatement.
Cliquez sur Terminé ou cliquez sur le X dans le coin supérieur droit du volet pour le fermer.
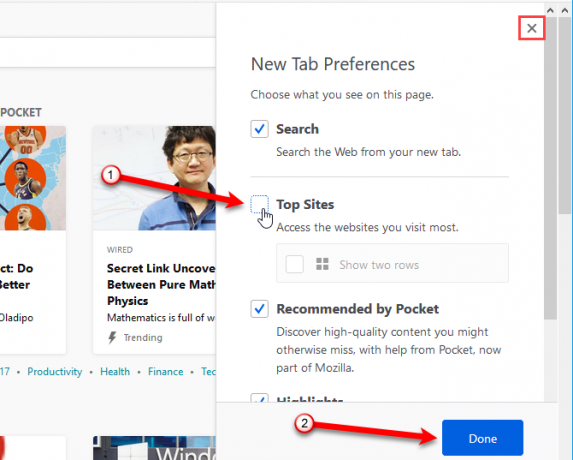
Si vous masquez toutes les sections, vous vous retrouverez avec un blanc Nouvel onglet page, à l'exception de l'icône d'engrenage.
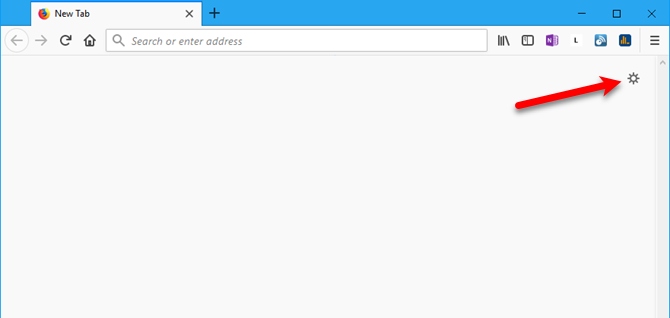
Activer la page Nouvel onglet de Firefox classique
Si vous n'aimez pas la refonte Nouvel onglet page dans Firefox 57 Quantum, vous pouvez activer le Firefox classique Nouvel onglet, qui comprenait un champ de recherche et les meilleurs sites sur des tuiles plus grandes que la nouvelle section Top Sites. La méthode que nous allons vous montrer est disponible dès la rédaction de cet article. Mais, les paramètres de la page des paramètres avancés de Firefox ne sont pas garantis pour rester disponibles.
Pour revenir au classique Nouvel onglet page, ouvrez Firefox, tapez à propos de: config dans la barre d'adresse, puis appuyez sur Entrer.
Vous verrez un message d'avertissement vous informant que vous pourriez annuler votre garantie. Si vous ne souhaitez pas voir cet avertissement chaque fois que vous accédez à la page des paramètres avancés, consultez la Afficher cet avertissement la prochaine fois boîte.
Pour continuer, cliquez sur J'accepte le risque.
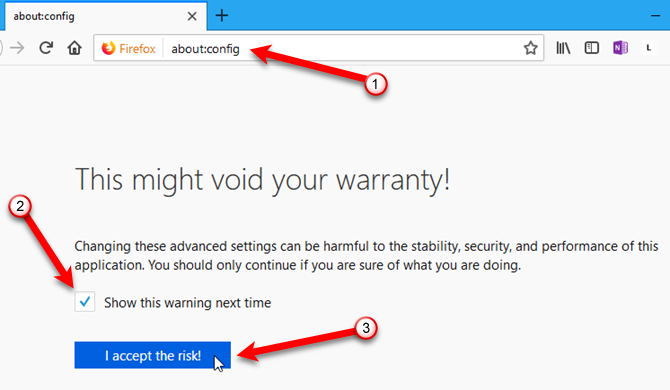
Commencer à écrire browser.newtabpage.activity-stream.enabled dans le Chercher boîte. Lorsque vous voyez le paramètre dans la liste, double-cliquez dessus pour changer son Valeur à faux.
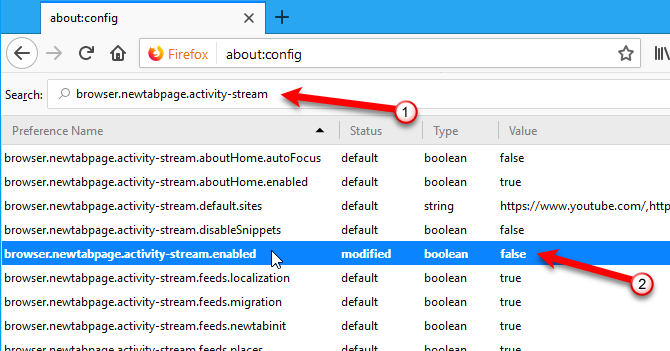
La prochaine fois que vous ouvrirez un nouvel onglet, vous verrez le classique Nouvel onglet page avec de grandes tuiles montrant les sites que vous visitez le plus souvent.
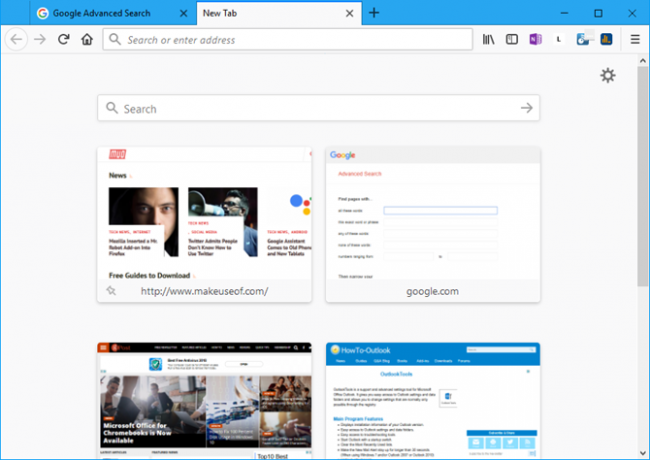
L'icône d'engrenage dans le coin supérieur droit du Nouvel onglet page donne accès à différents Nouveaux contrôles d'onglets.
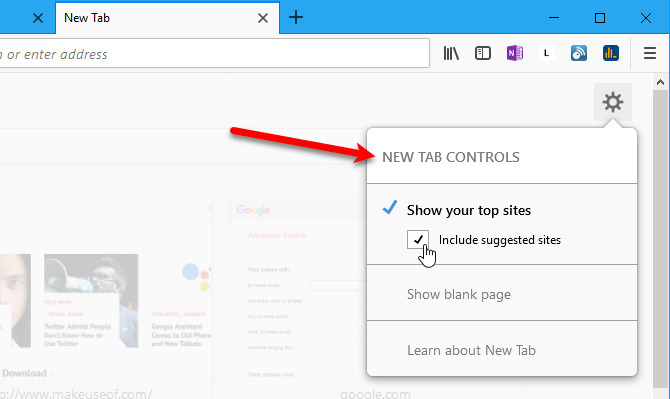
Modifier la page Nouvel onglet à l'aide d'un module complémentaire
Vous pouvez également utiliser des modules complémentaires pour modifier le fonctionnalité de la page Nouvel onglet 10 façons de rendre votre page de nouvel onglet Firefox magnifiqueSi vous recherchez un remplacement unique et utile pour votre nouvelle page à onglet Firefox, jetez un œil à ces 10 options impressionnantes. Ces extensions offrent fonctionnalité et beauté. Lire la suite ou développez-le. Mais, certaines des extensions mentionnées dans cet article ne fonctionnent pas dans Firefox Quantum. En voici quelques autres Nouvel onglet modules complémentaires de page qui fonctionnent dans Quantum.
- Remplacement du nouvel onglet: Ce module complémentaire permet de modifier la page qui s'affiche lors de l'ouverture d'un nouvel onglet, ce qui vous permet d'avoir un autre Accueil page et Nouvel onglet page.
- Page d'accueil du nouvel onglet: Ce module complémentaire charge votre page d'accueil lorsque vous ouvrez un nouvel onglet. C'est pratique si vous souhaitez utiliser la même page que votre Accueil page et le Nouvel onglet page. Si plusieurs pages d'accueil sont définies, la première de la liste est choisie.
- Page Nouvel onglet personnalisé: Ce module complémentaire vous permet de définir une URL personnalisée pour le Nouvel onglet sans modifier le contenu de la barre d'adresse. Cela permet au curseur de rester concentré dans la barre d'adresse. Vous pouvez commencer à taper pour rechercher ou pour naviguer vers une URL différente immédiatement après avoir ouvert un nouvel onglet.
Que contient votre nouvel onglet?
Il existe toutes sortes de possibilités pour créer un Nouvel onglet page qui vous aide à surfer efficacement. Rechercher nouvelle page d'onglet sur le Site des modules complémentaires de Firefox et essayez d'autres modules complémentaires.
Une fois que vous avez ouvert de nombreux onglets, il existe plusieurs façons incroyablement utiles gérer plusieurs onglets dans Firefox 12 façons incroyablement utiles de gérer plusieurs onglets dans FirefoxNous avons tous besoin d'une extension (ou de dix!) Pour lutter sans effort vers les onglets du navigateur. Surtout vous, vous tabulez. Lire la suite .
Comment utilisez-vous votre page Nouvel onglet? Avez-vous trouvé d'autres modules complémentaires pour rendre votre page Nouvel onglet Firefox plus utile ou attrayante? Partagez vos pensées et vos idées avec nous dans les commentaires ci-dessous.
Lori Kaufman est un rédacteur technique indépendant vivant dans la région de Sacramento, en Californie. C'est un gadget et un geek technologique qui aime écrire des articles pratiques sur un large éventail de sujets. Lori aime aussi lire les mystères, le point de croix, le théâtre musical et Doctor Who. Connectez-vous avec Lori sur LinkedIn.