Publicité
Avez-vous besoin d'une liste basée sur données de feuille de calcul 5 paramètres de document Excel que vous ne devez jamais oublier de vérifierLorsque vous choisissez un modèle Excel ou partagez une feuille de calcul, il peut contenir des paramètres personnalisés que vous ne souhaitez pas que quiconque voie. Vérifiez toujours ces paramètres. Lire la suite ? Excel est votre ami!
Une liste Excel facilite la saisie et le suivi de vos données. Aujourd'hui, nous allons couvrir trois types de listes différents que vous pouvez ajouter à vos feuilles de calcul Excel: listes personnalisées, listes déroulantes et listes de contrôle.
1. Listes personnalisées
Si vous utilisez fréquemment les mêmes ensembles de données dans vos feuilles de calcul, vous pouvez créer des listes personnalisées pour eux. Les listes personnalisées peuvent inclure des ensembles de données comme les noms de service, les clients et les tranches d'âge.
Une fois que vous avez ajouté une liste personnalisée à un classeur spécifique, elle est également disponible dans tous les classeurs nouveaux et existants. Vous pouvez entrer votre liste directement dans la boîte de dialogue Listes personnalisées, importer votre liste à partir des cellules d'une feuille de calcul ou importer une liste à partir des cellules d'une plage nommée.
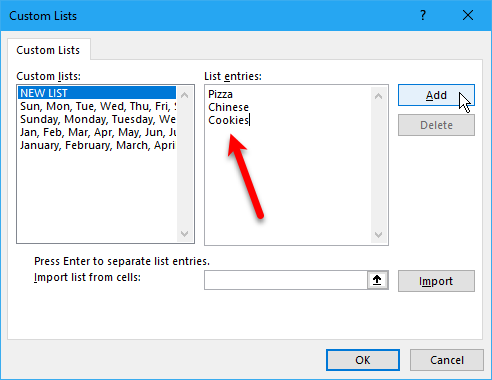
Notre article sur créer une liste personnalisée dans Excel Comment créer une liste personnalisée dans Microsoft ExcelDevez-vous remplir les mêmes ensembles de données dans vos feuilles de calcul Excel? Créez simplement une liste personnalisée dans Excel et utilisez le remplissage automatique. Lire la suite explique comment créer des listes personnalisées à l'aide de chacune de ces méthodes.
Vous pouvez utiliser des listes personnalisées pour remplir une plage de cellules avec votre propre liste personnelle ou pour créer des listes déroulantes. Dans ce fichier Excel, nous avons créé quatre listes personnalisées à utiliser dans les listes déroulantes dépendantes. La première liste Excel, nommée Aliments, détermine laquelle des autres listes personnalisées remplit la deuxième liste déroulante.
Lorsque vous sélectionnez une option dans la première liste déroulante Sheet1, la deuxième liste déroulante se remplit avec la liste personnalisée associée à ce nom.

2. Listes déroulantes
Nous avons déjà utilisé toutes les listes déroulantes auparavant, que vous changiez les paramètres dans un logiciel ou remplir un formulaire sur un site Web Comment créer une enquête gratuite et collecter des données avec ExcelÊtes-vous fatigué de devoir collecter et consolider manuellement les données de diverses personnes dans votre feuille de calcul Excel? Si c'est le cas, il est probable que vous n'ayez pas encore découvert Excel Survey. Lire la suite . Vous pouvez également ajouter des listes déroulantes à vos feuilles de calcul Excel pour rendre la saisie des données plus rapide et plus facile.
Les listes déroulantes aident également à réduire les erreurs de saisie de données en limitant les entrées disponibles pour un champ de saisie. Un utilisateur saisissant des données sélectionne simplement une option au lieu de la saisir, ce qui évite les fautes de frappe et les fautes d'orthographe dans les données.
Vous pouvez également avoir plusieurs listes déroulantes qui dépendent les unes des autres. Lorsque vous sélectionnez un élément dans une liste déroulante, les éléments disponibles dans une autre liste déroulante changent.
Notre article sur création d'une liste déroulante dans Excel Comment créer une liste déroulante dans Microsoft ExcelDécouvrez comment créer une liste déroulante dans Microsoft Excel, ainsi que la personnaliser et ajouter une liste déroulante dépendante. Lire la suite explique comment créer des listes déroulantes uniques et dépendantes.
Voici notre exemple de fichier Excel où nous avons créé deux listes déroulantes sur Sheet1. La liste déroulante de droite dépend de celle de gauche pour ses options.
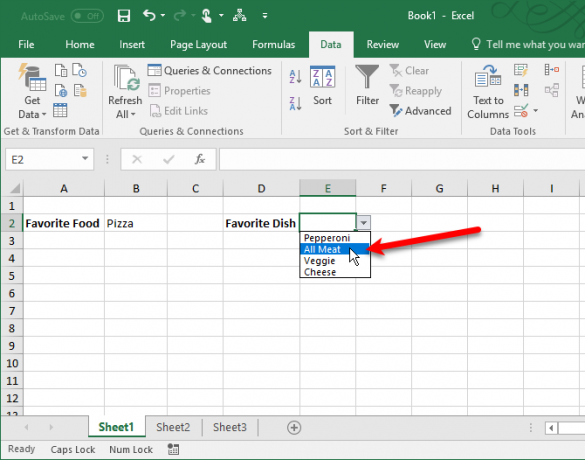
le Modèle de liste de tâches sur le site de Vertex42 contient plusieurs listes déroulantes et utilise une mise en forme conditionnelle pour des actions telles que la modification de la couleur du texte lorsqu'une tâche est terminée ou lorsque le Priorité changements. Il affiche également une barre de défilement dans une liste déroulante lorsqu'il y a plus de six options.
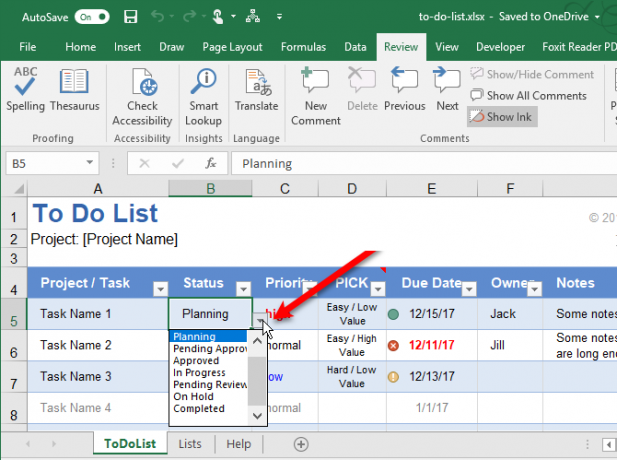
3. Listes de contrôle
Utilisez-vous des listes de tâches pour vous organiser? Si vous utilisez souvent Excel, vous n'avez pas besoin d'une autre application pour vos listes de tâches. Vous pouvez créer des listes de contrôle dans Excel et cocher des éléments. Une liste de contrôle est également utile pour garder une trace de ce que vous devez encore faire dans votre classeur sans utiliser un autre programme ou une autre application.
Vous pouvez même garder une trace du nombre d'éléments cochés et si la liste de contrôle est complète. Notre article sur créer une liste de contrôle dans Excel Comment créer une liste de contrôle dans ExcelUne liste de contrôle est un bon moyen de suivre les tâches ou les processus. Nous vous montrerons comment créer une liste de contrôle dans Excel, une étape simple à la fois. Lire la suite explique comment en créer un qui vous donne une indication visuelle vous indiquant si tous les éléments de votre liste Excel sont complets ou non.
Voici le dossier nous avons utilisé pour notre liste de contrôle ci-dessous. Vous pouvez étudier ce que nous avons fait et y ajouter comme bon vous semble.
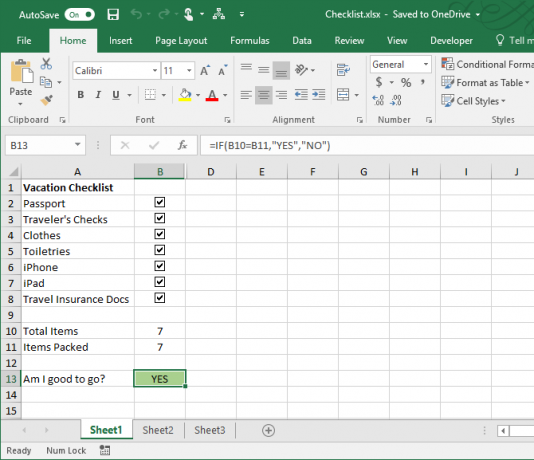
Vertex42 a un modèle de liste de contrôle pour une liste de colisage de vacances où ils ont utilisé des listes déroulantes pour cocher les éléments. Chaque case à cocher a une option vide et une option de coche.
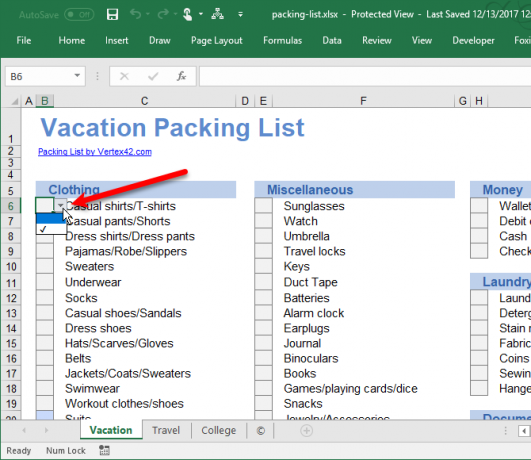
Une autre façon de créer une liste de contrôle à l'aide de listes déroulantes consiste à ajouter une case vide et une coche à chacun. La case vide est sélectionnée par défaut. Une fois la tâche terminée, cochez la case dans la liste déroulante. Cela rend tout le texte de cet élément gris et barré.
Modèle de liste de contrôle des tâches de Vertex42 en est un bon exemple.
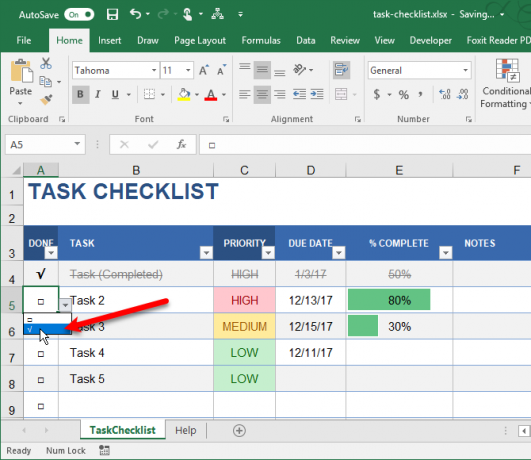
Une autre façon de cocher les choses dans une feuille de calcul Excel consiste à créer une liste déroulante avec une coche comme seule option. Cochez la case pour afficher l'élément comme terminé. Pour décocher l'élément, sélectionnez la cellule avec la coche dans la liste déroulante et appuyez sur Supprimer. Seule la coche est supprimée. La liste déroulante reste et vous pouvez sélectionner à nouveau la coche pour marquer l'élément comme terminé.
Vertex42 illustre cette méthode dans leur Modèle d'éléments d'action.
Les options sont infinies
Les différents types de listes dans Excel peuvent vous faciliter la vie. Utilisez des listes personnalisées pour les ensembles de données que vous utilisez à plusieurs reprises, des listes déroulantes lors de la création de formulaires pour collecter des données et des listes de contrôle comme listes de tâches.
Comment utilisez-vous les listes dans vos feuilles de calcul? Partagez vos idées et suggestions de liste Excel dans les commentaires ci-dessous.
Crédit d'image: Rawpixel /Depositphotos
Lori Kaufman est un rédacteur technique indépendant vivant dans la région de Sacramento, en Californie. C'est un gadget et un geek technologique qui aime écrire des articles pratiques sur un large éventail de sujets. Lori aime aussi lire les mystères, le point de croix, le théâtre musical et Doctor Who. Connectez-vous avec Lori sur LinkedIn.