Publicité
Prenez un moment pour considérer le pavé tactile de votre ordinateur portable. Cela ressemble à une technologie simple et ennuyeuse. Ils sont utilisés lorsque nous ne pouvons pas brancher une souris, car les souris physiques sont généralement considérées comme bien meilleures. Mais les pavés tactiles peuvent également être rapides et efficaces. Ils ont des raccourcis pour tout, du défilement, du zoom et de la rotation faciles aux gestes pour se déplacer rapidement dans Windows 8.
Passez un moment à apprendre les astuces de votre pavé tactile et à configurer des actions qui vous conviennent. Cela sera payant lorsque vous pourrez utiliser votre pavé tactile pour accélérer les choses. Pour les utilisateurs de Windows 8, les pavés tactiles sont sans doute plus pratiques que les souris standard - ils sont un excellent moyen d'ajouter des gestes tactiles vers des PC sans toucher 5 façons d'ajouter du toucher à un ordinateur Windows 8L'écran de démarrage de Windows 8 et les applications «modernes» peuvent sembler difficiles à utiliser sur un PC non tactile, mais ils commencent vraiment à avoir un sens lorsqu'ils sont associés à un PC tactile. Si vous n'êtes pas prêt à partir ... Lire la suite .
Découvrez Windows 8
Si vous êtes sous Windows 8 Vous passez à Windows 8? Installez-vous plus rapidement avec ces conseilsS'il est temps d'acheter un nouvel ordinateur, cet ordinateur sera probablement livré avec Windows 8. Microsoft n'a pas inclus de tutoriel avec Windows 8 - à part le cryptique "déplacez votre souris ... Lire la suite sur votre ordinateur portable, vous devez absolument connaître les gestes du pavé tactile. Ceux-ci vous permettront d'imiter les gestes de l'écran tactile avec des balayages sur le pavé tactile de votre ordinateur portable, ce qui rendra le déplacement du système d'exploitation Windows 8 beaucoup moins gênant. Au lieu d'utiliser le pavé tactile pour déplacer le curseur de votre souris dans le coin inférieur droit de l'écran et faire apparaître la barre des icônes de cette façon, vous pouvez simplement faire glisser votre doigt depuis la droite pour afficher la barre des icônes. C’est beaucoup plus rapide et se sent comme une action naturelle, pas un maladroit action de coin chaud 18 gestes tactiles essentiels dans Windows 10Les gestes tactiles sont comme des raccourcis clavier pour votre pavé tactile et votre écran tactile. Et avec Windows 10, ils sont enfin devenus utiles! Nous vous montrerons comment accéder au plein potentiel des gestes tactiles. Lire la suite .
Ces gestes devraient fonctionner automatiquement si vous avez acheté un nouvel ordinateur portable avec Windows 8 dessus. Si vous avez mis à niveau un ordinateur portable existant vers Windows 8, vous devrez peut-être téléchargez et installez le package du pilote du pavé tactile Synaptics première. Si vous n'aimez pas cette fonction de balayage et constatez que vous utilisez les gestes accidentellement, vous pouvez désactiver les gestes 3 façons de désactiver les gestes Windows 8Windows 8 regorge de gestes et de raccourcis. En plus des gestes de l'écran tactile, il existe des gestes de balayage que vous pouvez effectuer avec le pavé tactile de votre ordinateur portable et les gestes de la souris qui impliquent de déplacer votre curseur dans les coins ... Lire la suite depuis le panneau de commande du pilote du pavé tactile Synaptics.
Pour utiliser un geste, effectuez le balayage associé sur votre pavé tactile comme si vous glissiez sur un écran tactile:
- Charmes: Faites glisser votre doigt vers la droite. En d'autres termes, touchez le bord droit de votre pavé tactile et glissez vers l'intérieur vers le centre.
- Commutateur d'application: Faites glisser votre doigt vers la gauche pour accéder au sélecteur d'applications et basculer entre les applications modernes.
- Barre d'application: Faites glisser vers le bas depuis le haut pour ouvrir la «barre d'applications» masquée dans une application moderne.
- Faire défiler: Placez deux doigts sur le pavé tactile et déplacez-les verticalement ou horizontalement pour faire défiler.
- Zoom: Placez deux doigts sur le pavé tactile et rapprochez-les ou étirez-les pour effectuer un zoom avant ou arrière, comme vous le feriez sur un écran tactile. Cela active également le «zoom sémantique» sur l'écran d'accueil ou dans les applications modernes. Le zoom sémantique vous permet de voir plus d'informations en un coup d'œil.

Pour d'autres gestes et raccourcis Windows 8, consultez notre liste de raccourcis et de gestes pour Windows 8 Chaque raccourci Windows 8 - gestes, bureau, ligne de commandeWindows 8 concerne les raccourcis. Les personnes avec des PC tactiles utilisent des gestes tactiles, les utilisateurs sans appareils tactiles doivent apprendre les raccourcis de la souris, les utilisateurs avancés utilisent des raccourcis clavier sur le bureau et de nouveaux raccourcis en ligne de commande, et ... Lire la suite .
Utilisez les fonctionnalités cachées de votre pavé tactile
Le pavé tactile de votre ordinateur portable dispose de fonctionnalités cachées Découvrez les fonctionnalités cachées de votre pavé tactile [Windows]Avec l'essor des ordinateurs portables et des netbooks, le pavé tactile est devenu un périphérique d'entrée clé. Pourtant, dans l'environnement Windows, travailler avec le pavé tactile a été un frein plus qu'un plaisir. Alors que le matériel ... Lire la suite et les actions qui peuvent être configurées. Les options exactes dont vous disposez dépendent de votre pavé tactile. Différents ordinateurs portables ont différentes options de pavé tactile.
Pour accéder à ces options, appuyez sur la touche Windows, tapez Souris et cliquez sur le raccourci Souris. Sous Windows 8, vous devrez cliquez sur la catégorie Paramètres 8 fonctionnalités manquantes dans Windows 8 et comment les récupérerMicrosoft a supprimé diverses fonctionnalités de Windows 8. Beaucoup d'entre eux ne sont pas de grandes pertes pour la plupart des gens, mais ils le sont si vous dépendiez d'eux. Heureusement, Windows 8 n'est pas encore un fonctionnement mobile verrouillé ... Lire la suite avant que le raccourci de la souris n'apparaisse.
Dans la fenêtre Propriétés de la souris, cliquez sur l'onglet Paramètres du périphérique et cliquez sur le bouton Paramètres pour commencer à configurer votre pavé tactile.
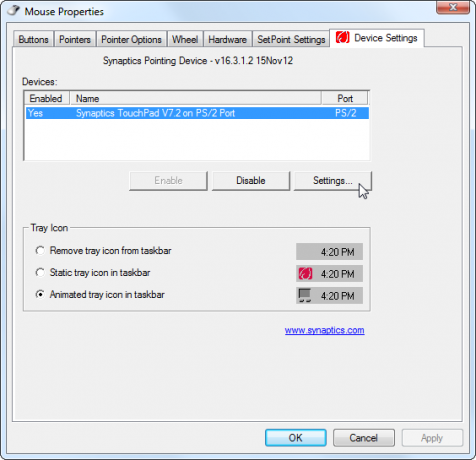
Vous trouverez une fenêtre avec des options pour configurer votre pavé tactile et utiliser une variété d'actions différentes, avec Boutons "Pratique" qui vous permettent de pratiquer les gestes et boutons "Afficher la vidéo" qui montreront exactement comment ils travail. N'oubliez pas que les options exactes que vous voyez dépendent de votre pavé tactile, donc chaque ordinateur aura différentes options et actions disponibles.
Voici quelques-unes des actions les plus intéressantes que vous pourrez activer et configurer:
- Appuyez sur pour cliquer: Vous pouvez généralement effectuer un tapotement à un doigt sur le pavé tactile pour cliquer, effectuer un tapotement à deux doigts sur le pavé tactile pour cliquer avec le bouton droit, et peut-être même effectuer un tapotement à trois doigts pour cliquer avec le bouton du milieu.
- Défilement à deux doigts: S'il est activé, le défilement à deux doigts vous permet de faire défiler vers le haut ou vers le bas - ou même d'un côté à l'autre - en plaçant deux doigts sur votre pavé tactile et en les déplaçant. Ceci est très utile lors du défilement sur des pages Web.
- Défilement à un doigt: Certains pavés tactiles vous permettent de faire défiler avec un seul doigt en définissant une région du pavé tactile qui fonctionne comme une zone de défilement. Par exemple, vous pouvez placer votre doigt sur le bord droit du pavé tactile et le déplacer de haut en bas pour faire défiler. Vous devrez être prudent lorsque vous utilisez cette fonctionnalité, car vous pouvez faire défiler accidentellement si vous déplacez votre doigt vers le bord du pavé tactile.
- Zoom pincé: Le zoom par pincement vous permet de placer deux doigts sur le pavé tactile et de les pincer ensemble ou de les étirer pour effectuer un zoom avant ou arrière, comme vous le feriez sur un écran tactile. Cela fonctionne dans de nombreuses applications, y compris les navigateurs pour effectuer un zoom avant ou arrière sur les pages Web.
- Pivot Rotate: Placez deux doigts sur le pavé tactile et faites-les pivoter comme si vous tourniez un bouton pour faire pivoter une photo ou un autre objet.
- Tapez sur les zones: Certains pavés tactiles vous permettent d'activer les «zones de prise». Différentes zones du pavé tactile - comme le coin supérieur gauche, coins inférieur gauche, supérieur droit et inférieur droit - peuvent être configurés pour effectuer des actions spéciales lorsque vous appuyez sur leur. Par exemple, vous pouvez appuyer sur dans le coin inférieur gauche de votre pavé tactile pour ouvrir votre menu Démarrer ou sur dans le coin inférieur droit pour effectuer un clic central.
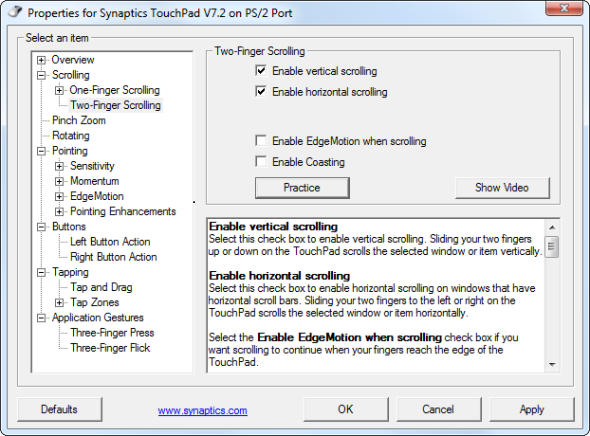
Ce n'est qu'un instantané des nombreuses options qui peuvent être disponibles. N'hésitez pas à parcourir votre panneau de contrôle du pavé tactile Synaptics et à trouver d'autres options qui vous permettent d'effectuer des tours avec votre pavé tactile.
Écriture manuscrite avec votre pavé tactile
TouchPad Handwriting est une petite application gratuite qui vous permet de taper des caractères en les dessinant avec votre doigt sur votre pavé tactile. Cela fonctionne partout dans Windows - dessinez simplement la forme d'une lettre et elle sera automatiquement insérée.
Ce n'est pas pratique pour écrire en anglais. Vous ne pouvez pas écrire des mots entiers, juste plusieurs lettres à la fois. En tant que tel, il s’agit plus d’une jolie preuve de concept que d’un outil pratique.
Pour les langues qui utilisent de nombreux symboles complexes au lieu d'un petit alphabet de lettres, cet outil peut être plus utile. En effet, il semble conçu pour de telles langues. Bien sûr, vous devrez installer les packages de prise en charge linguistique appropriés Comment changer la langue du système dans Windows 8Vous pouvez changer la langue du système de votre compte dans Windows 8, même si vous ne le comprenez pas. Nous vous guiderons à travers le processus avec des captures d'écran. Lire la suite avant de pouvoir saisir ces caractères sur un système Windows.
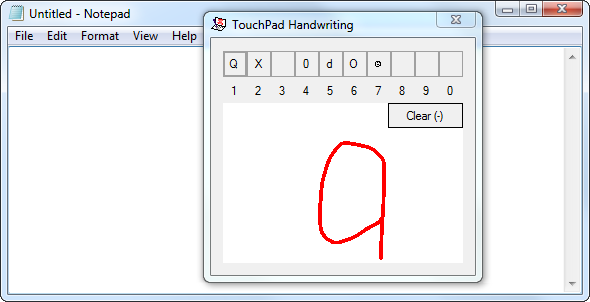
Avez-vous d'autres astuces pour utiliser votre pavé tactile de manière intelligente? Laissez un commentaire et partagez-les!
Crédit d'image: Travail à la main sur le pavé tactile via Shutterstock, La main sur le pavé tactile de l'ordinateur portable via Shutterstock
Chris Hoffman est un blogueur technologique et un toxicomane polyvalent vivant à Eugene, en Oregon.


