Publicité
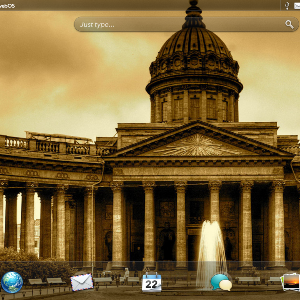 Bien qu'il ne soit peut-être pas aussi populaire que l'iPad, il a été suggéré récemment qu'il existe plus d'applications pour le HP TouchPad que d'applications optimisées pour les tablettes pour Android. Cependant, la vente incendiaire de HP de son ardoise ayant entraîné la vente d'un peu moins d'un million d'appareils pour une fraction de leur prix de détail suggéré au second semestre 2012, le fait reste qu'il y a beaucoup d'utilisateurs qui apprécient l'agréable webOS et les fonctionnalités de l'appareil (avec un processeur dual core 1,2 GHz, 1 Go de RAM et au moins 16 Go espace de rangement).
Bien qu'il ne soit peut-être pas aussi populaire que l'iPad, il a été suggéré récemment qu'il existe plus d'applications pour le HP TouchPad que d'applications optimisées pour les tablettes pour Android. Cependant, la vente incendiaire de HP de son ardoise ayant entraîné la vente d'un peu moins d'un million d'appareils pour une fraction de leur prix de détail suggéré au second semestre 2012, le fait reste qu'il y a beaucoup d'utilisateurs qui apprécient l'agréable webOS et les fonctionnalités de l'appareil (avec un processeur dual core 1,2 GHz, 1 Go de RAM et au moins 16 Go espace de rangement).
Cependant, comme pour tous les composants matériels, le HP TouchPad présente des problèmes occasionnels. Cela peut être dû à l'exécution d'une application qui nécessite trop de RAM, ou à la faible consommation d'énergie de votre tablette. Alternativement, tout ce qui pourrait être requis est une mise à jour de la dernière version de webOS.
Rejet des applications
La façon évidente de résoudre les problèmes de performances consiste à supprimer les applications en cours d'exécution. Avec une forte probabilité que le problème soit lié à une page Web particulière dans votre navigateur ou peut-être à un jeu ou à un réseau social application de réseautage, ce sont les éléments sur lesquels vous devez vous concentrer avant tout (la fermeture de votre e-mail conseillé).
Pour fermer une application, il suffit d'appuyer sur le bouton central, d'afficher les applications en mode carte, puis de faire glisser vers le haut pour «jeter» l'application hors du bureau, la fermant ainsi.
Avec la sortie de webOS 3.0.5 vient une nouvelle méthode pour fermer les applications. Certains logiciels continuent de fonctionner lorsqu'ils sont fermés de la manière habituelle, souvent requis par le système d'exploitation pour fonctionner en arrière-plan (un exemple peut être l'application de messagerie). Un nouvel effet de fronde - où l'application est tirée vers le bas et libérée pour être envoyée en vol depuis le bureau - est recommandé dans ce cas et est conçu pour fermer complètement les applications.
Redémarrage du TouchPad
Si la fermeture de vos applications n'aide pas, le redémarrage de votre appareil devrait. Cela se fait généralement en maintenant le bouton d'alimentation en haut à droite de la tablette et en attendant que le bouton Arrêter apparaisse, que vous devriez appuyer.
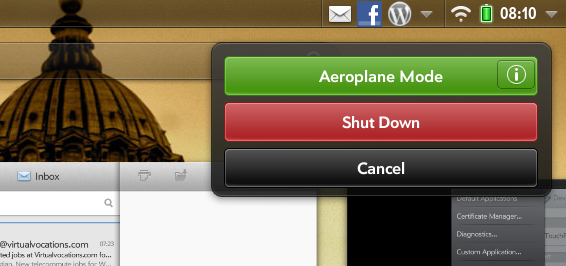
Cependant, cette méthode ne fonctionne pas toujours, auquel cas vous devrez maintenir le bouton central et le bouton d'alimentation ensemble, forçant un arrêt.
Le redémarrage de votre tablette consiste normalement à maintenir le bouton d'alimentation enfoncé pendant un moment, mais de temps en temps, cela ne fonctionne pas. Si vous constatez que vous ne pouvez pas démarrer votre HP TouchPad, tant qu'il est complètement chargé (voir ci-dessous), la meilleure option est de répéter la combinaison centre + bouton d'alimentation comme décrit. Dès que vous voyez l'emblème HP sur l'écran, votre TouchPad devrait démarrer.
Recharger votre tablette WebOS
Il n'est pas rare que des problèmes liés à de mauvaises performances soient causés par une batterie faible. Dans de telles situations, la réponse simple est de recharger votre tablette.
Mais comment pouvez-vous le faire le plus efficacement possible?
La réponse est d'ignorer votre ordinateur ou votre station d'accueil Touchstone et de connecter le TouchPad directement au secteur via le câble USB et l'adaptateur. Une connexion directe chargera votre appareil plus rapidement; en outre, si vous rencontrez des problèmes de démarrage en raison d'une batterie faible, la connexion de cette manière «réveillera» votre tablette presque instantanément.
Exécution de vérifications de diagnostic
Si aucun des éléments ci-dessus ne s'avère utile pour résoudre vos problèmes de performances actuels, il est probablement temps d'exécuter des diagnostics.
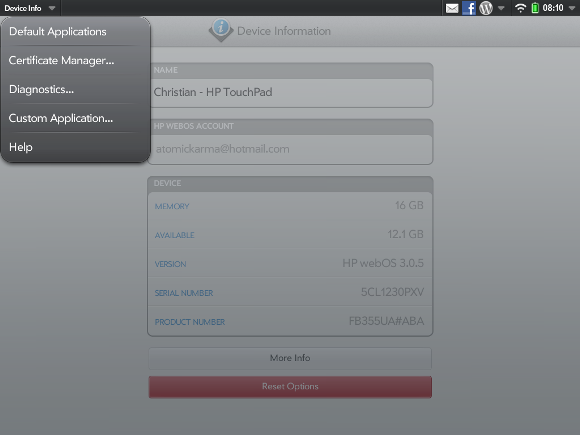
Commencez par ouvrir le lanceur, passez à Paramètres et sélection Info appareil. Dans le menu d'application (en haut à gauche), sélectionnez Diagnostique et utilisez le Interactif possibilité de vérifier Puissance.
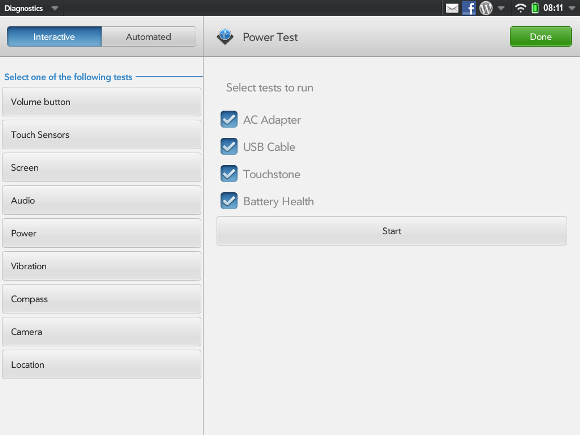
Vous devez exécuter les quatre tests affichés en cliquant sur Début pour continuer et en suivant les étapes qui s'affichent (impliquant généralement la connexion et la déconnexion de votre câble USB). Une fois terminé, vous devriez constater que tous les problèmes sont résolus.
D'autres vérifications de diagnostic peuvent également être utilisées, bien que celles-ci ne permettent généralement pas de résoudre les problèmes de performances.
Mise à jour des applications et réinstallation de WebOS
Tous les problèmes ne peuvent pas être résolus en fermant les applications et en redémarrant votre machine, bien sûr. Dans le cas peu probable où vous rencontrez toujours des performances lentes et décalées sur votre HP TouchPad, la réponse est de vérifier les mises à jour ou de réinstaller webOS.
Les premières mises à jour que vous devez vérifier sont des applications; il se peut qu'une application spécifique cause un problème connu sur votre TouchPad, alors résolvez-le en ouvrant Lanceur> Paramètres> Gestionnaire de logiciels et télécharger les mises à jour.
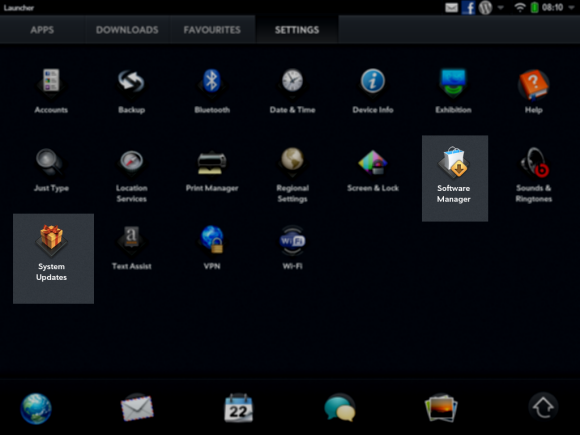
Si cela ne résout pas le problème, recherchez les mises à jour du système d'exploitation via Lanceur> Paramètres> Mises à jour système. Toutes les mises à jour que vous trouverez ici seront ensuite téléchargées sur votre tablette.
Votre TouchPad peut-il nécessiter une réinstallation de webOS? Si aucune des solutions ci-dessus n'a aidé, alors la réponse à cette question est probablement «oui». Pour effectuer cette étape, ouvrez d'abord le navigateur Web sur votre PC ou ordinateur portable et ouvrez http://hpwebos.com/account [Plus disponible]. De là, sélectionnez Options de l'appareil> Obtenir webOS Doctor, installer Java si nécessaire.
Avant de faire quoi que ce soit d'autre, vous devrez effectuer une sauvegarde de vos données. Pour ce faire, sélectionnez Lanceur> Paramètres> Sauvegarde> Sauvegarder maintenant. Une fois cette opération terminée, passez votre TouchPad en mode de mise à jour USB en connectant la tablette au chargeur CA et en le branchant sur votre prise secteur. Dans le lanceur, ouvrez Paramètres> Informations sur l'appareil> Options de réinitialisation> Arrêter. Lorsque votre tablette se ferme, maintenez le bouton d'augmentation du volume, situé sur le côté droit de l'appareil (juste au coin du bouton d'alimentation).
Tout en maintenant le bouton de volume enfoncé, connectez le pavé tactile à votre ordinateur, en relâchant le bouton d'augmentation du volume lorsque la grande icône USB apparaît. Avec votre tablette en mode de mise à jour USB, vous êtes prêt à continuer.
Il vous sera alors demandé de Télécharger WebOS Doctor et exécutez-le, en suivant les invites pour mettre à jour votre HP TouchPad.
Conclusion
De toute évidence, plusieurs étapes sont répertoriées ici et il est recommandé de les essayer dans l'ordre dans lequel elles sont présentées. La réinstallation de webOS peut prendre beaucoup plus de temps que la simple utilisation de la méthode slingshot pour fermer les applications, il est donc inutile de le faire tant que vous n'avez pas exclu d'autres problèmes.
Christian Cawley est rédacteur en chef adjoint pour la sécurité, Linux, le bricolage, la programmation et la technologie expliquée. Il produit également le podcast vraiment utile et possède une vaste expérience en matière de support de bureau et de logiciels. Contributeur au magazine Linux Format, Christian est un bricoleur de Raspberry Pi, un amoureux des Lego et un fan de jeux rétro.