Publicité
À lui seul, l'iPad Pro est une excellente machine de productivité. iPadOS a ajouté des fonctionnalités pratiques comme gestes multitâche et d'édition de texte plus simples Comment utiliser le multitâche et les gestes d'édition de texte sur iPadOSFamiliarisez-vous avec les nouveaux gestes multitâche et d'édition de texte dans iPadOS pour travailler plus efficacement sur votre iPad. Lire la suite , mais l'ajout d'un clavier à l'iPad l'amène à un tout nouveau niveau.
Vous obtenez plus qu'un simple jeu de clés physiques. La navigation dans iOS est plus rapide et vous pouvez utiliser des raccourcis que vous connaissez probablement déjà pour interagir avec vos applications.
Le meilleur clavier pour l'iPad Pro iPad Pro 10.5 Review: le meilleur iPad est-il assez bon?L'iPad Pro de 9,7 pouces était la tablette la plus courte de l'histoire d'Apple, ne survivant que 15 mois avant d'être remplacée par le nouveau modèle de 10,5 pouces. 0,8 pouces en fait assez pour fermer le ... Lire la suite
est Clavier intelligent d'Apple iPad Pro, Smart Keyboard et Apple Pencil ReviewL'iPad Pro n'est pas seulement une tablette plus grande et plus rapide - il représente une toute nouvelle façon d'utiliser iOS. La vraie question est: ça marche, et plus important encore - en avez-vous vraiment besoin? Lire la suite . Il se fixe à l'aide d'aimants, il n'y a rien à associer et les touches ont un excellent retour tactile. Vous n'avez même pas besoin de l'allumer, cela fonctionne.Cela dit, les conseils ci-dessous s'appliquent à tous les claviers externes (y compris les claviers Bluetooth bon marché Les 10 meilleurs claviers tout-en-un sans fil pour Mac et PCLes claviers tout-en-un sans fil peuvent transformer n'importe quel ordinateur ennuyeux en un PC home cinéma passionnant. Lequel devriez-vous acheter? Lire la suite ).
1. Recherche Spotlight de n'importe où
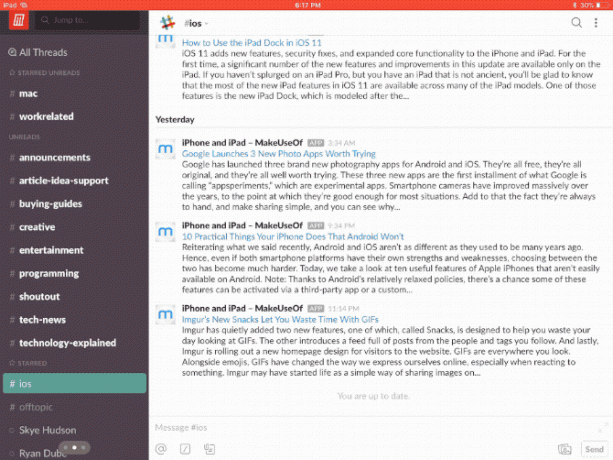
Peu importe où vous êtes, le combo clavier Commande + Espace fera apparaître Recherche Spotlight Comment utiliser Spotlight sur votre iPhone pour gagner du tempsSpotlight existe depuis un certain temps sur les appareils iOS, mais il est devenu beaucoup plus puissant avec iOS 9. Lire la suite , tout comme sur Mac. Commencez à taper et vous verrez des résultats.
Voici la meilleure partie: même si les résultats de l'application apparaissent sous les suggestions automatiques, en appuyant sur la touche Entrer lancera automatiquement la première application en surbrillance (vous n’avez pas besoin de descendre dans la section à l’aide des touches fléchées).
2. Basculer entre les applications
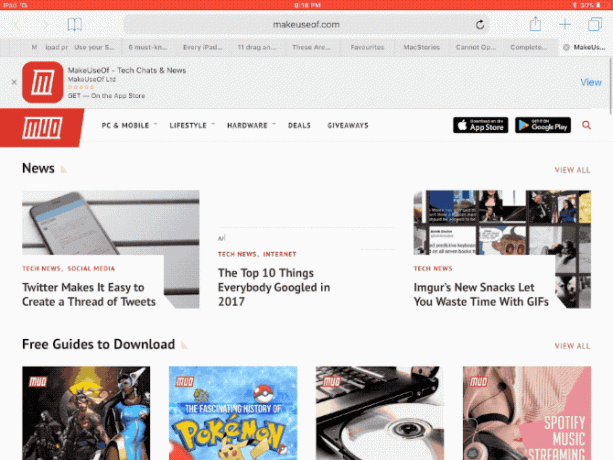
Tout comme le Mac, en appuyant sur Commande + Tab combo apportera le commutateur d'applications familier. Cela n'inclura pas toutes les applications exécutées en arrière-plan, uniquement les applications les plus récentes. Vous y trouverez également l'option pour votre écran d'accueil. Lorsque le sélecteur d'application est ouvert, utilisez le Commande + ~ (tilde) raccourci pour se déplacer dans la direction opposée.
3. Rentrer chez soi
Une fois que vous commencez à utiliser le clavier pour tout, étirer vos doigts jusqu'au bouton Accueil sera archaïque. Heureusement, il existe plusieurs façons d'accéder à l'écran d'accueil directement à partir du clavier. Tout d'abord, vous pouvez utiliser Commande + Tab pour accéder à l'App Switcher et trouver l'option d'écran d'accueil à partir de là. Ou vous pouvez simplement utiliser le raccourci clavier Commande + H.
4. Accéder aux Emojis
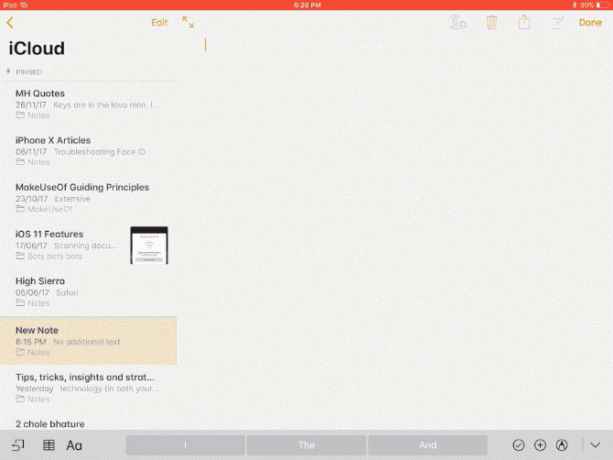
Lorsque vous tapez des messages, vous vous demandez peut-être où le clavier Emoji Comment taper des emojis sur un MacIl existe plusieurs façons de faire correspondre le jeu d'emoji de votre iPhone sur votre Mac et, dans certains cas, de le dépasser à l'aide de raccourcis. Lire la suite est allé. Sur le clavier intelligent, vous trouverez la touche de commutation du clavier dans le coin inférieur gauche. Il est indiqué par le Globe symbole. Appuyez une fois dessus et faites glisser le clavier emoji. Appuyez à nouveau et il disparaît.
5. Appuyez et maintenez la commande dans les applications
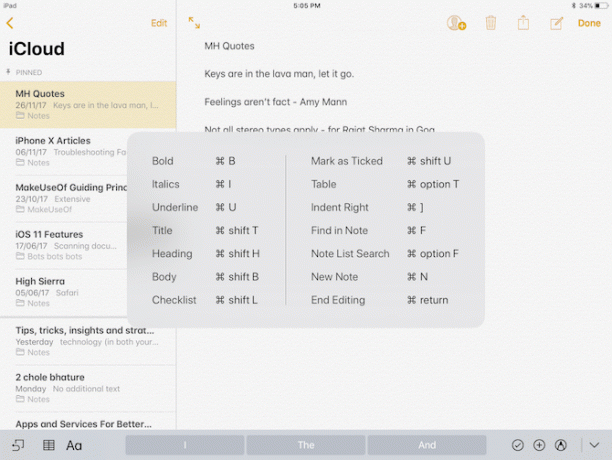
Les applications de productivité sont remplies de raccourcis impressionnants. Mais cela n'apparaît pas lorsque vous utilisez les applications. iOS a une fonction secrète qui vous informe sur tous les raccourcis clavier disponibles dans une application donnée.
Appuyez et maintenez Commander clé. Une fenêtre contextuelle répertorie tous les raccourcis clavier. Lâchez la touche Commande et la fenêtre disparaît.
6. Raccourcis d'édition de texte
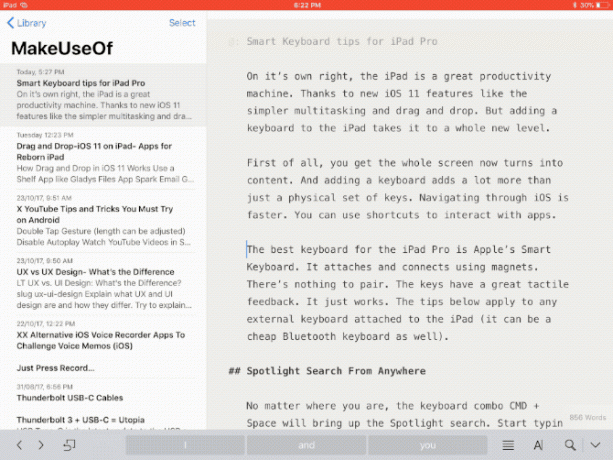
Si vous utilisez un Mac ou un PC depuis des années, vous serez heureux de savoir que tous les raccourcis de manipulation de texte que vous avez appris Les meilleures façons d'apprendre tous les raccourcis clavier dont vous aurez besoinIl existe de nombreux raccourcis clavier que vous n'utilisez pas. Nous vous apportons toutes les bonnes ressources pour vous apprendre tout ce que vous devez savoir sur les raccourcis clavier. Mémorisez les raccourcis clavier pour une productivité instantanée. Lire la suite fonctionnera sur l'iPad. La sélection et la manipulation de texte sur l'écran de l'iPad ne sont pas une expérience fiable. Donc, même si vous ne connaissez pas ces raccourcis, je vous conseille de passer un peu de temps à vous familiariser avec eux.
- Commande + gauche: Aller à la fin de la ligne
- Commande + Droite: Aller au début de la ligne actuelle
- Commande + haut: Aller en haut de la page
- Commande + bas: Aller au bas de la page
- Option + gauche / droite: Déplacer le curseur un caractère à la fois
- Option + Maj + Gauche / Droite: Sélectionnez le mot précédent / suivant
- Maj + gauche / droite: Commencez la sélection de texte à gauche / droite du curseur, un caractère à la fois
- Maj + Commande + Gauche / Droite: Sélectionnez la ligne entière, Gauche / Droite du curseur
- Maj + Commande + Haut / Bas: Sélectionnez tout le texte du document (au-dessus ou en dessous du curseur)
En dehors de cela, les raccourcis clavier pour le gras, l'italique et ainsi de suite fonctionneront également sur l'iPad.
7. Améliorez votre jeu de capture d'écran
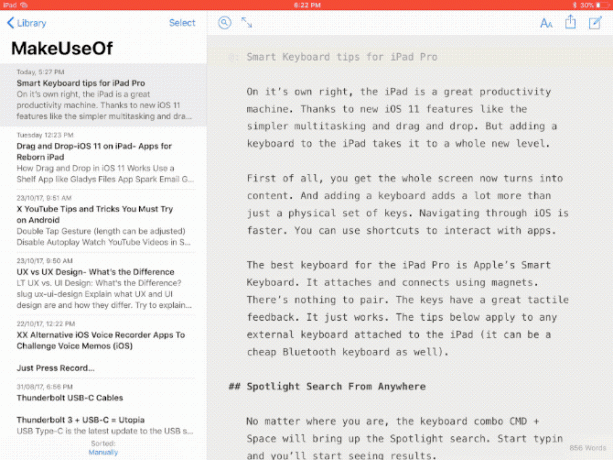
iOS 11 a pris le workflow de capture d'écran 11 façons dont iOS 11 rend votre iPad encore meilleuriOS 11 est la première version d'iOS de l'histoire, principalement centrée sur l'iPad. Mieux encore, les nouvelles fonctionnalités fonctionnent sur la plupart des iPad, anciens et nouveaux! Lire la suite à un tout nouveau niveau. Vous devriez prendre une capture d'écran et voir un aperçu à l'écran. Appuyez sur l'aperçu pour accéder directement à l'écran d'annotation. Mais si vous avez un clavier connecté, vous pouvez utiliser des raccourcis pour accélérer ce processus.
- Commande + Maj + 3: Prendre une capture d'écran enregistrée dans Camera Roll
- Commande + Maj + 4: Prenez une capture d'écran et ouvrez-la automatiquement en mode balisage
8. Raccourcis d'application pour les applications populaires
N'oubliez pas ces raccourcis clavier pour vos applications préférées et vous volerez au fur et à mesure que vous travaillez sur votre iPad Pro.
Safari
- Commande + T: Ouvrir un nouvel onglet
- Commande + W: Fermer l'onglet actuel
- Ctrl + Tab: Passer à l'onglet suivant
- Contrôle + Maj + Tab: Passer à l'onglet précédent
- Contrôle + F: Afficher la fonction de recherche
- Commande + L: Mettez en surbrillance le champ de saisie de texte
- Commande + Maj + R: Activer le mode Reader pour la page actuelle
Courrier
- Commande + Option + F: Recherchez dans votre boîte aux lettres
- Commande + R: Réponse
- Commande + Maj + R: Répondre à tous
- Commande + N: Nouveau message
- Supprimer: Supprimer le message actuel
- Commande + Contrôle + A: Message d'archive
- Commande + Maj + U: Marquer comme non lu
Remarques
- Commande + Maj + T: Titre
- Commande + Maj + H: Titre
- Commande + Maj + L: Liste de contrôle
- Commande + F: Trouver en note
- Commande +]: Retrait à droite
- Commande + N: Nouvelle note
Feuilles
- Commande + F: Rechercher dans une feuille de calcul
- Commande + Maj + [:Passer à la feuille précédente
- Commande + Maj +]: Passer à la feuille suivante
- Commande + Maj + N: Insérer une nouvelle feuille
- Commande + N: Nouvelle feuille de calcul
Vos raccourcis clavier intelligents préférés
Le clavier intelligent de l'iPad Pro est l'un des outils les plus utiles vous pouvez utiliser lorsque vous êtes productif en déplacement. Bientôt, vous aurez l'impression que les balayages à quatre doigts pour basculer entre les applications sont lents et inefficaces.
Si vous cherchez cool accessoires pour votre iPad Pro 10 accessoires iPad Pro indispensables pour une expérience encore meilleureCes accessoires transformeront l'iPad Pro 2018 en la seule machine de productivité mobile dont vous aurez besoin. Lire la suite , jetez un œil à ces dix incontournables:
Khamosh Pathak est un rédacteur technologique indépendant et un concepteur d'expérience utilisateur. Lorsqu'il n'aide pas les gens à tirer le meilleur parti de leur technologie actuelle, il aide les clients à concevoir de meilleures applications et sites Web. Pendant son temps libre, vous le trouverez en train de regarder des spéciaux comiques sur Netflix et en essayant à nouveau de parcourir un long livre. Il est @pixeldetective sur Twitter.


