Publicité
Je suis tout à fait favorable à la conservation du papier et au contrôle de notre empreinte environnementale collective, donc naturellement, je comprends pourquoi certaines personnes se sentent obligées d’imprimer deux «pages» côte à côte sur un page; un phénomène que j’appelle «double impression».
Mais même si les PDF sont souvent destinés à l'impression, le fait est qu'ils sont tout aussi souvent distribués numériquement. Plus souvent qu'autrement, cela signifie que vous vous retrouvez avec un document à double page sur votre ordinateur ou votre tablette. Lorsque vous atteignez ce point, vous ne minimisez plus votre empreinte numérique. Ce n'est ni intelligent ni économique non plus. C'est tout simplement difficile à manier.
Ce que cela va accomplir
Cet article vous montrera comment diviser vos pages PDF à double impression sur Mac OS X, les rendant plus lisibles et portables. Plus important encore, vous pourrez conserver le texte, la mise en forme et les images en ligne, en utilisant uniquement des outils gratuits.
Les outils du métier
Il existe deux applications prérequises pour ce didacticiel. Le premier, Preview, devrait déjà être présent sur notre Mac.
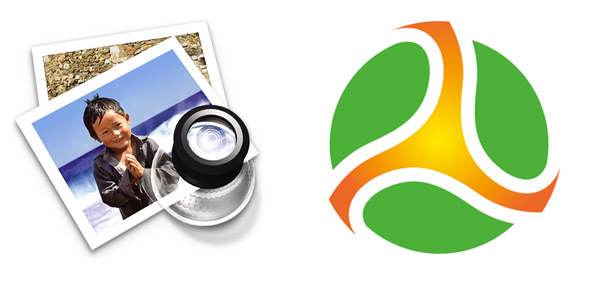
Nous aurons également besoin d'un outil astucieux appelé PDF Sam. Vous pouvez le télécharger gratuitement sur le site Web. Une fois que vous l'avez installé sur votre Mac, nous sommes prêts à partir.
1. Dupliquer et recadrer
Dans cette première étape, nous allons séparer ce qui sera éventuellement nos pages paires et impaires. Avant de faire quoi que ce soit d'autre, dupliquez le document PDF. Vous pouvez appeler l'un des documents «Pages paires» et l'autre 'pages impaires'.
Ouvrez le document "pages impaires" et sélectionnez la partie de la page que vous souhaitez séparer. Utilisez la fonction de zoom et les poignées de sélection pour optimiser votre sélection et assurez-vous de ne sélectionner aucun espace blanc abondant.
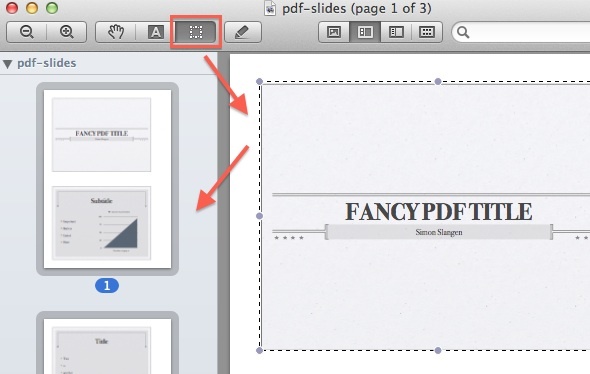
Ouvrez le bac de miniatures à partir de Affichage -> Vignettes, cliquez sur l'une des miniatures des pages et sélectionnez-les toutes avec cmd + a, ou Modifier -> Tout sélectionner. Enfin, appuyez sur cmd + k, Ou utiliser Outils -> Recadrer pour recadrer l'intégralité du PDF autour de votre sélection et enregistrer le fichier.
Maintenant, ouvrez le fichier "pages paires" et suivez les mêmes étapes. Cependant, cette fois, recadrez l'autre section de la page. À la fin, vous devriez avoir deux fichiers PDF; l'une avec les pages impaires, et l'autre avec les pages paires de notre futur document.
2. Fusionner les pages paires et impaires
Lancez PDF Sam. Dans la barre latérale gauche de l'application, sélectionnez ‘Mélange alternatif‘ dans la liste des plugins. Ensuite, ajoutez les deux fichiers PDF que vous avez créés à l'étape précédente à l'application, en commençant par le fichier PDF "pages impaires", suivi des "pages paires". Assurez-vous que «Options de mélange"Sont tous deux décochés, sélectionnez un fichier de sortie cible et appuyez sur Exécuter.
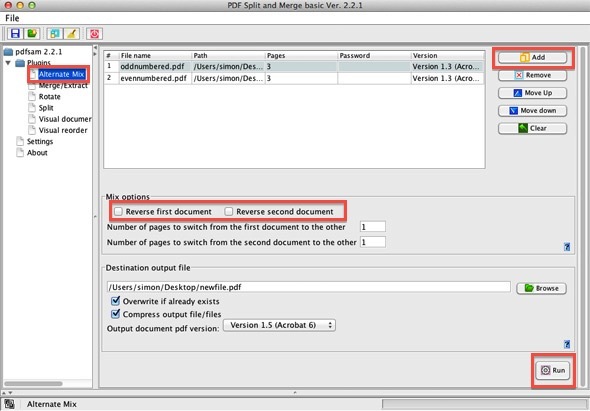
Cette étape fusionnera les deux PDF, en alternant entre les pages des deux fichiers d'entrée. Le résultat final est un PDF unique avec les parties à double impression soigneusement séparées.
3. Rendre la récolte permanente (facultatif)
En raison de la façon dont le recadrage fonctionne dans Aperçu et de nombreuses pages similaires, le contenu que vous avez recadré n’a pas vraiment disparu. Au contraire, il est juste hors de vue au-delà des frontières du document. Dans la plupart des cas, vous pouvez utiliser le document que vous venez de générer tel quel. Cependant, les documents recadrés de cette façon contiennent beaucoup de contenu dupliqué, ce qui peut donc doubler la taille du fichier.
L'utilisation d'une imprimante PDF est le moyen le plus simple de se débarrasser de ce contenu dupliqué, de réduire radicalement la taille du fichier du document et de rendre le recadrage permanent.

Avec votre fichier ouvert dans Aperçu, accédez à Fichier -> Imprimer. Une application d'imprimante PDF tierce peut vous offrir le luxe des formats de page dynamiques, mais nous devrons créer un format de papier correspondant à notre document. Pour ce faire, sélectionnez Taille du papier -> Gérer les formats personnaliséset créez un nouveau profil. Pour les diapositives de présentation, le profil visible dans la capture d'écran ci-dessus (avec un rapport d'aspect 4: 3) fonctionne comme un charme. Assurez-vous de vider toutes les cases «zone non imprimable».
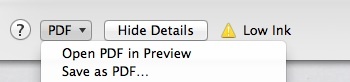
Enfin, avec votre format de papier personnalisé ajouté et sélectionné, accédez à PDF -> Enregistrer au format PDF… en bas à gauche de la boîte de dialogue d'impression.
Avez-vous rencontré des problèmes avec ce didacticiel? Connaissez-vous d'autres solutions valables? Faites-le nous savoir dans les commentaires de l'article.
Je suis écrivain et étudiant en informatique de Belgique. Vous pouvez toujours me faire une faveur avec une bonne idée d'article, une recommandation de livre ou une idée de recette.

