Publicité
Vous avez peut-être récemment apprécié un cinemagraph sur votre flux de médias sociaux sans le savoir. Ce sont ces Images GIF Un didacticiel Photoshop rapide pour créer des GIF animésVoyons comment utiliser Photoshop pour créer une animation GIF rapide. Ces étapes simples sont faciles à suivre, même pour les débutants. Lire la suite qui ne semble jamais finir, coincé sur une boucle parfaite et constante.
Ne vous laissez pas tromper par sa complexité. Vous pouvez facilement recréer cet effet sur votre propre ordinateur. La méthode utilisée pour créer l'effet est basique mais elle permettra une large gamme d'utilisations; vous pouvez l'utiliser sur la plupart des clips vidéo, des clips vidéo ou des séquences d'archives.
Exemples Cinemagraph
Voici un excellent exemple de l'utilisateur de Reddit orbojunglist de la nature subtile et impressionnante d'un cinemagraph. Dans une partie de l'image, elle semble aussi immobile qu'une photographie. Dans un autre, il semble évoluer indéfiniment.
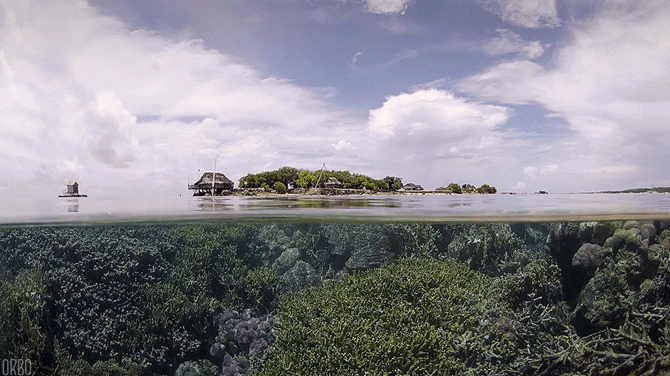
Les cinémagraphes sont parmi les images les plus calmes que vous trouverez sur Internet. Leur création est également simple, ne nécessitant guère plus qu’une image animée et un masque de calque Conseils Photoshop: sélection avec masque rapide Lire la suite .
Mieux encore, votre clip n'a besoin que de quelques secondes pour obtenir l'effet impressionnant.

Tout ce dont vous avez besoin est Photoshop, un clip de mouvement subtil, et quelques minutes pour créer l'une de ces œuvres d'art intemporelles.
Images appropriées pour un cinemagraph
Obtenir stock ou métrage brut 4 sites de vidéos en stock pour avoir un aperçu de l'histoire filméeIl existe de nombreux autres sites Web qui hébergent des séquences vidéo de moments clés de l'histoire. Ils lisent non seulement des témoignages oculaires, mais nous donnent également des leçons d'histoire en vidéo... comme c'est arrivé ... Lire la suite ne devrait pas être un problème. Votre clip ne doit répondre qu'à deux critères: une partie relativement immobile de votre image et une partie se déplaçant à plusieurs reprises.
Bien que la séquence ne doive pas être absolument immobile - en d’autres termes, vous pouvez reproduire effet avec à peu près n'importe quel métrage d'archives - les meilleurs résultats sont ceux avec un mouvement juxtaposé et immobilité. J'utiliserai le clip suivant du court-métrage de Louis C.K. Demain soir pour donner un exemple.

Notez le mouvement de la pluie à travers la fenêtre en arrière-plan. Ce sera le point focal de l'effet. Pour commencer votre effet, faites simplement glisser et déposez votre fichier vidéo dans Photoshop. Le découpage des clips se produira tout au long de ce processus, donc assurez-vous que vous utilisez quelques secondes de séquences avant l'édition pour obtenir votre effet.
1. Même cadre de début et de fin
Nos séquences vidéo devraient s'afficher pendant une seconde ou deux. Il suffit de capturer le mouvement présent dans notre clip. Cela signifie que nous pouvons réduire considérablement notre clip tout en conservant un cinemagraph sans couture. N'oubliez pas qu'il bouclera indéfiniment, la longueur n'est donc pas un problème.
Tout d'abord, cliquez sur le rouage de réglage et assurez-vous que la lecture en boucle est cochée. Cela garantira que votre vidéo sera lue à plusieurs reprises pendant le montage, garantissant ainsi que votre vidéo est transparente.

Mettez votre clip principal dans Photoshop et notez la quantité de mouvement que vous devrez recadrer au premier plan. Lors du tournage d'une scène, les acteurs se déplacent nonchalamment d'avant en arrière en parlant, en marchant, etc. Notre premier plan pourrait finir par corrompre notre arrière-plan en mouvement.
La meilleure façon de corriger le problème est de recadrer l'intégralité de votre clip afin que le premier plan de la première image occupe le plus d'espace d'arrière-plan d'une image. L'exemple ci-dessous montre la logique derrière le découpage du clip et donc le choix de la première image.
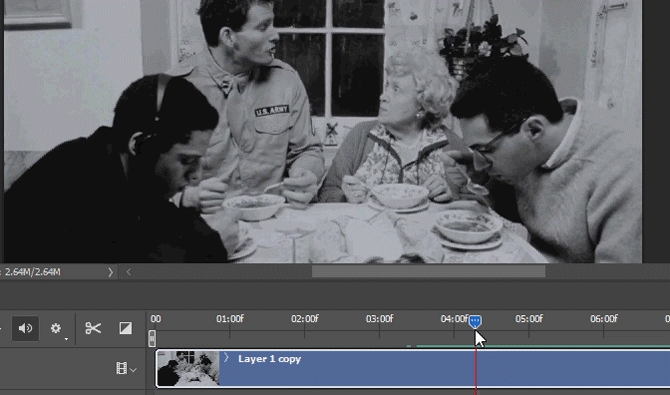
Utilisez le Ciseaux outil pour séparer votre clip précédent du nouveau. Supprimer le clip précédent. Bien que le découpage raccourcisse votre vidéo, le métrage avant votre découpage s'avérera utile plus tard.
Faites ensuite glisser votre groupe vidéo, intitulé Groupe vidéo 1 dans l'exemple ci-dessous, pour dupliquer votre clip. Vous pouvez également appuyer sur Ctrl + Alt + J pour créer un doublon du calque sélectionné.
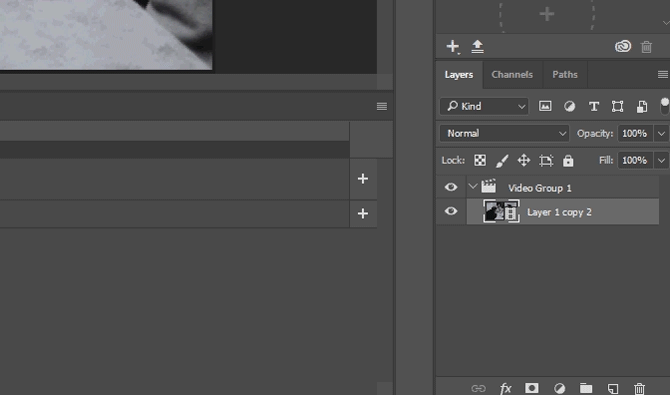
Maintenant que j'ai créé deux clips vidéo exacts, je peux obtenir l'effet souhaité. Le processus mettra fin à votre métrage avec la même image avec laquelle il commence, créant une boucle que nous utiliserons pour obtenir notre effet.
Prenez votre deuxième calque et faites-le glisser à la fin de votre premier calque. Ensuite, cliquez et faites glisser vers la gauche la première image de votre deuxième calque. Il ramènera les images recadrées précédentes de votre calque d'origine.
Il devrait y avoir un certain chevauchement entre les premier et deuxième clips. La quantité de chevauchement dépend de vous, mais ne doit pas dépasser la moitié de votre métrage d'origine. Enfin, faites glisser la fin du deuxième clip vers la fin du premier. Les deux clips doivent maintenant commencer à des moments différents, mais se terminer en même temps.
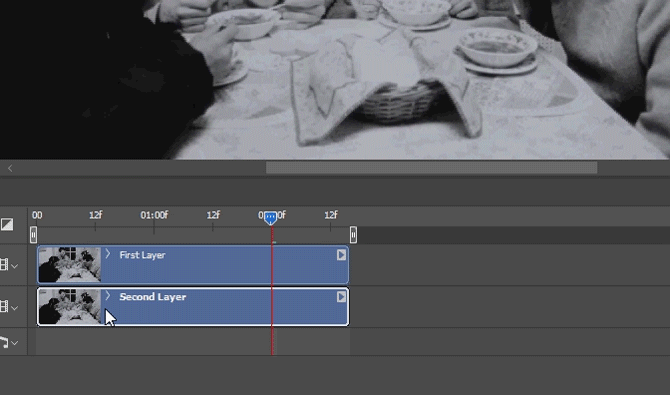
Lisez-le. Vous remarquerez qu'un seul clip est lu. Ce n'est pas une erreur, et c'est crucial pour votre effet.
2. Transition de clip
Dans une fenêtre Photoshop, la quantité d'un visuel qui apparaît ou s'estompe dépend de sa opacité. Un exemple occasionnel d'opacités différentes dans une seule image serait un filigrane Comment filigraner des images à l'aide de PhotoshopIl existe plusieurs options pour filigraner vos images en ligne, mais l'utilisation d'une application Web peut avoir ses inconvénients. Au lieu de cela, voici comment utiliser Adobe Photoshop pour créer des filigranes. Lire la suite . Nous devrons éliminer progressivement l'opacité de la première couche de notre projet afin de passer à la seconde.
Cliquez sur le menu déroulant à côté du clip le plus haut de votre Chronologie panneau. Il montrera vos options vidéo. Clique sur le Minuterie d'opacité, et une image clé sous la forme d'un diamant jaune apparaîtra à côté de vos images. Assurez-vous que l'image clé est placée au début de votre clip le plus court en cliquant et en faisant glisser vers l'emplacement souhaité.
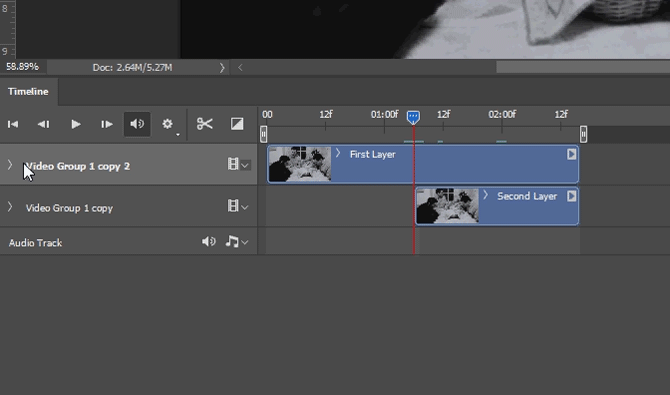
L'image clé stocke des informations d'opacité sur une certaine partie de votre vidéo. Faites glisser votre curseur de ligne temporelle à la fin de votre clip, puis cliquez sur le petit losange à côté de votre Opacité pour créer une autre image clé.
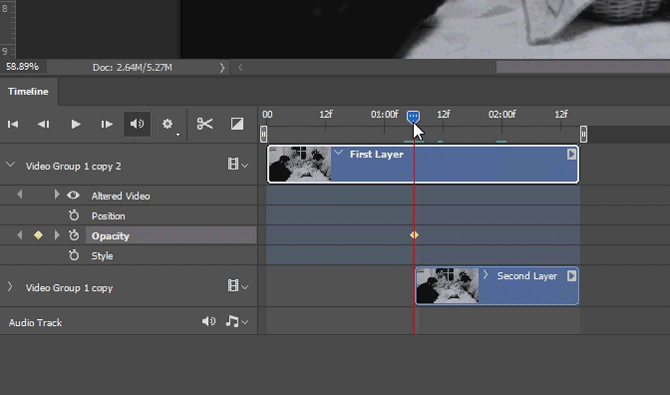
Ensuite, réduisez votre opacité de 100% à 0%. L'option est dans votre Couches panneau.
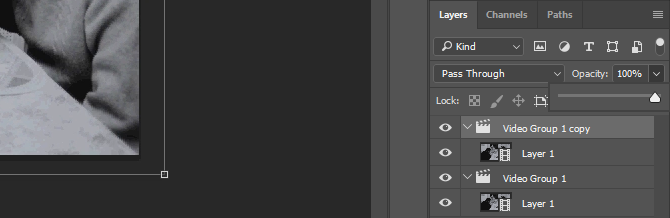
N'oubliez pas que la nouvelle image clé devrait apparaître à la toute fin de votre vidéo.
3. Masque de calque
Votre vidéo devrait avoir une transition notable. C'est dû à la correction de l'opacité du premier clip.

Maintenant, placez votre curseur de ligne temporelle au début de la vidéo. Une fois terminé, appuyez sur Ctrl + Alt + Maj + E. le commande clavier Les meilleures façons d'apprendre tous les raccourcis clavier dont vous aurez besoinIl existe de nombreux raccourcis clavier que vous n'utilisez pas. Nous vous apportons toutes les bonnes ressources pour vous apprendre tout ce que vous devez savoir sur les raccourcis clavier. Mémorisez les raccourcis clavier pour une productivité instantanée. Lire la suite créera une image fixe de votre vidéo.
Faites glisser le calque d'image vers la partie supérieure de Couches onglet et rogner pour qu'il se termine au même endroit que nos clips vidéo. Si vous lisez votre vidéo, vous ne verrez que l'image fixe.
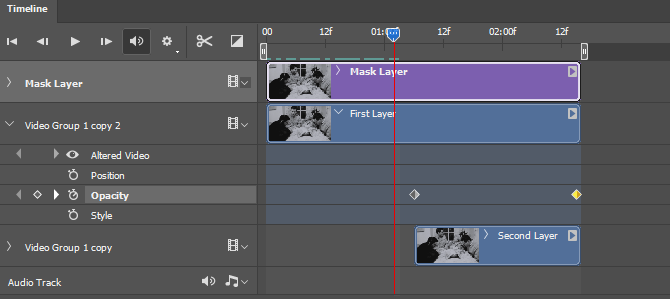
Nous pouvons maintenant créer le masque de calque pour autoriser uniquement le mouvement de la fenêtre. Avec le calque d'image sélectionné, créez un masque de calque en cliquant sur la troisième icône en bas de votre Couches panneau.
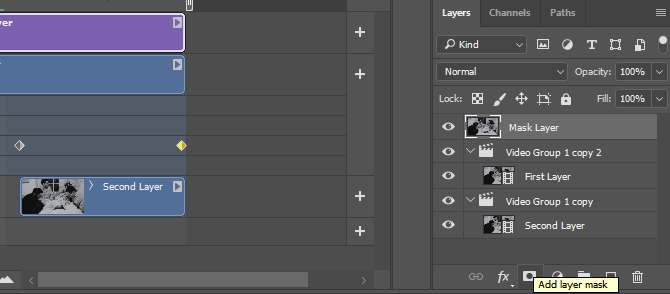
Une fois que vous avez sélectionné un masque de calque, une image d'arrière-plan blanc apparaît à côté du calque.
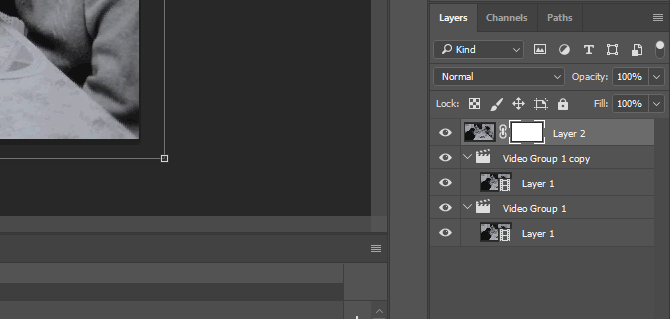
Cliquez sur l'image blanche à côté de votre image et sélectionnez votre outil Pinceau. Assurez-vous que votre pinceau de premier plan est réglé sur Noir et ajuster Taille de la brosse Un guide pour les débutants pour créer des pinceaux personnalisés dans PhotoshopLes pinceaux Adobe Photoshop sont un moyen pratique d'ajouter de l'intérêt à vos conceptions, et tout comme vous pouvez créer vos propres motifs personnalisés, vous pouvez tout aussi facilement concevoir et créer vos propres pinceaux. Lire la suite . Réglez votre taille sur ce qui fonctionne avec votre image, puis définissez votre pinceau Dureté à 0%. Cela créera une bordure de pinceau lisse. Enfin, commencez à effleurer votre mouvement.
Pour faciliter le processus, appuyez sur la touche \ touche de votre clavier (au-dessus de la touche Entrée). Il vous permettra de visualiser votre masque de superposition en rouge. Prenez votre temps pour brosser uniquement le mouvement que vous souhaitez ajouter. L'outil pinceau supprimera le contenu de l'image fixe de la vidéo, révélant la vidéo en dessous.
De même, le brossage de votre vidéo avec du blanc effacera votre masque et préservera votre image fixe. Brossez et lisez votre vidéo à plusieurs reprises pour voir quels mouvements indésirables sont toujours présents.

Une fois que vous avez terminé le processus de masquage, vous pouvez continuer à enregistrer votre travail.
4. Enregistrement de vos cinémagraphes
Maintenant que vous avez supprimé l'action de l'inaction, enregistrez votre travail au format GIF. Étant donné que les GIF ont la possibilité de jouer en continu, vous pourrez profiter de l'action illimitée de votre vidéo grâce au format. Pourtant, cela nécessite un peu plus d'efforts que d'enregistrer votre fichier en tant que vidéo ou image normale.
Se diriger vers Fichier> Exporter> Enregistrer pour le Web (hérité) pour commencer. Dans le menu déroulant à côté de Présent, sélectionnez GIF 128 tramé. Ensuite, apportez quatre modifications principales aux paramètres enregistrés:
- Sélectif à Perceptuel - Dicte la palette de couleurs de votre GIF.
- Couleurs: 128 à 256 - Ajoute une palette de couleurs plus grande à votre GIF, améliorant la qualité globale de l'image.
- La diffusion à Bruit - Affecte la transition des couleurs d'un cadre à l'autre. Puisque nous voulons que les couleurs de notre image se mélangent de manière transparente, il est préférable de modifier Bruit plutôt que La diffusion. Vos résultats peuvent varier, alors n'hésitez pas à tester les différentes options.
- Dither: 88% à 100% - Dicte la quantité d'informations de couleur nécessaires pour affecter la transition de l'ombre et du cadre. Un taux de tramage élevé permettra une transition de couleur plus douce qu'autrement.
L'édition finale que vous devez faire est de changer votre Options de boucle paramètres de Une fois que à Pour toujours. C’est vital pour l’effet répétitif du mouvement.
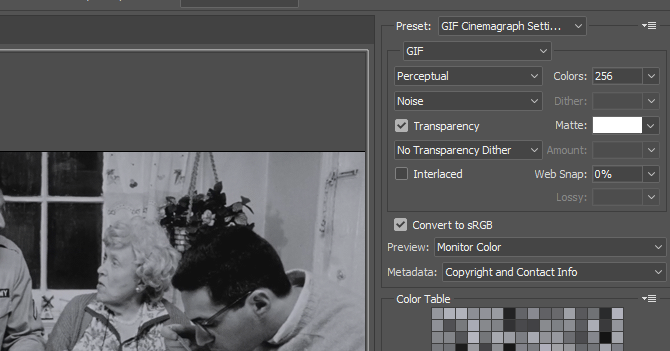
N'hésitez pas à jouer avec ces paramètres. Certains fonctionneront mieux avec des images en couleur, d'autres pas. La seule façon de choisir les meilleurs paramètres est de les trouver vous-même.
Produits finaux
Voici quelques-uns des produits finaux que j'ai imaginés, en utilisant uniquement cette méthode et les C.K. Demain soir comme métrage source. Ce qui suit est le produit final de notre explication ci-dessus.

Il y a plusieurs choses que l'on pourrait faire pour affiner l'image, comme ajouter des effets visuels ou ajuster la taille du masque. Tous ces éléments ont cependant été créés avec uniquement les méthodes illustrées.
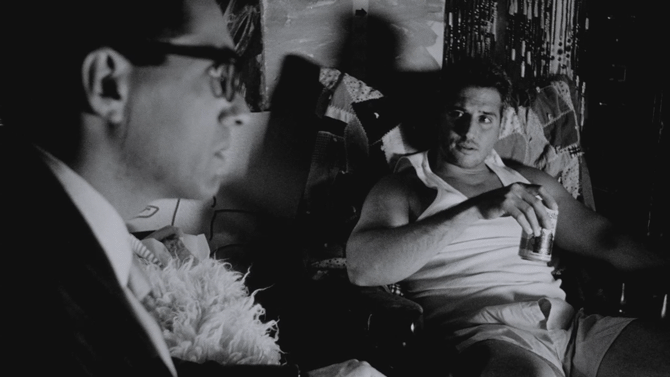
Les clips avec une caméra en mouvement se révèlent plus difficiles à obtenir l’effet qu’avec une caméra fixe comme c’est le cas avec l’exemple suivant.
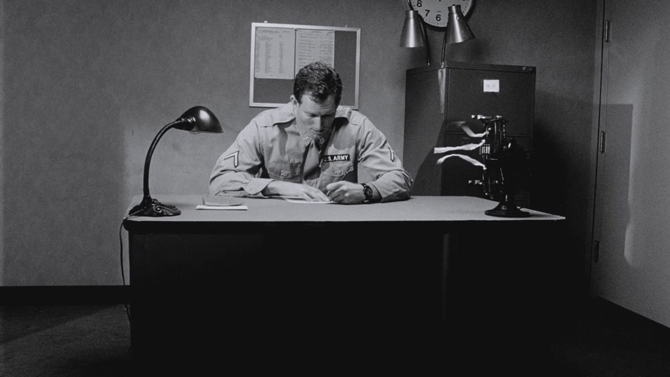
Bien qu'il existe des sous-produits flagrants utilisant la méthode - par exemple, un flou lors de la transition des clips - le produit global est rapide à réaliser et a fière allure.

Les mouvements comme fumer ou verser de l'eau sont les plus faciles à utiliser avec l'effet étant donné leur mouvement aléatoire et répétitif.

Vous pouvez même vous écarter de la méthode proposée ci-dessus. L'exemple suivant implique notre méthode de masquage, mais utilise un simple mouvement de la main au lieu de deux clips de transition pour créer un mouvement.

Un clip parfait pour cet effet serait un clip avec un mouvement subtil et une caméra fixe, comme le montre l'exemple suivant.

Voici un autre exemple qui remplit les conditions presque parfaites requises pour créer un GIF calme et éternel.
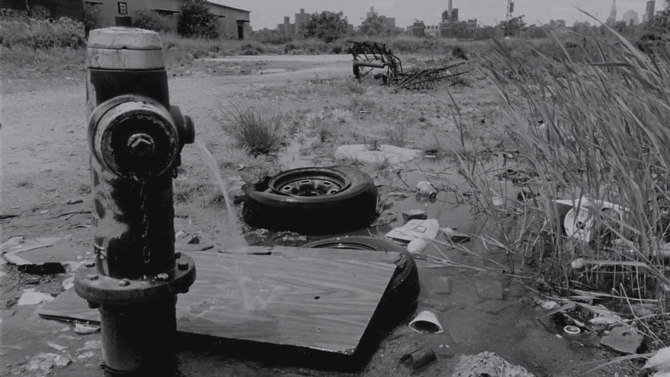
Comme vous pouvez le voir, nous avons trouvé un surplus de clips pour créer des cinémagraphes. Vous constaterez que la même chose s'applique à vos images.
Va et va et va…
Cette Effet Photoshop Comment créer un effet de surbrillance de texte dans PhotoshopSi vous souhaitez mettre en surbrillance du texte dans Photoshop, c'est la méthode la plus simple pour le faire. Lire la suite crée des vidéos durables de plusieurs façons. Non seulement ils bouclent indéfiniment, mais ils ont également la possibilité de créer des vidéos cinématographiques simples en quelques minutes.
Bien que le processus puisse s'avérer difficile au début, quelques-uns de ces projets feront de vous un novice à un professionnel du cinéma chevronné en un rien de temps!
Comme les cinémagraphes? Quels autres aimeriez-vous voir? Faites-le nous savoir dans les commentaires ci-dessous!
Christian est un ajout récent à la communauté MakeUseOf et un lecteur avide de tout, de la littérature dense aux bandes dessinées de Calvin et Hobbes. Sa passion pour la technologie n'a d'égal que son envie et sa volonté d'aider; si vous avez des questions concernant (principalement) quoi que ce soit, n'hésitez pas à envoyer un courriel!


