Publicité
Avez-vous déjà souhaité pouvoir copier quelque chose sur un appareil et le coller directement sur un autre? macOS Sierra a fait cette automatique 5 raisons d'installer macOS Sierra dès maintenant et comment mettre à niveauAprès quelques mois de version bêta publique, la dernière version du système d'exploitation de bureau d'Apple est prête pour les heures de grande écoute. Lire la suite pour les utilisateurs d'iPhone, et il est également facile de partager un presse-papiers entre Windows et Android Comment partager votre presse-papiers Windows avec votre appareil Android et vice-versaAvez-vous déjà souhaité partager une URL ou un extrait de texte de votre téléphone vers votre PC ou vice versa? Votre souhait se réalisera. Nous vous montrerons comment synchroniser vos presse-papiers. Lire la suite .
Mais que faire si vous basculez souvent entre les machines Windows et Mac? Heureusement, vous pouvez partager plus que de simples fichiers Comment partager des fichiers entre Windows et Mac sans AirDrop
AirDrop ne fonctionne que pour les appareils Apple. Ici, nous introduisons des solutions tout aussi simples, gratuites, ne nécessitant aucun câble ou autre matériel et pouvant transférer de gros fichiers entre Windows et Mac via une connexion sans fil. Lire la suite en configurant un presse-papiers partagé pour simplifier votre configuration multiplateforme.Aujourd'hui, regardez bien 1Clipboard, qui utilise votre compte Google pour synchroniser les données du presse-papiers entre tous vos ordinateurs Mac et Windows. Si vous n'avez pas encore de compte Google, vous devez en créer un nouveau première.
Configurer 1Clipboard
Télécharger 1Clipboard et installez-le sur tous les ordinateurs Mac et Windows parmi lesquels vous souhaitez partager le contenu du presse-papiers. Actuellement, 1Clipboard est uniquement disponible pour macOS et Windows, pas Linux.
Remarque: Nous montrerons la procédure de configuration sur Mac, mais les étapes sont les mêmes pour Mac et Windows.
Exécutez 1Clipboard sur les deux (ou toutes) les machines que vous souhaitez synchroniser. Sur un Mac, vous devrez cliquer sur Ouvert dans la boîte de dialogue d'avertissement suivante.
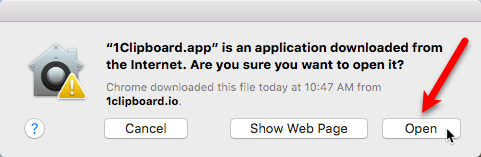
On vous demande si vous voulez Connectez-vous à Google pour synchroniser le presse-papiers sur plusieurs ordinateurs. C'est le choix par défaut et nous allons l'accepter pour notre exemple.
Si vous souhaitez simplement utiliser 1Clipboard comme gestionnaire de presse-papiers, sélectionnez Non merci. Je vais l'utiliser sur cet ordinateur. Vous pouvez utiliser 1Clipboard uniquement en tant que gestionnaire de presse-papiers sur l'ordinateur actuel si vous préférez ne pas synchroniser entre vos ordinateurs.
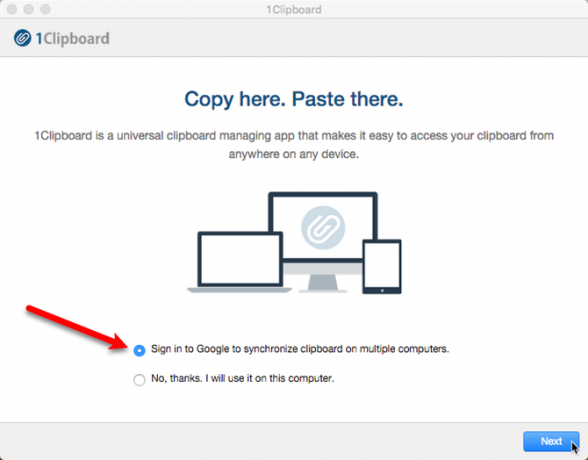
Si vous avez choisi de vous connecter à votre compte Google, entrez votre adresse Gmail sur le se connecter l'écran, puis entrez votre mot de passe lorsque vous y êtes invité.
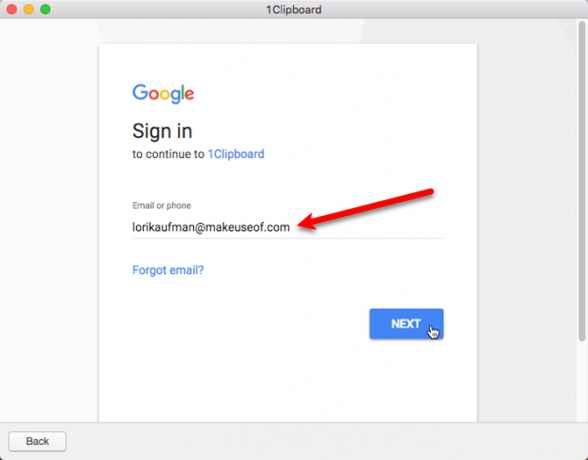
1Clipboard demande l'autorisation de gérer ses propres données de configuration dans votre compte Google Drive. Vos données personnelles dans votre compte Google ne sont pas modifiées ou accessibles en aucune façon. Cliquez sur Autoriser.
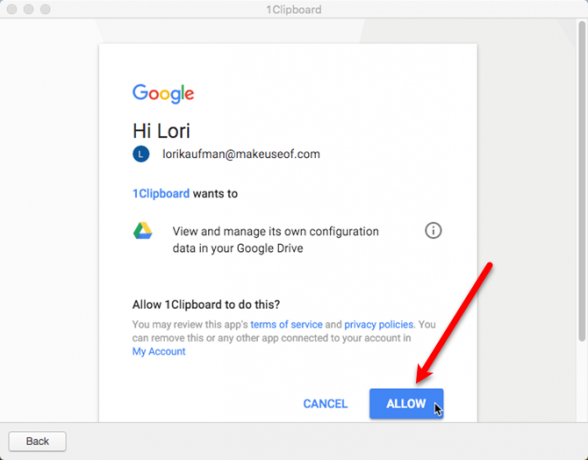
Vous êtes tous paramétrés sur cet ordinateur. Cliquez sur terminer.
Répétez les étapes de cette section sur tous les ordinateurs que vous souhaitez inclure dans le processus de synchronisation.
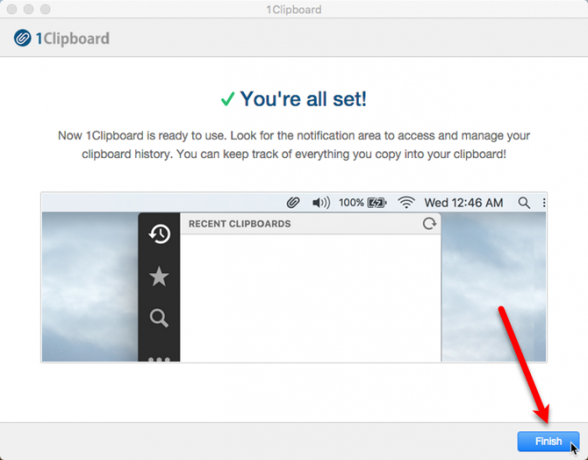
Sur votre Mac, vous verrez une icône de trombone dans la barre de menus. Cliquez dessus pour ouvrir 1Clipboard et accéder à l'historique de votre presse-papiers.
Le presse-papiers par défaut de votre ordinateur ne contient qu'un seul élément copié à la fois. 1Clipboard étend cette capacité de stockage de votre historique du presse-papiers 6 gestionnaires d'historique de presse-papiers gratuits pour suivre ce que vous copiez et collezVous avez besoin d'un gestionnaire de presse-papiers car il peut se souvenir de tout ce que vous copiez et collez. Nous avons compilé cinq des outils les plus fonctionnels pour gérer votre historique de presse-papiers. Lire la suite et vous permettant d'accéder aux éléments précédemment copiés.
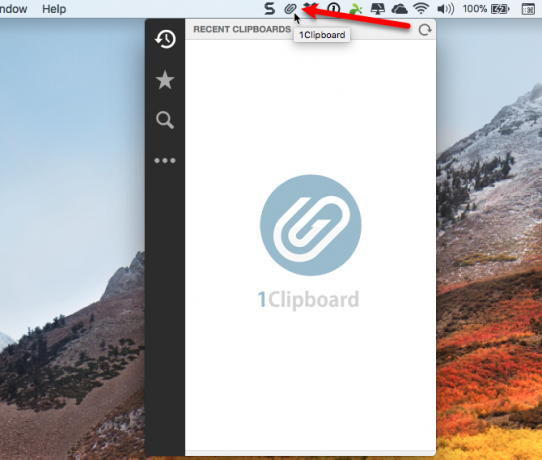
Déplacer 1Clipboard de la barre d'état système vers la barre des tâches
Sur votre PC Windows, l'icône 1Clipboard est ajoutée à la barre d'état système Comment naviguer dans votre barre des tâches Windows 10 avec des raccourcis clavierLes raccourcis clavier sont un excellent moyen de faire plus sur votre PC en moins de temps. Voici une grande collection de raccourcis qui traitent de la barre des tâches de Windows. Lire la suite . Si vous souhaitez accéder en un clic à 1Clipboard, comme vous l'avez sur votre Mac, vous pouvez déplacer l'icône vers la barre des tâches.
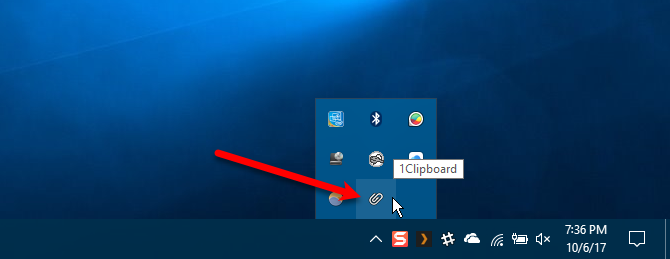
Pour déplacer l'icône, cliquez avec le bouton droit sur une zone vide de la barre des tâches et sélectionnez Paramètres de la barre des tâches dans le menu contextuel.
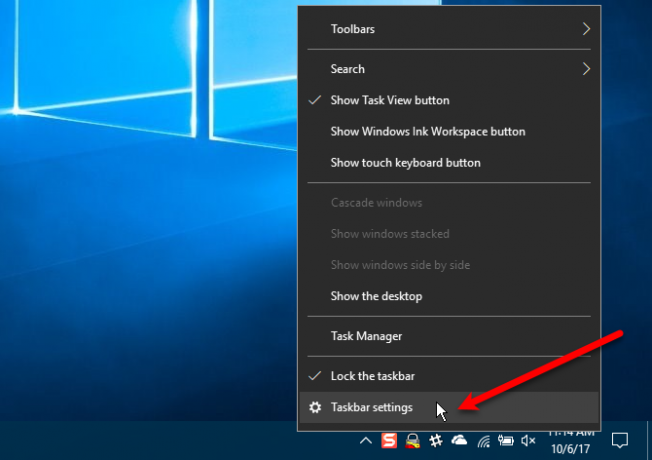
Faites défiler l'écran de la barre des tâches et cliquez sur Sélectionnez les icônes qui apparaissent dans la barre des tâches.
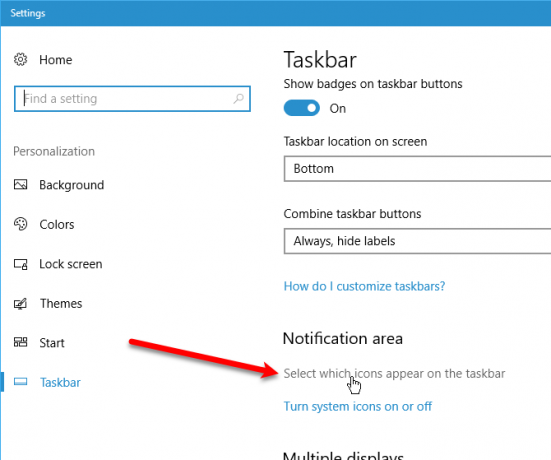
Trouver 1Clipboard dans la liste et cliquez sur le bouton du curseur pour qu'il devienne bleu et indique Sur.
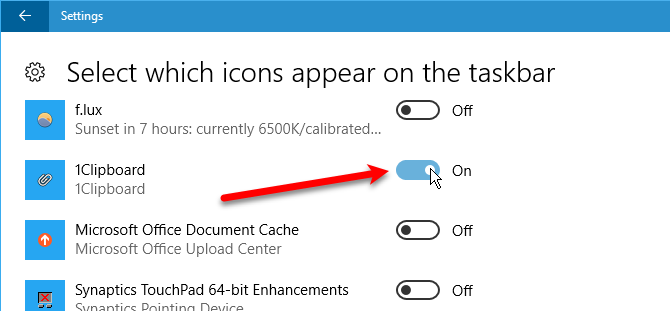
Maintenant, vous aurez un accès rapide en un clic à 1Clipboard sur votre ordinateur Windows.
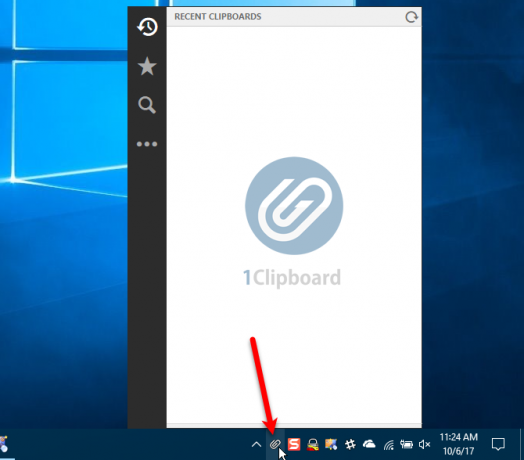
Utilisez 1Clipboard pour synchroniser les éléments copiés avec tous les ordinateurs
Une fois que vous avez configuré 1Clipboard sur tous vos ordinateurs, vous êtes prêt à copier et coller du contenu sur tous vos ordinateurs Mac et PC Windows. Par exemple, copiez du texte dans TextEdit sur votre Mac:
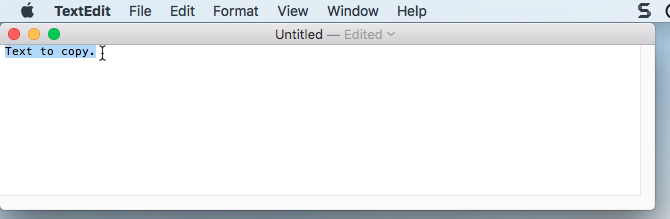
Et il est ajouté à 1Clipboard et disponible sur vos autres ordinateurs synchronisés.
Vous pouvez également «mettre en vedette» le contenu précédemment copié pour accéder facilement aux éléments à l'avenir. Accédez aux éléments favoris en cliquant sur l'icône en forme d'étoile dans la barre noire de gauche. Pour supprimer un élément, cliquez sur le X icône au-dessus de l'étoile sur l'élément.
Si vous avez copié beaucoup de choses et que vous souhaitez trouver quelque chose que vous avez copié il y a quelques jours, vous pouvez utiliser l'icône de recherche dans la barre noire de gauche.
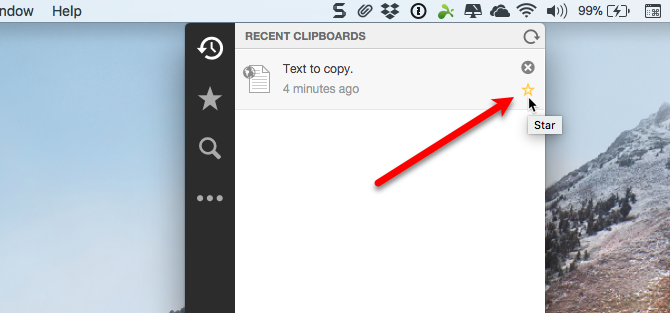
Cliquez sur n'importe quel élément dans 1Clipboard pour le copier à nouveau. L'élément en haut de la liste est toujours dans le presse-papiers par défaut de l'ordinateur, il peut donc être collé sans le recopier dans 1Clipboard.
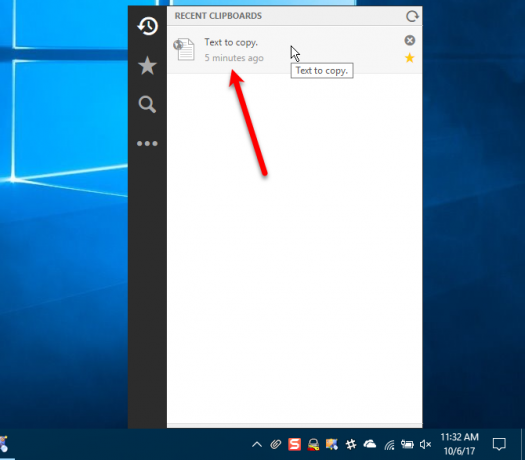
Ensuite, vous pouvez coller cet élément dans n'importe quelle application ou programme qui accepte ce type de contenu.
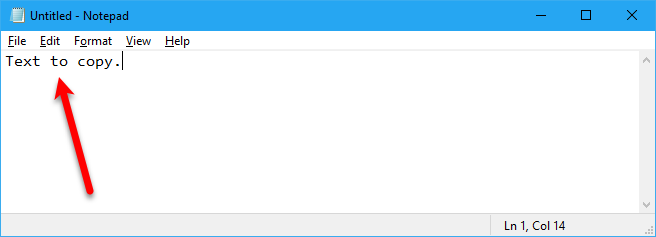
Vous pouvez même copier des éléments tels que des images et des tableaux et utiliser 1Clipboard pour les coller sur un autre ordinateur.
Remarque: Les tableaux, comme ceux que vous pouvez copier à partir de Word ou de Pages, ne s'affichent pas sous forme de tableaux dans 1Clipboard. Mais, le tableau que j'ai copié dans Word sur mon PC Windows a collé comme le même tableau dans Word sur mon Mac.
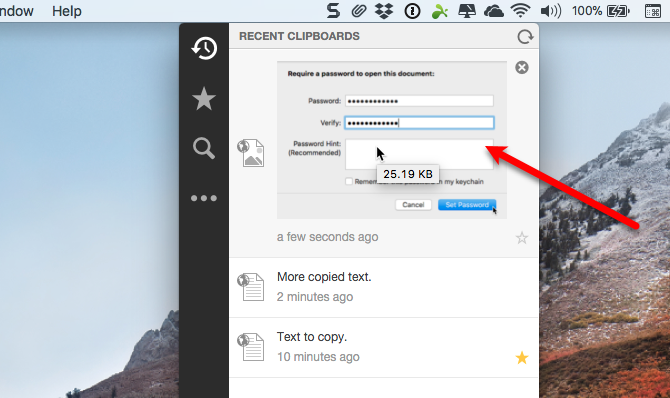
Nous avons copié quelques éléments et nous souhaitons maintenant copier et coller le deuxième élément. Pour copier un élément de l'historique du presse-papiers dans 1Clipboard, cliquez simplement dessus.
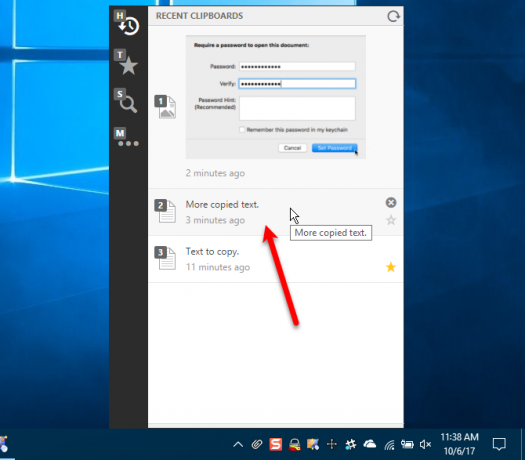
Vous pouvez ensuite le coller dans une autre application ou un autre programme sur le même ordinateur ou sur un autre ordinateur sur lequel vous synchronisez le presse-papiers.
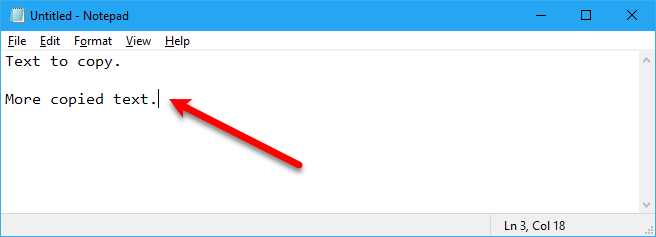
Modifier les paramètres 1Clipboard
Le bouton sur la barre noire de gauche avec les trois points donne accès à certains paramètres. Si vous décidez de ne pas synchroniser cet ordinateur, cliquez sur le Synchroniser l'historique du presse-papiers bouton coulissant pour qu'il devienne blanc.
Remarque: Lorsque vous réactivez la synchronisation, les éléments copiés sur d'autres ordinateurs synchronisés seront synchronisés avec l'ordinateur actuel. Mais, tous les éléments copiés sur l'ordinateur actuel alors que la synchronisation était désactivée ne sont pas synchronisés avec d'autres ordinateurs.
Pour accéder à des paramètres supplémentaires, cliquez sur Préférences.
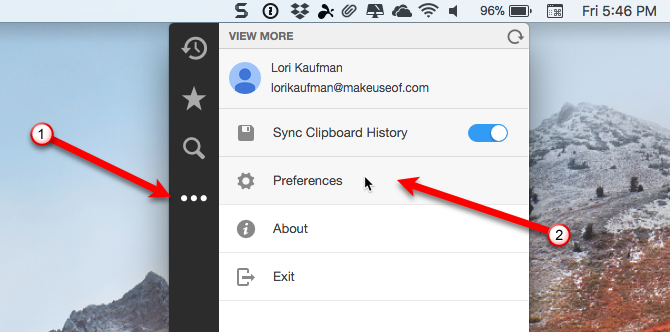
Sur le Général onglet, définir Système préférences pour décider de démarrer automatiquement au démarrage du système ou d'afficher les notifications du bureau.
Vous pouvez également modifier Raccourci clavier qui ouvre votre historique du presse-papiers et modifie la Langue.
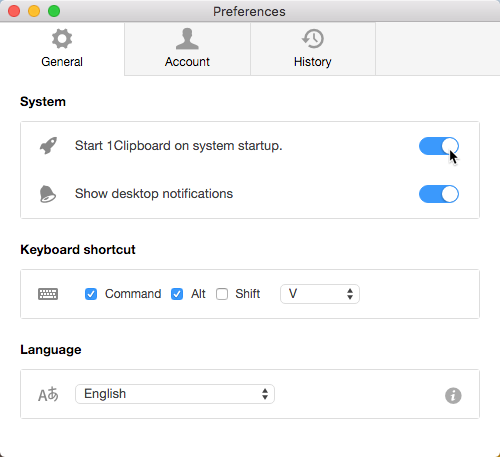
Sur le Compte Dans l'onglet, vous pouvez désactiver la synchronisation du presse-papiers sur l'ordinateur actuel et dissocier l'ordinateur actuel de votre compte Google.
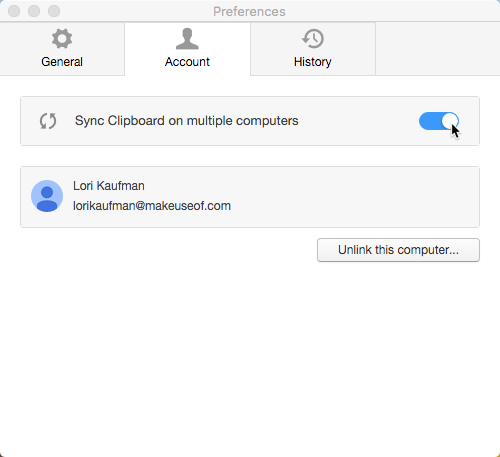
Si vous stockez le presse-papiers localement uniquement, vous pouvez afficher le nombre d'éléments stockés sur votre ordinateur et la taille totale des éléments. Cliquez sur Clair pour supprimer tous les éléments de votre historique du presse-papiers.
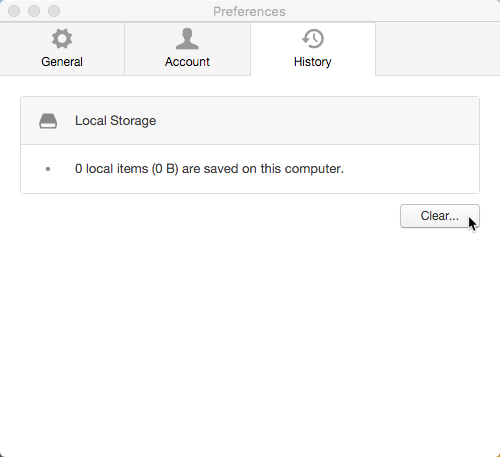
Copiez du contenu n'importe où
Désormais, vous n'avez plus à perdre du temps à transférer le contenu de votre Mac puis à le retrouver sur votre PC Windows pour le copier à nouveau, ou vice versa. Copiez le contenu que vous souhaitez sur n'importe quel ordinateur Mac ou Windows et il sera disponible sur tous les ordinateurs synchronisés.
Avez-vous trouvé une autre façon de synchroniser le presse-papiers entre votre ordinateur Mac et Windows? Partagez vos pensées et vos expériences dans les commentaires ci-dessous.
Lori Kaufman est un rédacteur technique indépendant vivant dans la région de Sacramento, en Californie. C'est un gadget et un geek technologique qui aime écrire des articles pratiques sur un large éventail de sujets. Lori aime aussi lire les mystères, le point de croix, le théâtre musical et Doctor Who. Connectez-vous avec Lori sur LinkedIn.