Publicité
Steam reste un favori de la majorité de la communauté des jeux PC. La richesse des titres disponibles, la conception globale de la plate-forme et la fiabilité solide offrent une expérience utilisateur inégalée. Par rapport aux autres options disponibles populaires, Steam règne en maître.
Beaucoup de gens utilisent Steam pour prendre des captures d'écran. Dans cet article, vous apprendrez à sauvegarder correctement vos captures d'écran Steam sur le cloud et localement sur votre ordinateur. Nous vous montrerons également comment déplacer vos captures d'écran Steam enregistrées localement vers un autre PC sans perdre vos métadonnées.
Télécharger: Steam pour les fenêtres | Mac | Linux (gratuit)
Comment sauvegarder des captures d'écran sur le nuage de vapeur
La sauvegarde de vos captures d'écran sur Steam Cloud est simple. Tout d'abord, ouvrez Steam et accédez à Paramètres en sélectionnant l'onglet, Vapeur, dans le coin supérieur droit de votre écran. Ensuite, sélectionnez En jeu parmi les options disponibles. Ce menu affichera votre touche de raccourci actuelle pour prendre un instantané dans le jeu. En outre, il vous offre la possibilité de modifier votre dossier de capture d'écran Steam par défaut.
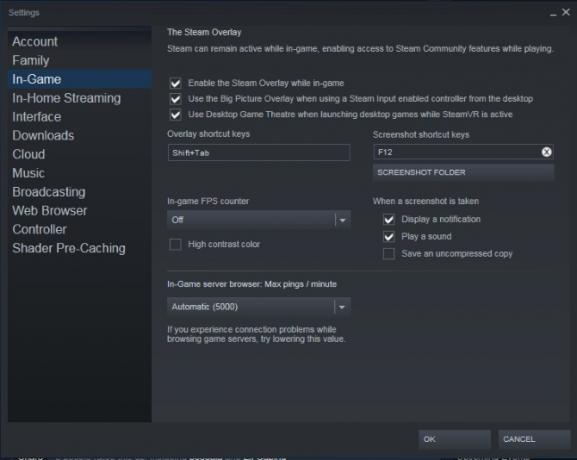
Maintenant que vous comprenez comment prendre une capture d'écran, lancer un jeu et appuyer sur F-12 prendre une photo. Une fenêtre contextuelle Steam contenant toutes les captures d'écran que vous avez prises s'affichera à la sortie du jeu. Vous aurez la possibilité de télécharger tout ou partie de vos captures d'écran sur le Steam Cloud.
Si vous choisissez de télécharger vos photos à ce stade, notez que ce serait votre seule occasion d'ajouter des légendes à vos captures d'écran. Vous ne pourrez pas ajouter de légendes aux captures d'écran Steam après leur téléchargement sur Steam Cloud.
De plus, lorsque vous téléchargez des photos sur le Steam Cloud, vous pouvez choisir si elles restent privées, visibles uniquement par vos amis ou visibles par le public. Vos captures d'écran seront disponibles localement sur votre PC et sur le Steam Cloud une fois que vous aurez téléchargé vos photos.
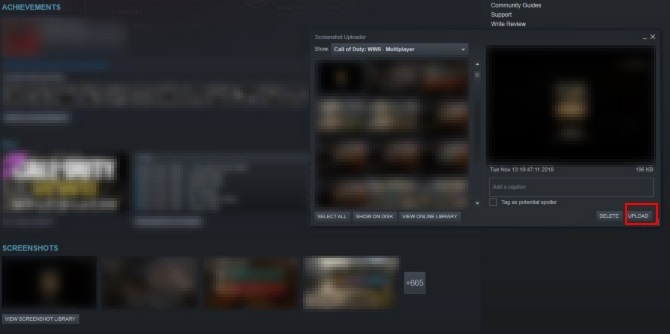
Vous pouvez visualiser vos snaps sur le Steam Cloud en sélectionnant votre nom d'utilisateur et en cliquant sur Captures d'écran dans le menu à droite de l'écran. Si vous choisissez de supprimer ou si vous avez accidentellement supprimé vos images Steam enregistrées localement, notez que vous ne pouvez pas télécharger à nouveau les captures d'écran Steam dans votre bibliothèque locale.
De plus, ils ne contiendront pas leurs métadonnées de date et d'heure d'origine. Au lieu de cela, si vous téléchargez une capture d'écran Steam à partir du cloud, elle apparaîtra sous la forme d'un fichier JPEG dans le dossier des images ou des téléchargements de votre système d'exploitation. Enfin, si vous souhaitez télécharger des captures d'écran d'un autre jeu, sélectionnez simplement Voir la bibliothèque de captures d'écran et Télécharger.
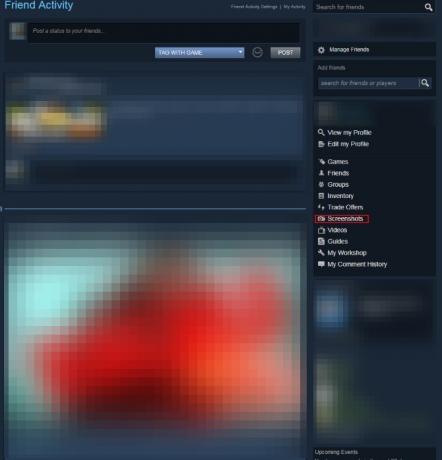
Votre Steam Cloud a une limite de 20 Go pour les captures d'écran. Si vous souhaitez supprimer l'une de vos captures d'écran Steam téléchargées sur Steam Cloud, vous ne pouvez le faire qu'une par une. Enfin, n'oubliez pas que vous pouvez afficher vos photos Steam téléchargées pratiquement n'importe où.
Télécharger: Steam pour iOS | Android (gratuit)
Téléchargement de captures d'écran non Steam sur le Steam Cloud
Les captures d'écran créées via un logiciel tiers ne peuvent pas être téléchargées nativement sur le Steam Cloud car chaque capture d'écran Steam est enregistrée dans le fichier texte, screenshots.vdf. Ce fichier se trouve sur Steam \ Userdata \ [Numéro d'utilisateur unique] \ 760 \ remote \ screenshots.vdf.
Cependant, un programme gratuit appelé SteaScree résout ce problème. SteaScree sauvegardera votre fichier Steam screenshots.vdf local avant votre première utilisation. Cependant, il ne sauvegarde pas vos captures d'écran Steam. Par conséquent, nous vous recommandons de lire l'en-tête suivant avant d'essayer SteaScree dans un souci de sécurité absolue.
SteaScree fournit d'excellentes instructions concernant l'utilisation du programme. Une fois guidé vers les répertoires appropriés, SteaScree accédera aux photos que vous souhaitez télécharger sur Steam Cloud et les enregistrera correctement dans le dossier screenshots.vdf.
Par conséquent, Steam affichera ces captures d'écran comme les siennes et vous permettra de les télécharger sur Steam Cloud. Vous remarquerez que les métadonnées connectées à chaque capture d'écran seront du moment où Steascree les a enregistrées dans le fichier screenshots.vdf.

Télécharger: SteaScree pour les fenêtres | Mac | Linux (gratuit)
Comment sauvegarder des captures d'écran Steam sur votre PC
La sauvegarde de captures d'écran Steam enregistrées localement est également simple. Sur un PC, vous devez d'abord trouver votre dossier Steam. Steam, par défaut, télécharge sur votre Fichiers programme (x86) dossier. Une fois dans votre dossier Steam, accédez à Données d'utilisateur alors votre Utilisateur Identifiant dossier.
le Identifiant d'utilisateur Le dossier est nommé avec un nom numérique unique lié à votre compte. Par conséquent, ce dossier est nommé différemment pour chaque utilisateur. Cependant, puisqu'il n'y a qu'un seul dossier racine à l'intérieur du Données d'utilisateur dossier, ce sera votre seul choix.
Une fois à l'intérieur de votre Identifiant d'utilisateur dossier, entrez votre 760 dossier. À l'intérieur de votre 760 dossier, ouvrez votre éloigné dossier. Une fois à l'intérieur de votre éloigné dossier, vous trouverez de nombreux dossiers numériquement. Chacun de ces dossiers contient des captures d'écran pour les jeux respectifs et un dossier contenant leurs miniatures respectives correspondantes.
En ce qui concerne la création d'une sauvegarde, je recommande de copier et coller chaque semaine votre 760 vers un lecteur flash USB dédié. Même avec des milliers de captures d'écran, votre 760 dossier prendra toujours moins de 10 Go d'espace.
De plus, vous pouvez apprendre à utiliser des programmes sauvegarder à distance vos fichiers importants Protégez les fichiers de votre Mac avec des sauvegardes en ligne à distanceTime Machine est une excellente première ligne de défense, mais la meilleure façon de protéger vos fichiers est d'utiliser une sauvegarde hors site. Lire la suite tel que Carbonite ou Backblaze. Avec Carbonite ou Backblaze, vous pouvez choisir d'avoir systématiquement votre 760 dossier sauvegarde automatiquement sur le cloud chaque semaine.
Comment sauvegarder des captures d'écran Steam sur un nouveau PC
Si vous souhaitez déplacer votre bibliothèque de captures d'écran Steam vers un nouveau PC, c'est extrêmement simple. Tout ce que vous avez à faire est de télécharger Steam et un seul jeu sur votre nouveau PC. Lancez le jeu et prenez une capture d'écran que vous ne voulez pas supprimer. En prenant une capture d'écran, vous aurez créé un nouveau 760 dossier sur votre nouveau PC.
Ensuite, copiez le 760 dossier sur votre ancien PC sur un lecteur flash. Enfin, remplacez le 760 dossier sur votre nouveau PC avec celui de votre lecteur flash. C'est ça! Vous avez réussi à déplacer votre bibliothèque de captures d'écran Steam vers un nouveau PC. De plus, Steam reconnaîtra toujours laquelle des images a déjà été téléchargée sur le Steam Cloud. Steam reconnaît correctement les photos puisque votre fichier original screenshots.vdf a été transféré dans le cadre de votre 760 dossier.
Comment combiner plusieurs bibliothèques sur un seul PC
Que devez-vous faire si vous essayez de combiner plusieurs bibliothèques de captures d'écran Steam de différents PC sur un même ordinateur? Tant que les captures d'écran proviennent du même compte, il existe un moyen. GameSave Manager, une plate-forme populaire gratuite qui sauvegarde le contenu des jeux PC pour des centaines de jeux, est également capable de créer une sauvegarde de vos captures d'écran Steam.
Une fois téléchargé, le programme est prêt à fonctionner. Il n'est pas nécessaire d'installer GameSave Manager. Sélectionnez simplement Faire une sauvegarde, choisissez Captures d'écran Steam dans la liste de choix à droite du programme. Et laissez-lui le temps de sauvegarder vos photos Steam dans un fichier spécial.
Ensuite, copiez le fichier sur une clé USB et installez GameSave Manager sur le PC sur lequel vous fusionnez également vos captures d'écran. Enfin, choisissez Restaurer la sauvegarde sur le PC vers lequel vous déplacez les photos. Sélectionnez le fichier déplacé de votre autre ordinateur.
Une fois le programme terminé, vous aurez fusionné vos captures d'écran sur votre PC. Étant donné que GameSave Manager fonctionne bien avec votre fichier screenshots.vdf, Steam vous permettra toujours de télécharger des captures d'écran sur Steam Cloud. De plus, le Steam Cloud reconnaîtra les photos précédemment téléchargées.
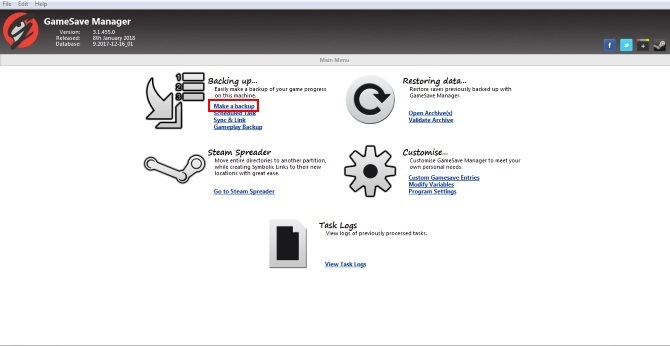



L'utilisation de GameSave Manager vous permettra d'organiser toutes vos captures d'écran produites sur plusieurs PC sur un seul ordinateur. Tant que toutes les photos proviennent du même compte Steam.
Télécharger: Gamesave Manager pour les fenêtres (gratuit)
Faire fonctionner Steam pour vous
Cet article aurait dû vous aider à sauvegarder vos captures d'écran Steam, et bien plus encore. Cependant, Steam ne se limite pas à des captures d'écran. Donc, si votre collection de jeux devient incontrôlable, voici comment organiser votre bibliothèque Steam La meilleure façon d'organiser votre bibliothèque Steam massiveVotre bibliothèque Steam regorge de jeux auxquels vous ne jouerez jamais. Si vous avez plus de jeux que vous ne savez quoi en faire, cet outil gratuit vous aidera à les contrôler. Lire la suite .
Tom Kostelac est un récent diplômé de Penn State et travaille dans le secteur de l'immobilier au sein de la société de gestion immobilière et immobilière commerciale de son père. Lorsqu'il ne travaille pas, Tom aime jouer du piano professionnellement dans divers lieux et est un passionné de technologie; en particulier en ce qui concerne les jeux.


