Publicité
Des chats à divers endroits en Californie, macOS a fait la différence. macOS Mojave est la quinzième version majeure du système d'exploitation de bureau d'Apple.
Cela signifie de nouvelles fonctionnalités, fonctionnalités et bien plus encore. Voici notre résumé des meilleures fonctionnalités de Mojave pour améliorer votre expérience macOS.
Vous ne lancez pas encore Mojave? Préparez votre Mac pour une mise à jour d'abord, puis ouvrez simplement l'App Store, recherchez macOS Mojave sur le En vedette onglet, puis cliquez sur Avoir pour commencer l'installation.
1. Mode sombre
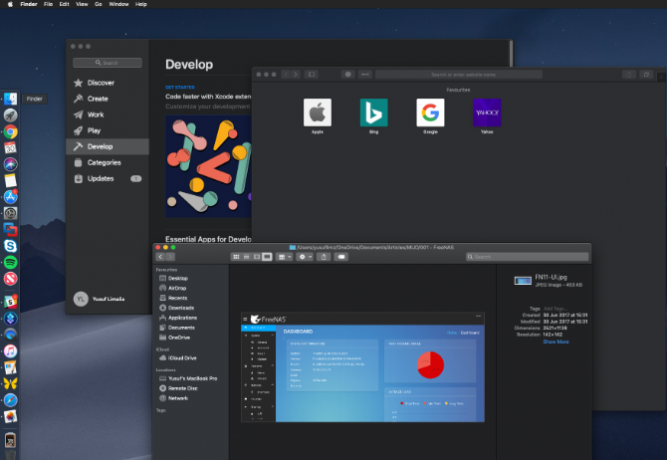
High Sierra vous a permis de changer votre barre de menu et votre Dock en un jeu de couleurs plus sombre, mais tout le reste est resté un peu clair. Pour vous tourner vers le côté obscur de Mojave, cliquez sur le Logo Apple dans le coin supérieur gauche de l'écran et choisissez Préférences de système. Ici, sélectionnez Général, et sous Apparence, cliquer sur Foncé.
L'arrière-plan de votre bureau et les applications natives d'Apple telles que Safari, Photos, Calendrier, Xcode, etc., comporteront désormais des couleurs et des thèmes plus sombres. C'est beaucoup plus facile pour les yeux, en particulier pour les personnes qui passent beaucoup de temps sur leur Mac. Les couleurs de l'application Photos contrastent également mieux en mode sombre.
Les développeurs d'applications tierces doivent ajouter manuellement les modes sombres, mais d'autres applications telles que Pixelmator Pro s'intègrent déjà parfaitement. Le mode sombre est magnifique et de nombreuses applications iPhone prennent en charge les modes sombres, aussi!
2. Bureau dynamique
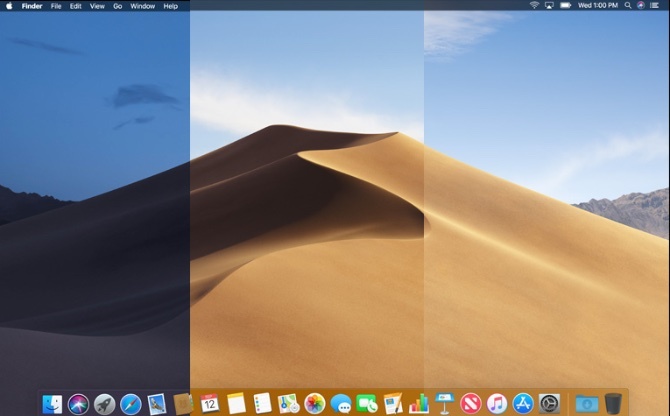
Avez-vous déjà voulu un expérience de bureau 7 meilleures façons de personnaliser votre bureau MacVous voulez rendre votre Mac plus personnel? Découvrez ces méthodes impressionnantes pour personnaliser votre thème Mac et plus encore. Lire la suite qui change avec l'heure de la journée? Maintenant, vous pouvez, avec Dynamic Desktop de Mojave. Combiné avec les fonctionnalités du mode sombre, votre fond d'écran et votre thème changeront avec la position du soleil où que vous soyez. Votre fond d'écran passe dynamiquement d'un bleu ciel plus clair à un bleu crépuscule plus foncé au fur et à mesure que le jour se transforme en nuit.
Pour activer Dynamic Desktop, ouvrez Préférences de système suivi par Bureau et économiseur d'écran. Sélectionnez l'une des options dans le Bureau dynamique section sous Bureau.
À l'aide du menu déroulant sous le nom du fond d'écran, sélectionnez Dynamique. Actuellement, il n'y a que deux options de papier peint qui fonctionnent avec Dynamic Desktop. Mais tu trouveras beau fonds d'écran dynamiques en ligne et peuvent même faire votre propre.
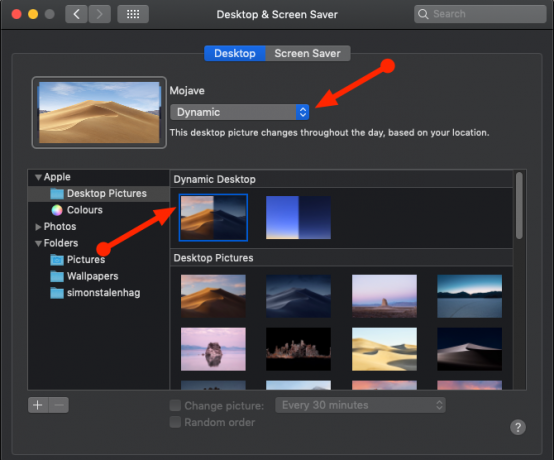
Un aspect qui peut vous dissuader de Dynamic Desktop est qu'il dépend de votre emplacement pour adapter l'éclairage à l'extérieur. Cela signifie que vous devez activer les services de localisation de macOS pour que Dynamic Desktop fonctionne.
3. Piles de bureau
mon bureau est un cauchemar et ça me stresse. pic.twitter.com/IvnaLYAcsj
- Sara Alfageeh (@SaraAlfageeh) 8 juillet 2018
Avez-vous un bureau en désordre couvert d'icônes? Mojave vous apporte des Desktop Stacks pour aider à mettre de l'ordre dans le chaos. Faites simplement un clic droit sur un espace vide sur votre bureau et sélectionnez Utiliser des piles. Mojave nettoiera intelligemment vos fichiers de mess et de groupe ensemble.
Les piles désencombrent votre bureau en empilant des fichiers similaires les uns sur les autres. Vous pouvez organiser les piles par type de fichier, date, balises, etc. Cliquez simplement sur une pile pour afficher son contenu; à partir de là, double-cliquez sur ce que vous voulez ouvrir.
Pour obtenir rapidement un aperçu de ce qui est empilé, vous pouvez le parcourir à l'aide de votre trackpad. Vous pouvez également créer des dossiers intelligents qui se mettent à jour au fil du temps en fonction de catégories spécifiques comme Date de la dernière ouverture.
4. Captures d'écran
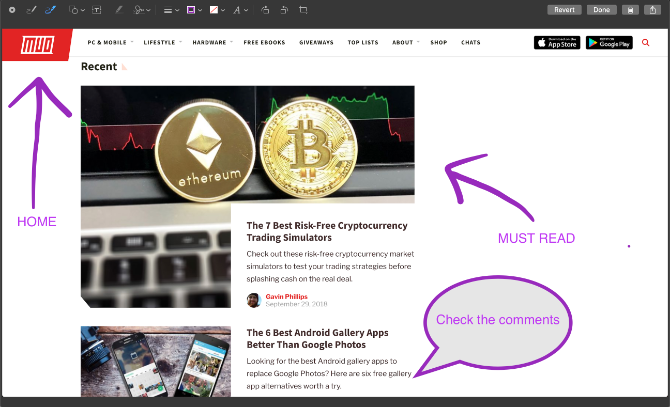
iOS a eu une fonctionnalité de balisage de capture d'écran depuis quelque temps maintenant. Auparavant, vous aviez besoin d'une application distincte pour annoter vos captures d'écran sur macOS, mais plus maintenant. Après avoir pris votre capture d'écran, Mojave vous présente quelques options pour effectuer rapidement des modifications tout en utilisant le Fonction aperçu rapide de Mac 5 conseils essentiels pour la prévisualisation des fichiers MacQuick Look est une fonction macOS subtile mais pratique. Vous pouvez en tirer le meilleur parti avec ces meilleurs conseils. Lire la suite .
Vous pouvez esquisser, dessiner, ajouter du texte, des formes et faire pivoter ou recadrer vos captures d'écran préférées. La modification de la couleur, de la police et du trait pour chacune de ces options est également à portée de main. Si vous êtes un preneur de captures d'écran en série, vous l'apprécierez.
L'option Sign est également particulièrement impressionnante; il vous permet d'utiliser votre trackpad et votre doigt pour créer une signature personnalisée à ajouter à vos captures d'écran. Sinon, placez une photo de votre signature sur votre appareil photo et vous obtiendrez le même résultat. Les nouveaux outils de balisage s’intègrent parfaitement au nouvel outil d’écrêtage de Mojave.
5. Utilitaire de capture d'écran
Mojave ajoute également un nouveau raccourci à l'arsenal de capture d'écran de macOS. Si vous trouvez tous les raccourcis d'écran difficiles à mémoriser, cela devrait vous faciliter la vie. presse Cmd + Maj + 5 pour afficher la barre d'outils de l'utilitaire de capture d'écran.
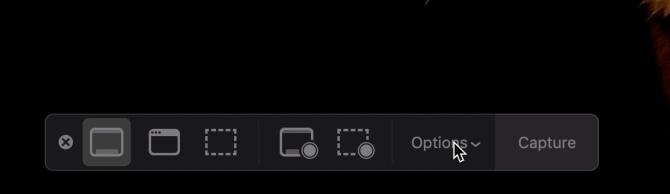
La barre vous permet de:
- Capture d'écran de tout l'écran ou d'une fenêtre spécifique
- Capture d'écran d'une zone spécifique de l'écran
- Enregistrer tout l'écran
- Enregistrer une zone spécifique de l'écran
Les options vous permettent également de choisir l'emplacement d'enregistrement du fichier, de définir une minuterie de démarrage et d'afficher le curseur. Après avoir pris une capture d'écran ou un enregistrement, il apparaît dans le coin inférieur de votre écran. Cela vous permet de le marquer et de le partager immédiatement, sans avoir besoin d'enregistrer une copie. C'est simple et sans encombrement.
6. Caméra de continuité
Les scanners de documents finiront par disparaître à mesure que le monde deviendra plus numérique. Ils étaient excellents pendant leur durée, mais le flux de travail pour numériser un document sur votre ordinateur peut être fastidieux. Si vous êtes armé de Mojave et d'un appareil iOS exécutant iOS 12, utilisez simplement la caméra de continuité.
Cela vous permet de prendre une photo à l'aide de votre appareil iOS à partir de votre Mac. Vous pouvez soit prendre une photo standard, soit demander à iOS de numériser un document. La numérisation de documents détecte un document dans le cadre, supprime tout le reste et corrige tout problème mineur d'étirement ou de biais.
Sur votre bureau, cliquez avec le bouton droit sur un espace vide et choisissez l'option souhaitée sous Importer depuis iPhone. L'appareil photo de votre appareil s'ouvre et une fois que vous avez pris la photo souhaitée, sélectionnez Utiliser une photo.
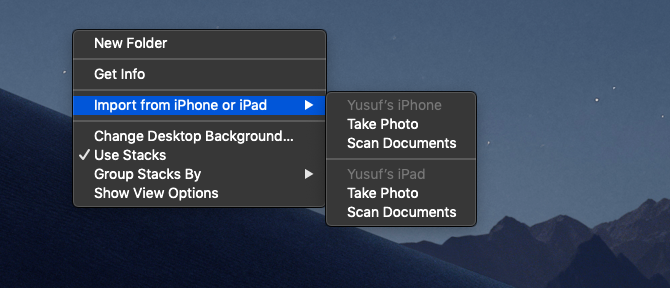
La seule mise en garde ici est que vous ne pouvez pas utiliser cette fonctionnalité et votre point d'accès personnel simultanément, car ils utilisent tous les deux Bluetooth pour communiquer avec votre Mac.
Continuity Camera s'intègre également directement avec les applications Mac natives d'Apple telles que Pages, Keynote et TextEdit. Cliquez simplement avec le bouton droit de la souris à l'endroit où vous souhaitez insérer votre image ou votre document et suivez les mêmes étapes.
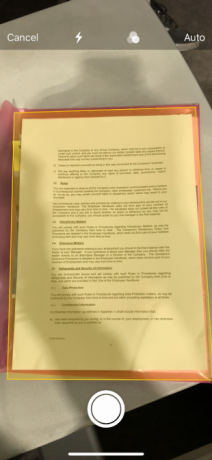
7. Applications iOS sur Mac
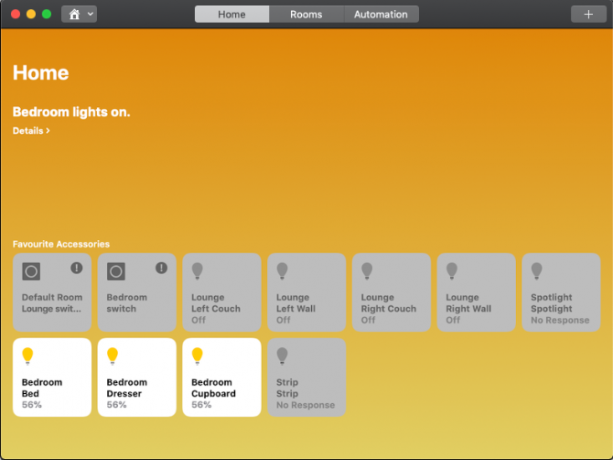
Après la mise à niveau vers Mojave, vous avez peut-être remarqué des icônes d'aspect familier dans le lanceur d'applications. Apple travaille sur une couche de traduction qui permettra aux applications iOS de s'exécuter sur votre Mac. Actuellement, seules quatre applications sont prises en charge: Accueil, Actualités, Actions et Mémos vocaux.
Vous remarquerez peut-être que ce sont des applications relativement basiques. C'est parce qu'Apple a beaucoup plus à faire pour déployer complètement ce nouveau système et le rendre convivial. Rendre les applications conçues pour la saisie tactile utilisables avec une souris et un clavier est délicat.
En interne, ce projet s'appelle «Massepain», mais ce nom pourrait changer une fois le système terminé. Il sera intéressant de voir comment les mêmes applications fonctionneront en tenant compte de Force Touch, de la Touch Bar et d'autres éléments de l'interface utilisateur.
8. L'App Store
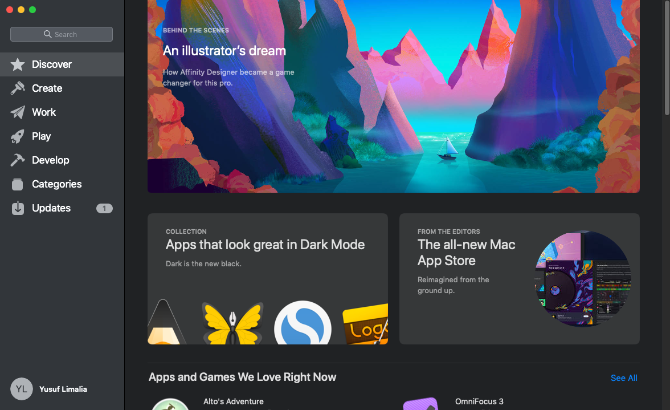
La nouvelle relation entre iOS et macOS se développe encore, car l'App Store de bureau a également des indices de son homologue mobile. Non seulement le nouvel App Store est beaucoup plus rapide, mais diverses améliorations facilitent la navigation. Ce n'est pas seulement un nouveau skin de fantaisie: l'App Store a reçu une refonte complète.
La navigation principale a été déplacée de petits onglets en haut vers une section beaucoup plus grande sur le côté gauche de la fenêtre. le Découvrir La page présente du contenu organisé et des cas d'utilisation réels concernant les applications que les utilisateurs utilisent. Le reste de l'App Store se décompose en quatre sections principales:
- Créer
- Travail
- Jouer
- Développer
Les anciennes catégories de style sont toujours présentes, mais les nouvelles sections sont axées sur ce que vous essayez réellement d'accomplir. Cela rend chaque section plus accessible à l'utilisateur.
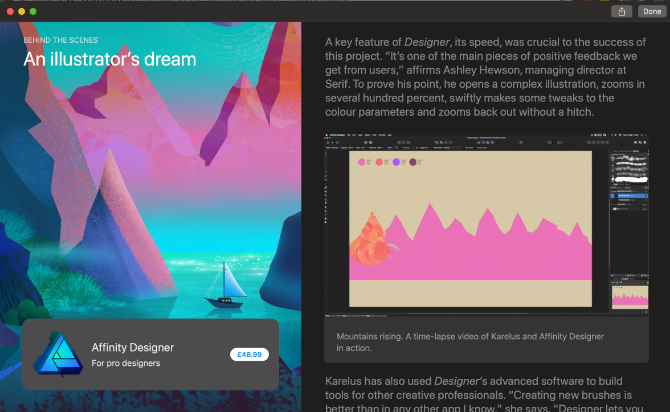
Un élément qui ne vit plus dans l'App Store est les mises à jour du système. Vos applications reçoivent toujours leurs mises à jour sur l'App Store, mais les mises à jour macOS sont désormais à leur place: sous Préférences de système.
L'App Store se sent négligé depuis un certain temps, la plupart des gens téléchargeant des applications à partir de sites Web de fournisseurs. On dirait que ça va changer à partir de Mojave.
9. Chercheur
Finder n'est pas en reste pour obtenir un traitement Mojave. Vous vous souvenez peut-être que l'affichage des images dans le Finder était un peu gênant avec Cover Flow ou Quick Look. Tout cela change avec la vue Galerie. La vue Galerie offre une vue horizontale de vos miniatures avec un accès rapide aux options de balisage et aux métadonnées de fichier. La possibilité de redimensionner les vignettes serait formidable, mais par rapport à la vue de liste Cover Flow fournie, c'est beaucoup mieux.
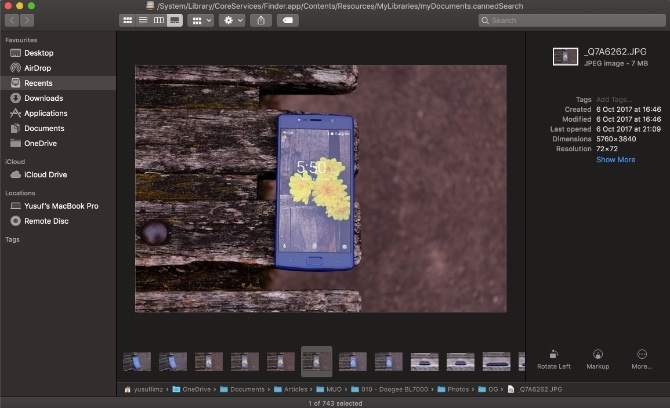
En parlant d'actions rapides, le Finder vous permet d'apporter des modifications sans avoir besoin d'ouvrir une application supplémentaire. Marquage vous offre les mêmes options pour les images individuelles que celles décrites dans la section capture d'écran.
Pour les vidéos ou les enregistrements d'écran Les 5 meilleures applications d'enregistrement d'écran pour capturer votre écran Mac OSBesoin d'un outil pour enregistrer l'écran sur votre Mac? Voici les meilleures applications d'enregistrement d'écran pour capturer votre bureau Mac. Lire la suite , le Marquage bouton devient un Réduire bouton qui vous permet de couper les points de début et de fin d'une vidéo. Si vous sélectionnez plusieurs images, le Marquage bouton vous permet de Créer un PDF en combinant les images sélectionnées dans un seul PDF.
10. Autres améliorations de Mojave
Mojave est livré avec un tiret d'améliorations de sécurité. Safari a été amélioré avec certaines fonctionnalités de type gestionnaire de mots de passe, car il permet de créer automatiquement des mots de passe forts.
De plus, Safari peut créer, remplir automatiquement et stocker automatiquement les mots de passe. Il signalera même les mots de passe que vous avez réutilisés, ce qui représente un risque majeur pour la sécurité.
Les annonceurs peuvent apprendre un tas d'informations sur vous à partir de votre appareil lorsque vous naviguez sur le Web. Safari y fait désormais obstacle en ne partageant qu'un profil système simplifié. La prévention de suivi améliorée offre une protection contre les médias sociaux Comme et Partager boutons et widgets de commentaires qui vous suivent sans autorisation. Blocage de la caméra et du microphone de votre Mac est également devenu plus facile.
Enfin et surtout, Safari prend en charge les favicons. Cette mise à jour indispensable vous aide à identifier les onglets lorsque vous en avez plusieurs ouverts.
macOS Mojave en revue: c'est génial!
Les mises à jour sont à la fois passionnantes et terrifiantes. Parfois, l'excitation n'est pas à la hauteur, et vous devez prendre les choses en main pour obtenez les réglages macOS que vous voulez. Dans certains cas, vous pouvez obtenez les dernières fonctionnalités macOS sans mettre à jour votre Mac à la dernière version.
Dans certains cas, une entreprise a déployé une mise à jour qui contient une faille de sécurité ou casse les systèmes des utilisateurs. C'est pourquoi de nombreuses entreprises, notamment Apple, publient des versions bêta testées pour atténuer ces situations.
Assurez-vous toujours de sauvegarder votre machine avant de la mettre à jour, surtout si vous effectuez une mise à niveau de version majeure comme Mojave ou rétrogradation vers une version précédente de macOS 3 façons de rétrograder vers une ancienne version de macOSVous souhaitez rétrograder votre Mac vers une version précédente de macOS? Voici plusieurs façons de rétablir les versions si vous n'êtes pas satisfait. Lire la suite . Saviez-vous que macOS inclut déjà l'un des meilleurs des applications de sauvegarde sous forme de Time Machine?
Yusuf veut vivre dans un monde rempli d'entreprises innovantes, de smartphones livrés avec du café torréfié foncé et d'ordinateurs dotés de champs de force hydrophobes qui repoussent en outre la poussière. En tant qu'analyste d'affaires et diplômé de l'Université de technologie de Durban, avec plus de 10 ans d'expérience dans une industrie technologique en croissance rapide, il aime être l'homme intermédiaire entre…