Publicité
Nous avons tous certains Dossiers Une solution rapide pour les dossiers de «téléchargements» lents dans Windows 10Lorsque vous amassez beaucoup de fichiers dans votre dossier Téléchargements, cela peut prendre un certain temps pour l'ouvrir. Voici comment l'accélérer sans avoir à tout supprimer. Lire la suite que nous utilisons dans notre ordinateur. Téléchargements, images, documents ou quels que soient vos dossiers les plus utilisés, vous savez probablement exactement dans lesquels vous fouillez constamment.
Microsoft le sait, c'est pourquoi il a ajouté le Accès rapide Accédez plus rapidement à vos fichiers favoris dans Windows 10 avec un accès rapideL'Explorateur de fichiers dans Windows 10 introduit un changement subtil: la barre des favoris est désormais Accès rapide, qui s'appuie sur les données pour afficher d'abord vos dossiers les plus utilisés. Et vous pouvez toujours épingler ou masquer des dossiers. Lire la suite à l'Explorateur. Ici, vous pouvez épingler vos dossiers préférés afin de pouvoir y accéder de n'importe où.
Malheureusement, vous ne pouvez pas renommer des dossiers Comment renommer par lots et supprimer des fichiers en masse dans WindowsTirez-vous vos cheveux pour savoir comment renommer ou supprimer par lots des centaines ou des milliers de fichiers? Il y a de fortes chances que quelqu'un d'autre soit déjà chauve et ait compris. Nous vous montrons toutes les astuces. Lire la suite épinglé à Accès rapide et la création d'un raccourci vers le dossier affichera toujours le nom d'origine. Tu ne me crois pas? Allez renommer un des dossiers que vous avez épinglés en accès rapide. Il affichera toujours le nom par défaut. Mais n'ayez crainte, car il y a solution de contournement Comment installer une imprimante sans fil sous Windows et solutionsVous rencontrez des problèmes de connexion à votre imprimante sans fil ou vous cherchez un moyen de rendre une imprimante câblée accessible sans fil? Utilisez ces conseils et astuces pour obtenir une impression sans fil Zen. Lire la suite !
Tout d'abord, accédez au dossier que vous souhaitez renommer et Maj + clic droit dessus. Cliquez sur Copier comme chemin. Maintenant, vous devrez Cliquez avec le bouton droit sur le menu Démarrer, puis lancez Invite de commandes (Admin) dans le menu qui apparaît.
Dans la fenêtre d'invite de commandes, tapez ce qui suit:
mklink / J
Dans le texte ci-dessus, remplacez
Pour
Voici un exemple:
mklink / J «C: / Place With Stuff» «C: \ Users \ Dave \ Downloads»
presse Entrer pour exécuter la commande, vous verrez «Junction created», ce qui signifie que cela a fonctionné.
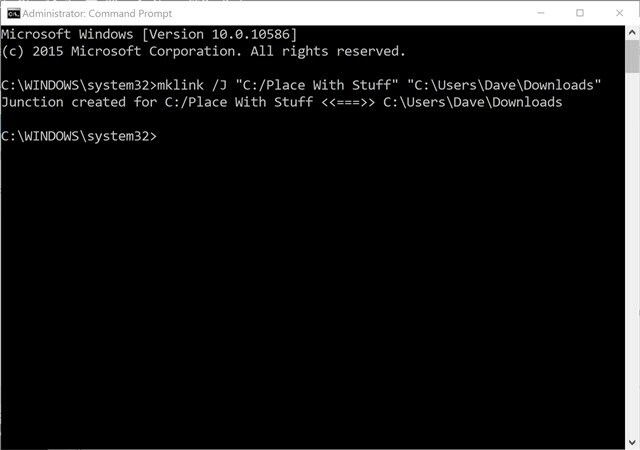
Maintenant, dirigez-vous vers le nouveau raccourci de dossier que vous avez créé, clic-droit , puis sélectionnez Épingler à accès rapide. Maintenant, supprimez l'original, vous aurez créé un lien qui vous amènera au dossier d'origine, mais avec un nom de votre choix!
Avez-vous un dossier Windows par défaut que vous souhaitez renommer? Laquelle est-ce? Pouvez-vous partager pourquoi? Faites le nous savoir!
Crédit d'image: Vivi-o via ShutterStock
Dave LeClair adore les jeux sur console, PC, mobile, ordinateur de poche et tout appareil électronique capable de les jouer! Il gère la section Offres, écrit des articles et fait beaucoup de travail en coulisse chez MakeUseOf.

