Publicité
Tous progrès mis à part, Windows 10 contient toujours d'innombrables pièges pour les utilisateurs sans méfiance. Heureusement, le désastre est évitable.
Qu'est-ce que je définis comme «catastrophe»? C'est lorsque vous cliquez sur quelque chose ou que vous frappez accidentellement une mystérieuse séquence de clavier qui fait disparaître un tas de fichiers, de dossiers ou même une fenêtre entière dans laquelle vous travailliez. C'est cette sensation de naufrage dans votre estomac quand vous pensez que peut-être tout votre travail acharné a été complètement anéanti en un clin d'œil.
Il y a des années, j'ai travaillé au noir comme consultant informatique pour un certain nombre de clients qui étaient très novices dans l'utilisation des ordinateurs. Cette expérience m'a montré des erreurs courantes que les utilisateurs d'ordinateurs commettent et qui peuvent entraîner une perte de données. En même temps, il a également fourni des moyens utiles d'éviter ou de récupérer de ces erreurs.
1. Glissement de Windows hors écran
Ce problème ne concerne pas uniquement les nouveaux utilisateurs d'ordinateurs. Même les plus expérimentés d'entre nous ont eu des situations où une fenêtre a mystérieusement disparu de l'écran. Si vous avez de la chance, vous remarquerez peut-être qu'une petite partie de la fenêtre jette toujours un œil par le côté ou le coin. D'autres fois, vous ne remarquerez peut-être pas le problème tant que vous n'aurez pas affiché la fenêtre en cliquant sur son bouton de la barre des tâches.
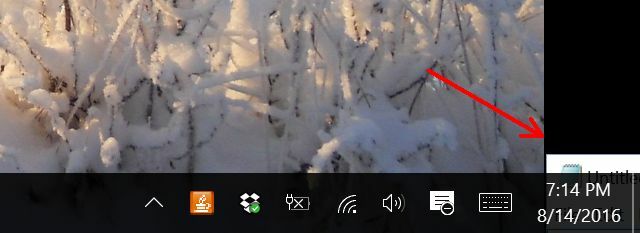
Cela peut se produire simplement en raison d'une mauvaise gestion des fenêtres lorsque vous déplacez des choses sur l'écran, mais parfois c'est aussi un symptôme de mettre un ordinateur portable en veille lorsqu'il a deux écrans connectés, puis de le ramener à la vie avec un seul afficher. La plupart des fenêtres qui s'affichaient sur le deuxième écran n'apparaissent souvent pas sur l'écran unique lorsqu'il sort du mode veille.
Pour les nouveaux utilisateurs d'ordinateurs qui n'ont jamais vécu cela auparavant, c'est une chose surréaliste. Vous pouvez voir dans la barre des tâches que l'application est ouverte, mais vous ne pouvez voir la fenêtre nulle part.
The Fix: Utilisez l'aperçu contextuel pour maximiser.
Si vous passez la souris sur l'icône de l'application dans la barre des tâches, vous verrez une petite image d'aperçu de la fenêtre ouverte.
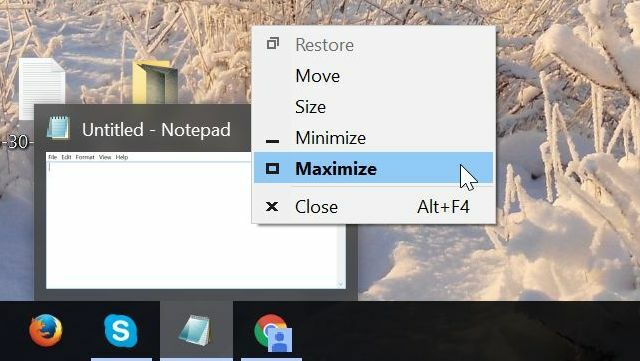
Cliquez avec le bouton droit sur cette petite fenêtre d'aperçu et elle sera maximisée sur votre écran principal actuel. Une fois que vous l'avez récupéré sur votre écran, vous souhaiterez peut-être rendre la fenêtre plus petite au lieu du plein écran. Ne commettez pas l'erreur de cliquer sur l'option de la fenêtre "Restaurer".

Cela rétablira en fait la fenêtre dans son état dans l'écran "autre" (celui que vous ne pouvez pas voir). Au lieu de cela, cliquez et maintenez la souris sur la barre de titre et faites glisser la fenêtre quelque part plus près du centre de l'écran.
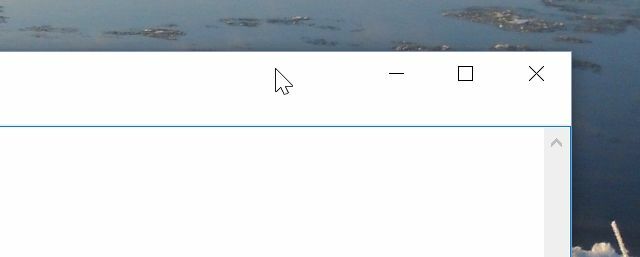
Cela change l'emplacement de cette fenêtre à l'endroit où se trouve votre souris et n'est pas agrandi. Mission accomplie.
2. Suppression accidentelle de fichiers
Le pire sentiment pour tout utilisateur d'ordinateur - novice ou non - est lorsque vos fichiers importants disparaissent mystérieusement. Il est étonnamment facile de supprimer accidentellement des fichiers.
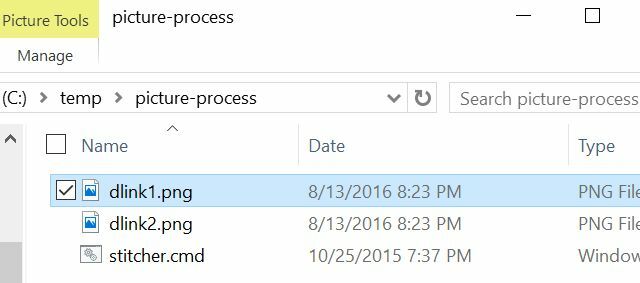
Vous pouvez accidentellement mettre en surbrillance le mauvais fichier avant d'appuyer sur la touche «Supprimer» du clavier. Disparu. Vous pourriez accidentellement maintenir votre curseur enfoncé tout en déplaçant votre souris, en mettant en évidence plusieurs fichiers avant en appuyant sur le bouton Supprimer, en pensant que vous supprimez autre chose, mais à la place, ces fichiers en surbrillance anéanti.
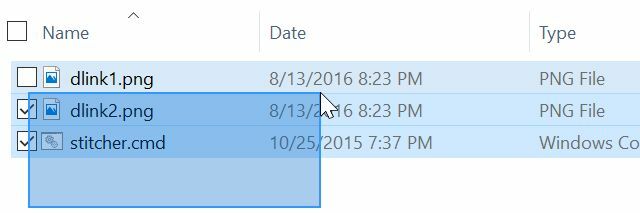
Quelle que soit la cause de cette tragédie, il existe en fait deux solutions. L'un est rapide et facile, et le second prend quelques clics.
The Fix: Raccourci clavier CTRL + Z ou récupération à partir de la corbeille.
Chaque fois que la plupart des choses tournent mal, si vous ne vous en rendez pas compte, vous apprendrez bientôt que CTRL + Z est votre meilleur ami. En cas de suppression par erreur de fichiers, CTRL + Z remettra ces fichiers supprimés à leur place.
Le problème avec CTRL + Z est qu'il s'agit d'une solution à durée limitée. Faites-le dès que vous supprimez ces fichiers et cela résoudra probablement le problème. Mais si vous ne réalisez pas que vous avez supprimé les fichiers et que vous partez et copiez, déplacez et supprimez toutes sortes d'autres fichiers, CTRL + Z ne résoudra plus ce problème pour vous.
Heureusement, il y a toujours la Corbeille.

Quelque part sur votre bureau, vous trouverez une icône de poubelle (alias la «Corbeille»). Peu importe si cela fait des heures, des jours ou même des mois que vous avez supprimé les fichiers, si vous cochez la Corbeille, il y a de fortes chances que vous y retrouviez les fichiers.
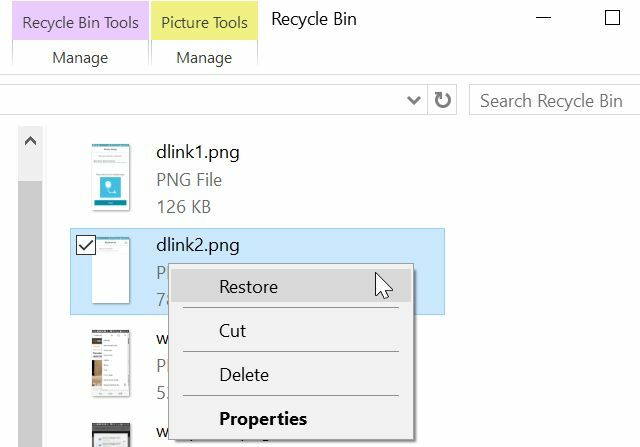
Tout ce que vous avez à faire est de faire un clic droit sur le ou les fichiers et de choisir Restaurer option. Ils reviendront immédiatement à leur place.
J'espère que vous n'avez rien mis en place qui vide automatiquement la Corbeille Faites une meilleure corbeille avec ces excellents outils et astucesLa plupart d'entre nous connaissent très bien la Corbeille. Nous l'utilisons régulièrement, et il semble que nous ne puissions pas faire grand-chose pour personnaliser - les fichiers supprimés y vont, et nous pouvons en permanence ... Lire la suite sur un certain calendrier. Pire encore, assurez-vous que votre corbeille n'est pas contournée. Faites un clic droit sur l'icône de la corbeille et choisissez Les options.
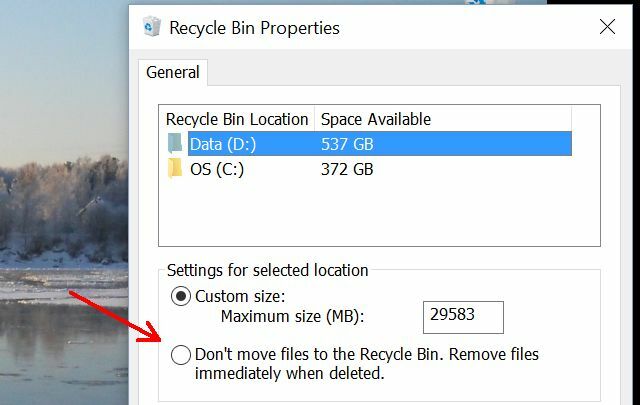
Assurez-vous que Ne déplacez pas les fichiers vers la corbeille l'option est ne pas choisi. Si tel est le cas, votre police d'assurance contre les fichiers supprimés accidentellement sera inexistante.
3. Suppression accidentelle de fichiers dans des dossiers incorrects
L'un des «accidents» les plus courants que j'ai vus des utilisateurs d'ordinateurs nouveaux et expérimentés pendant mon temps en tant que consultant était de glisser accidentellement un fichier et de le déposer dans le mauvais dossier.
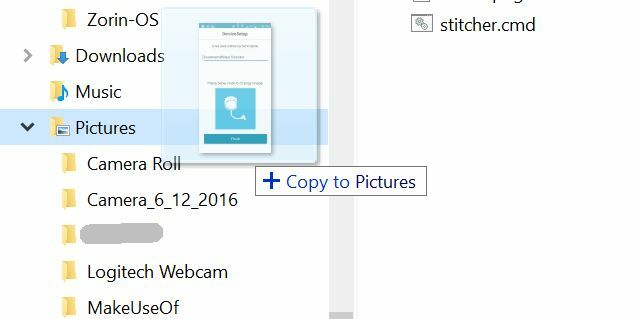
Vous pouvez voir à quel point cette erreur est facile à faire, dans l'image ci-dessus. Je voulais placer mon fichier dans le dossier "Images", mais si je relâche le bouton de ma souris un peu trop haut, il ira dans le dossier "Music", et si je le relâche juste un peu trop bas, il ira dans le "Camera Roll" dossier.
Et si vous relâchez le bouton de la souris façon dans votre dossier de destination, qui sait où dans le monde ce fichier a été déposé?
The Fix: CTRL + Z ou secouez la fenêtre.
Tout comme lorsque vous avez accidentellement supprimé des fichiers, appuyer sur CTRL + Z sera également une grâce salvatrice cette fois-ci. Les fichiers se déplaceront comme par magie de l'endroit où vous les avez accidentellement déposés, pour revenir au dossier d'origine. C'est, encore une fois, en supposant que vous nous CTRL + Z immédiatement après avoir fait l'erreur.
Il existe une autre option que vous pouvez prendre. Il s'agit en fait d'une méthode de déplacement de fichiers qui sert de mesure préventive pour éviter ce problème courant. Chaque fois que vous devez déplacer des fichiers d'un dossier à un autre, envisagez d'utiliser votre bureau comme point de chute temporaire.
Voici comment cela fonctionne, lorsque vous êtes dans le dossier à partir duquel vous souhaitez copier les fichiers, cliquez simplement sur la barre de titre de la fenêtre du dossier et maintenez-la enfoncée. Cela minimisera toutes les autres fenêtres et révélera le bureau. Mettez en surbrillance les fichiers que vous souhaitez déplacer et faites-les simplement glisser sur le bureau.
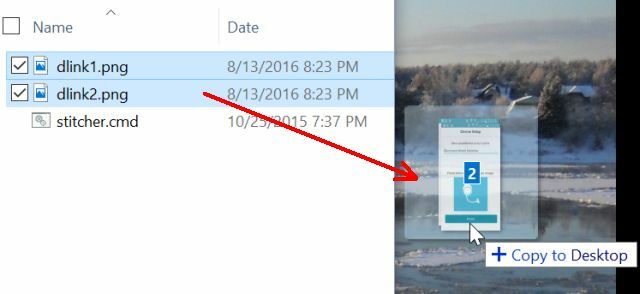
Ensuite, ouvrez le dossier dans lequel vous souhaitez déplacer les fichiers et faites-les glisser du bureau vers ce dossier.
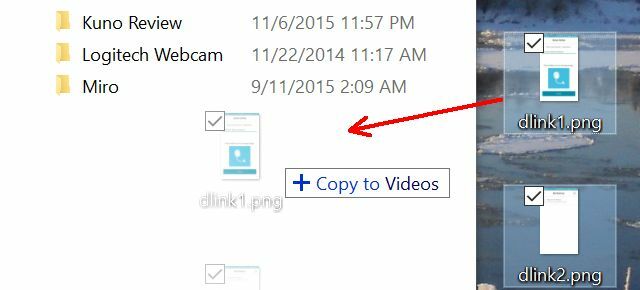
C'est une étape supplémentaire, mais la possibilité de simplement secouer la fenêtre et d'accéder rapidement au bureau peut faire gagner du temps.
Une autre approche qui évite le problème de «suppression accidentelle» consiste simplement à surligner les fichiers et à les copier (CTRL + C), puis à aller vers la nouvelle destination de dossier et à les coller (CTRL + P) à cet endroit. En fin de compte, le déplacement de fichiers avec la souris est parfois une chose dangereuse, donc s'habituer à une autre méthode pour déplacer des fichiers est probablement une bonne idée.
4. Annuler accidentellement le déplacement depuis le bureau
Un étrange «accident» qui peut arriver aux utilisateurs nouveaux et expérimentés est un mauvais clic sur le menu contextuel du clic droit sur le bureau et frapper le redouté Annuler le déplacement ou Refaire le déplacement les options.
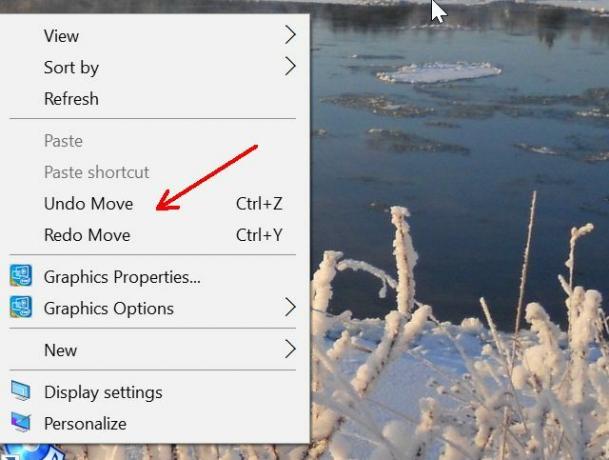
Il y a eu des rapports sur Internet de personnes frappant accidentellement l'un de ces derniers, lors d'une tentative rapide de création d'un nouveau fichier ou dossier sur le bureau à l'aide du Nouveau option de menu. Il suffit de cliquer un peu trop rapidement et avant que vous ne le sachiez, quelle que soit votre dernière commande de «déplacement», vous venez de l'annuler. Bonne chance pour essayer de comprendre ce que c'était.
The Fix: Répétez immédiatement la commande opposée.
Lorsque vous touchez accidentellement l'un de ces éléments, avant de paniquer et de commencer à essayer frénétiquement de trouver les fichiers qui viennent d'être déplacés ou supprimés, cliquez immédiatement sur la commande opposée. Si vous avez cliqué Annuler le déplacement, la prochaine fois que vous cliquerez avec le bouton droit sur le bureau, vous verrez Refaire le déplacement disponible. Cliquez dessus. Problème résolu.
La prochaine fois, ralentissez et faites attention à l'endroit où vous cliquez!
5. Tout sélectionner - Le prélude à la suppression accidentelle
La dernière erreur que je voudrais mentionner est en fait un prélude à de nombreuses suppressions de fichiers accidentelles. Cela remonte au deuxième problème répertorié dans cet article, la suppression de fichiers. De nombreuses personnes dessinent un carré pour mettre en évidence les fichiers qu'elles souhaitent supprimer ou déplacer.
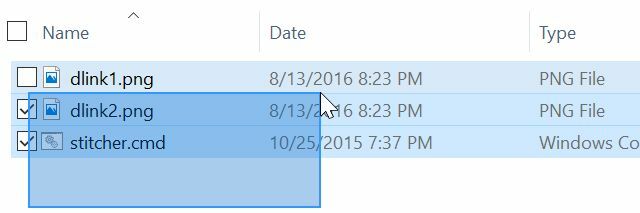
Une autre méthode de sélection de plusieurs fichiers utilise CTRL + A, qui sélectionne tous les fichiers du dossier actuellement sélectionné. Cela fonctionne très bien si vous consultez réellement le dossier que vous avez mis en surbrillance, mais parfois les gens ont en fait sélectionné une autre fenêtre ailleurs sur l'écran. Appuyez sur CTRL + A pour mettre en surbrillance tous les fichiers autre dossier.
Voici où le problème se pose. Il ne faut pas beaucoup de temps pour supprimer des fichiers. En appuyant sur la touche Supprimer, Retour arrière, Barre d'espace ou Entrée, vous supprimez ou modifiez parfois les fichiers, ou si vous appuyez sur la touche Entrée, il essaiera d'ouvrir chaque fichier que vous avez mis en évidence dans cet autre dossier. Imaginez le feu d'artifice si vous avez accidentellement mis en évidence des centaines de fichiers.
The Fix: La touche F5.
Si vous voulez éviter une catastrophe, faites de la touche F5 votre ami. Si vous mettez des fichiers en surbrillance et que les choses ne semblent pas correctes - peut-être qu'aucun des fichiers n'est mis en surbrillance, ou vous voyez les fichiers dans une autre fenêtre sont mis en évidence -, ne paniquez pas et commencez à frapper différentes touches ou à secouer la souris environ. Appuyez lentement et calmement sur F5.

Cela effectue une fonction de «rafraîchissement» très sûre sur le dossier actif. Cela met essentiellement à jour la liste affichée que vous voyez, mais en même temps, elle annule toute action de sélection que vous pourriez avoir accidentellement effectuée sur le dossier actif.
La moitié de la bataille, c'est le calcul en toute sécurité
Ne laissez pas toutes les erreurs ci-dessus vous faire peur d'essayer de nouvelles choses sur votre ordinateur. Les erreurs sont la façon dont vous apprenez, mais il est possible d'éviter de perdre beaucoup de votre travail en prenant les choses lentement et en faisant les choses de manière à réduire les risques.
Il vous suffit d'utiliser les techniques décrites ci-dessus. Non seulement votre expérience informatique sera plus efficace, mais vous n'aurez jamais non plus à subir la perte dévastatrice de la suppression accidentelle de vos fichiers les plus importants. Soyez en sécurité là-bas.
Avez-vous déjà commis l'une des erreurs décrites dans cet article? Utilisez-vous des techniques pour réduire vos chances de faire ces erreurs? Partagez vos propres expériences dans la section commentaires ci-dessous!
Crédit d'image: Ana Blazic Pavlovic / Shutterstock
Ryan est titulaire d'un BSc en génie électrique. Il a travaillé 13 ans dans l'ingénierie d'automatisation, 5 ans dans l'informatique et est maintenant ingénieur d'applications. Ancien rédacteur en chef de MakeUseOf, il a pris la parole lors de conférences nationales sur la visualisation des données et a été présenté à la télévision et à la radio nationales.


