Publicité
La simplicité est un mouvement ascendant. Les gens essaient de se débarrasser de l'encombrement superflu que l'on surnomme souvent une interface. Les fonctionnalités ne doivent plus être mesurées par le nombre de boutons sur votre écran.
La simplicité est aussi une fonctionnalité. Garder un bureau propre vous permet de faire avancer les choses. Avouez-le, vous n'avez pas vraiment comme ce gâchis, vous n'avez tout simplement pas envie de le nettoyer.
Dans cet article, nous allons vous montrer comment créer un environnement de travail (et de jeu) propre - un bureau Mac propre qui n'a pas besoin d'être entretenu mais vous permet de vous concentrer sur ce qui est important. Voici cinq étapes simples vers un Mac nu et finalement fonctionnel.
1. Masquez vos icônes de bureau avec Camouflage
L'étape la plus importante vers une interface de travail propre et fonctionnelle est de masquer les icônes de votre bureau. Ne pas les nettoyer. Cache leur. Je sais à quel point cela peut paraître imprudent pour certains d'entre vous. Tuer votre bureau est l'une des étapes les plus difficiles à prendre, mais vous serez heureux de l'avoir fait. En fin de compte, vous vous demanderez pourquoi les gens se soucient plus des ordinateurs de bureau.
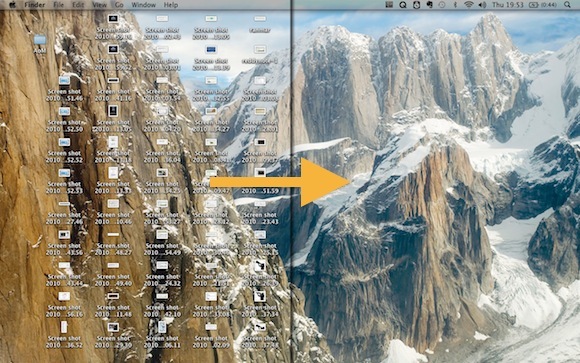
Mac OS X ne vous permet pas, par défaut, de masquer vos icônes dekstop. Application gratuite Camouflage prendra soin du travail. Encore plus alors. En double-cliquant sur votre fond d'écran (vide), votre bureau (dossier) apparaîtra dans le Finder. Définissez le dossier en mode liste et obtenez un bureau Mac propre et un accès plus rapide et mieux organisé à vos fichiers.
Jackson mentionné précédemment 8 applications Mac qui vont certainement pimenter votre bureau Lire la suite Camouflage, ainsi que d'autres outils pour pimenter votre bureau. Vérifiez-le.
2. Masquer le quai
Ensuite, nous nous occuperons du Dock. Le masquer encombrera encore plus votre bureau et, plus important encore, libérera de l'espace. À moins que vous n'ayez trois moniteurs, l'espace supplémentaire ne fera pas de mal.
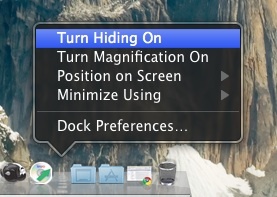
Cliquez avec le bouton droit (ou Contrôle + clic) sur le séparateur du dock. Un menu apparaîtra. Outre la modification de la position du Dock, le basculement du grossissement, vous pouvez l'utiliser pour activer Cache (ce qui peut également être fait en appuyant sur Ctrl + Option + D). À l'avenir, si vous souhaitez accéder à votre Dock, il vous suffit de toucher votre souris sur le côté de l'écran où il se trouve caché.
3. Barre de menus de Dim Apple avec Menu Eclipse
Bien que les gens comparent souvent la barre de menus d'Apple à la barre des tâches de Windows, ce n'est pas la même chose. La barre de menus s'intègre parfaitement à l'interface de chaque application. Se cacher, c'est comme couper une partie de chaque application - simplement pour gagner 22 pixels d'espace d'affichage (j'ai compté). Au lieu de masquer la barre de menus, vous pouvez la réduire. Cela l'empêchera de voler le focus d'autres applications et d'être brûlé de manière permanente dans votre écran.
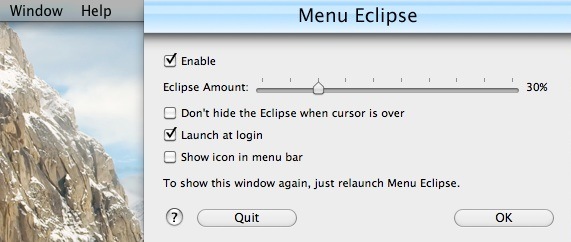
Bien qu'il existe un certain nombre d'alternatives gratuites, je recommande fortement Menu Eclipse. Cette application vous permet de configurer le dim-rate de votre barre de menu (ou de le noircir entièrement). Par défaut, la barre de menus revient au point lorsque vous la survolez avec votre souris. Si vous souhaitez compromettre la visibilité, cela peut également être désactivé.
4. Configurer l'exposition d'Apple
Expose est le terme collectif pour un certain nombre d'outils d'accessibilité aux fenêtres. D'un simple mouvement de souris, ils créeront de l'ordre dans le chaos. Par exemple, en vous montrant toutes les applications ou fenêtres ouvertes côte à côte, ou en lançant le tableau de bord avec un raccourci. En savoir plus sur Expose dans un article publié précédemment Devenez un maître multitâche avec ces 6 conseils d'exposer Devenez un maître multitâche avec ces 6 conseils Mac Exposé Lire la suite .
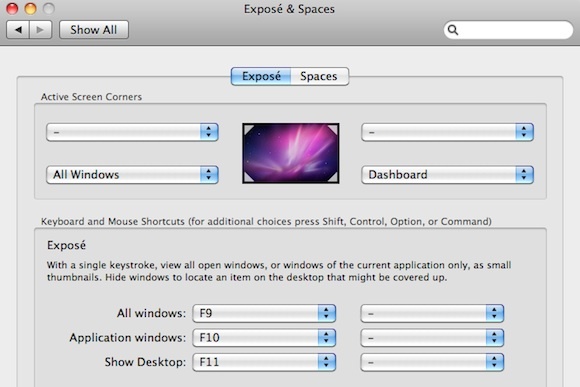
Nous sommes plus intéressés par le Coins d'écran actifs (activez en faisant glisser votre souris dans un coin de l'écran) et raccourcis clavier. Les deux peuvent être configurés via Menu Apple -> Préférences Système… -> Exposé et espaces -> Exposé.
5. Masquer automatiquement les applications inactives avec Spirited Away
 Cette dernière application est une véritable nouveauté. Il surveillera toutes les applications ouvertes et les masquera lorsqu'elles sont inactives depuis trop longtemps. C’est comme s’ils avaient été emportés! Jackson en a déjà parlé dans son article 6 applications pour vous aider à vous concentrer et à être productif 6 applications pour vous aider à vous concentrer et à être productif [Mac] Lire la suite .
Cette dernière application est une véritable nouveauté. Il surveillera toutes les applications ouvertes et les masquera lorsqu'elles sont inactives depuis trop longtemps. C’est comme s’ils avaient été emportés! Jackson en a déjà parlé dans son article 6 applications pour vous aider à vous concentrer et à être productif 6 applications pour vous aider à vous concentrer et à être productif [Mac] Lire la suite .
Par défaut, l'application est configurée pour masquer tout ce qui n'a pas été touché depuis soixante secondes. Cela garantit que seul le programme actif est visible sur votre écran. Mais si vous le souhaitez, vous pouvez augmenter ce délai ou mettre des applications sur liste blanche sur place.
Astuce: utilisez Commande + Option + H pour activer ou désactiver Spirited Away.
En avez-vous d'autres Astuces Mac garder un bureau Mac propre et simpliste? Connaissez-vous d'autres applications intéressantes? Faites-le nous savoir et à vos amis lecteurs dans la section commentaires ci-dessous!
Je suis écrivain et étudiant en informatique de Belgique. Vous pouvez toujours me faire une faveur avec une bonne idée d'article, une recommandation de livre ou une idée de recette.


