Publicité
Qui voudrait jamais acheter un nouvel ordinateur et être obligé de commencer à utiliser Windows 8? Eh bien, ce gars ici pour un.
La vérité est que, depuis la sortie de Windows 8, j'ai détesté l'idée d'acheter un nouvel ordinateur et d'avoir à utiliser Windows 8. Chaque critique que j'en ai jamais vue montrait ces fenêtres "modernes" atroces avec de gros blocs carrés destinés aux utilisateurs de tablettes. J'étais un utilisateur heureux de Windows 7 et j'avais l'intention de le garder.
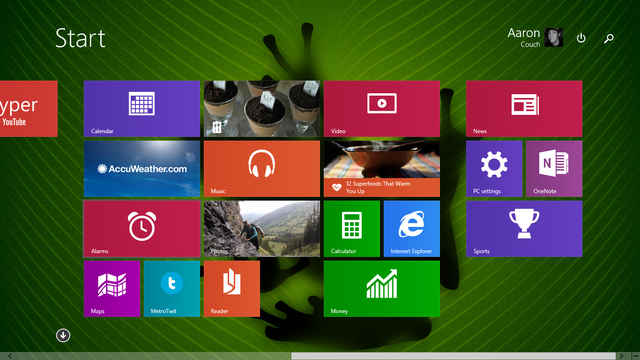
Ensuite, mon ordinateur portable est mort. J'étais dans une situation difficile où je n'avais pas d'autre choix que d'acheter un nouvel ordinateur. Des collègues de MakeUseOf m'ont informé qu'avec Windows 8.1, vous pouvez revenir à Windows 7 Comment faire ressembler Windows 8 ou 8.1 à Windows 7 ou XPWindows 8 est-il trop moderne à votre goût? Vous préférez peut-être un look rétro. Nous vous montrons comment ressusciter le menu Démarrer et installer des thèmes Windows classiques sur Windows 8. Lire la suite si tu veux. Avec cette assurance, j'ai acheté un ASUS Flip.
L'adoption de la prochaine génération de Windows a probablement été l'une des meilleures décisions que j'aurais pu prendre. Si vous ne l'avez pas encore fait - et que vous vous accrochez toujours à Windows 7 comme je l'étais, je vais vous montrer comment bouger vers Windows 8 peut augmenter votre efficacité et vous rendre beaucoup plus productif dans tout ce que vous faites sur votre ordinateur.
Ouverture rapide des applications
La première chose que beaucoup de gens ont remarqué (et détesté) à propos de Windows 8 a été la disparition du bouton Démarrer au profit de cet écran de démarrage occupé avec des tuiles en direct. C'était une épave de train. En fait, c'est à cause de toute la mauvaise presse que beaucoup de gens ont décidé de ne pas acheter un nouvel ordinateur.
Heureusement, avec Windows 8.1, Microsoft a pris en compte ces commentaires négatifs et ramené le bouton de démarrage Comment passer à l'aperçu de Windows 8.1 et à quoi s'attendreToute personne utilisant Windows 8 peut désormais mettre à niveau gratuitement vers une version préliminaire de Windows 8.1. Cette mise à jour affine Windows 8, offrant aux utilisateurs de clavier et de souris d'importantes améliorations d'interface et rendant l'interface moderne plus ... Lire la suite (entre autres).

Oui, le bouton Démarrer vous amène à l'écran de tuiles en direct et à tout ce qui est métro / moderne, mais peu importe tout cela. Nous recherchons l'efficacité - et ce que vous pouvez faire sur cet écran vous le permettra. Tout ce que vous avez à faire est de commencer à taper le nom de l'application que vous souhaitez ouvrir, et voilà.
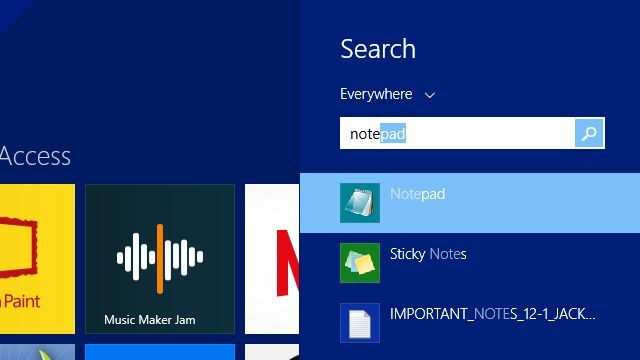
Le menu de recherche apparaît immédiatement, vous pouvez cliquer sur l'application, appuyer sur Entrée et elle se lance.
C’est une belle chose. Vous évitez tous les Début > Tous les programmes > etc… en cliquant sur un non-sens à partir de Windows 7; en cliquant simplement sur le bouton Démarrer et en tapant le nom de l'application, vous lancez une application en deux clics et en tapant. On ne peut pas sous-estimer le gain de temps de cela.
Si vous êtes comme moi et que vous préférez vraiment travailler à partir du bureau la plupart du temps, vous pouvez configurer l'ordinateur pour qu'il démarre directement sur le bureau au démarrage. Allez à Panneau de configuration > Barre des tâches et navigation et cliquez Afficher l'arrière-plan de mon bureau au démarrage.
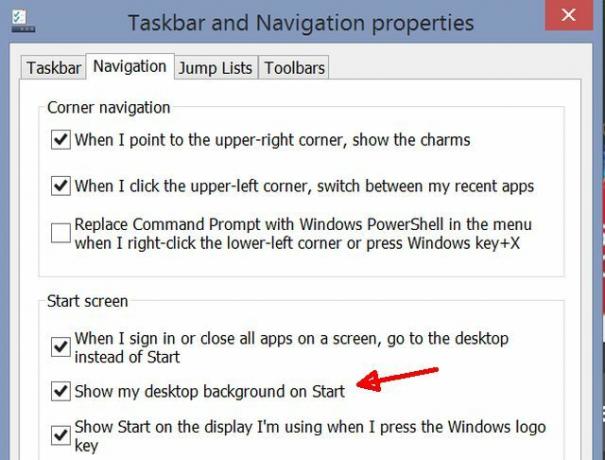
Maintenant, vous pouvez travailler à partir du même type d'interface utilisateur de bureau que vous utilisiez à l'aise dans Windows 7, et vous peut lancer n'importe quel programme à partir du menu Démarrer en quelques secondes - plus rapidement que jamais avec Windows 7.
Résultats One-Search Desktop et Web
En parlant du menu déroulant de recherche; une autre fonctionnalité de gain de temps fantastique dans Windows 8.1 est la possibilité de rechercher à la fois votre ordinateur et Internet en même temps.
Pour activer cette fonctionnalité, accédez simplement à Paramètres PC > Recherche et applications et activez l'option "Obtenez des suggestions de recherche et des résultats Web de Bing“.
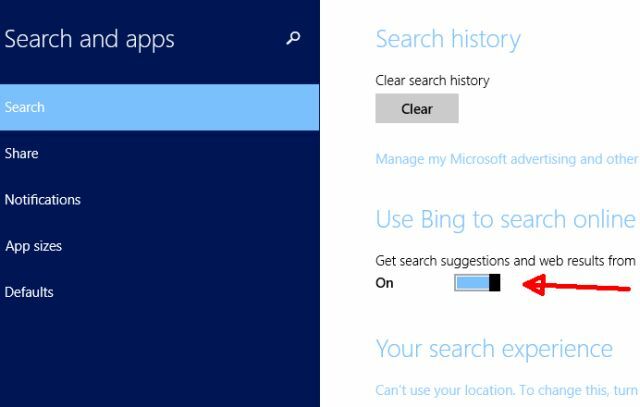
Maintenant, par exemple, si vous voulez connaître la météo locale, ne perdez même pas de temps à ouvrir un navigateur Web. Cliquez simplement sur le bouton Démarrer et commencez à taper le nom de la ville ou de la ville où vous vivez. Vous verrez la météo locale, ainsi qu'une liste des éléments de recherche Web les plus pertinents.
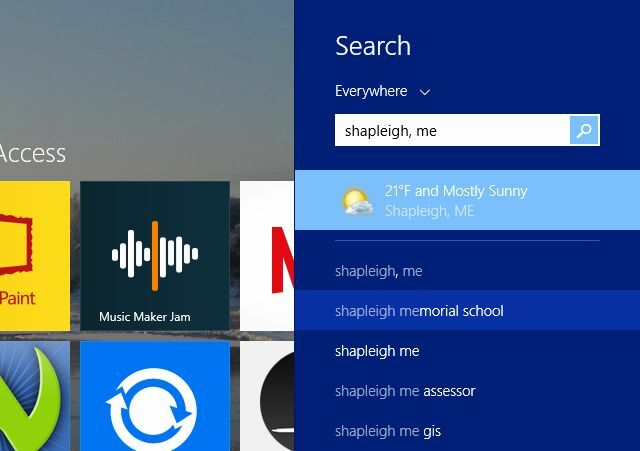
Le plus cool est que lorsque vous cliquez sur ces résultats, vous voyez les informations Web disponibles dans un format joliment présenté. Par exemple, lorsque j'ai recherché "carte des principales villes", La page de résultats (sans avoir à ouvrir de navigateur Web) a révélé les principales pages Web disponibles sur le sujet, ainsi que les images cartographiques disponibles sur le côté gauche de la page de résultats.

Vous pouvez cliquer sur l'un des sites Web pour enfin ouvrir votre navigateur par défaut et visiter le site.
Vous pouvez également installer des applications de fournisseur de contenu à partir du magasin et afficher des informations directement sur votre ordinateur. Aucun navigateur requis.
L'une de mes applications préférées pour cela est l'application Wikipedia. Recherchez des informations détaillées de type encyclopédie à l'aide de la fonction de recherche Windows et obtenez instantanément les résultats et les informations du wiki.

Il est facile de voir comment un accès rapide à des informations presque illimitées peut faire gagner une tonne de temps à quiconque a souvent besoin de rechercher des faits ou d'autres informations sur le Web. Gagnez du temps et installez l'application Wikipedia et faites toutes ces recherches directement sur votre ordinateur en quelques secondes.
Accès facile à l'aide et aux paramètres
L'un des plus gros problèmes que j'ai rencontrés avec toutes les versions précédentes de Windows était le fait que l'aide était pratiquement inutile. Ce n'était pas tellement que des informations ne pouvaient pas être trouvées là-bas, mais les menus d'aide et la navigation étaient si compliqués et difficiles à naviguer que j'ai même arrêté d'essayer.
Si vous aviez les mêmes frustrations avec l'aide de Windows, vous serez ravi de l'aide et des conseils sur Windows 8.1. Pour y accéder, cliquez simplement sur le bouton Démarrer et tapez "Aidez-moi", Puis cliquez sur"Aide + conseils“.

Vous pouvez utiliser le champ de recherche pour trouver exactement ce que vous recherchez, ou utiliser les sections bien classées qui s'affichent pour explorer ce dont vous avez besoin. L'organisation de ces menus est à des années-lumière de ce qui était disponible auparavant.
Encore une fois, si vous ne trouvez tout simplement pas un menu de paramètres particulier sur votre ordinateur, la fonction de recherche de l'écran de démarrage vient à la rescousse. Tapez simplement "réglages "et vous verrez une longue liste de paramètres Windows disponibles, ou si vous savez plus précisément ce que vous recherchez, il suffit de le saisir et vous le verrez apparaître dans la liste déroulante.
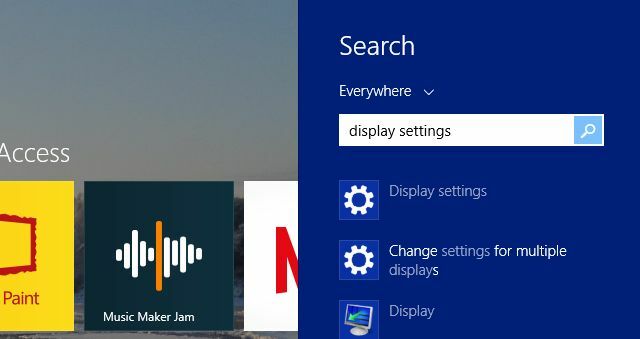
Plus besoin de fouiller dans le panneau de commande pour essayer de trouver ce dont vous avez besoin. S'il y a jamais eu un gain de temps lors du passage à Windows 8.1, c'est bien celui-ci.
Vues de plusieurs applications
Le prochain gros gain de temps sur Windows 8.1 est une combinaison de façons d'accéder aux applications que vous avez actuellement ouvertes.
Si vous êtes un utilisateur de longue date de Windows 7, vous êtes très certainement habitué à la possibilité d'épingler des applications dans la barre des tâches et de voir rapidement un mini-aperçu en direct de cette fenêtre. Oui, vous l'avez toujours dans Windows 8.1.
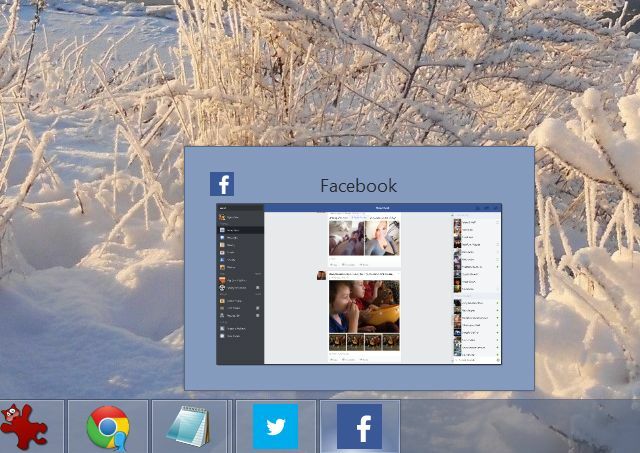
Eh bien, avec Windows 8.1, vous disposez de nombreuses autres options pour prévisualiser, ouvrir et fermer des applications. La fonctionnalité la plus cool, à mon avis, est le même type de fonctionnalité de changement d'application que vous verriez sur les tablettes Android ou iOS.
Pour activer le changement d'application facile, accédez simplement au Paramètres PC > PC et appareils > Coins et bords.

Activer "Autoriser le basculement entre les applications récentes“. Une fois que vous avez fait cela, vous pouvez simplement déplacer votre souris vers le coin supérieur gauche de l'écran pour voir un volet ouvert montrant toutes vos applications récemment ouvertes.
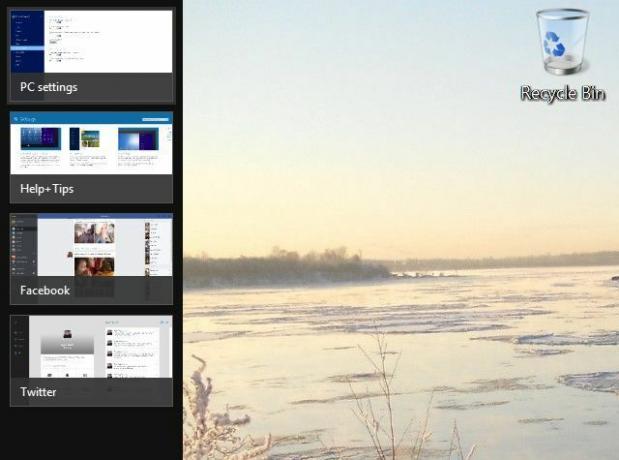
Et si cela ne suffit pas à vous faire sourire, alors vous voudrez commencer à jouer avec la fonction "Snap view". Contrairement au «snapping» limité dans Windows 7 lorsque vous avez fait glisser une fenêtre vers la droite ou la gauche de l'écran, Windows 8.1 propose une multitude de nouvelles fonctionnalités qui rendent la vue snap beaucoup plus utile.
Pour y arriver, c'est simple. Si vous glissez depuis le côté gauche de l'écran, vous pouvez choisir dans la liste d'aperçu des applications ouvertes. Faites glisser celle que vous souhaitez ouvrir sur l'écran et maintenez-la jusqu'à ce que la barre de fractionnement apparaisse. Déposez simplement l'application sur le côté où vous le souhaitez. Vous pouvez redimensionner la division où vous le souhaitez.
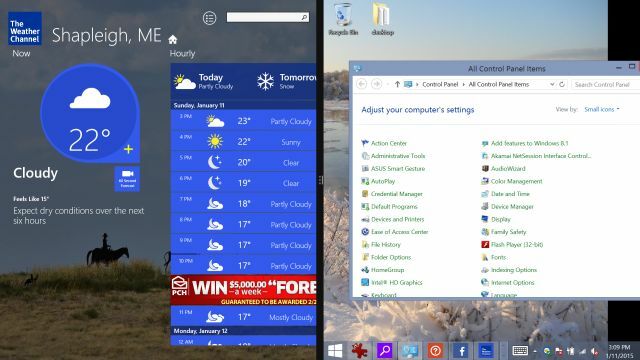
Vous remarquerez dans l'image ci-dessus, j'ai une application ouverte à gauche et le bureau à droite. C'est pourquoi la fonction d'accrochage est tellement plus cool sur Windows 8.1. Il s'agit d'un écran divisé avec une vue de bureau entièrement fonctionnelle d'un côté - et pas seulement de diviser deux fenêtres à l'écran. Les deux parties travaillent indépendamment l'une de l'autre.
Vous entendrez des gens vous dire que vous ne pouvez pas redimensionner des applications sur Windows 8. Eh bien, ce n'est pas vrai, comme vous pouvez le voir. Il vous suffit d'appuyer sur l'application, puis de redimensionner la division à votre vue préférée.
Comment est-ce un gain de temps? Eh bien, si vous ne disposez que d'un écran pour travailler et que vous avez vraiment besoin de fenêtres côte à côte pour voir les informations d'un côté pour votre activité dans l'autre, ce est un moyen rapide et facile de faire le travail - sans avoir à vous soucier tant des chevauchements des deux fenêtres ou de toute autre interférence avec l'autre vue.
Accès rapide au Cloud Drive
Le montage d'un disque cloud en tant que disque réel sur votre PC n'est pas nouveau. Depuis un certain temps maintenant, vous pouvez monter un lecteur synchronisé sur Dropbox, Google Drive ou Amazon Cloud Drive Comment mettre Cloud Drive d'Amazon sur votre bureauLe service Cloud Drive d'Amazon, récemment publié, a fait des vagues, principalement en raison de la fonctionnalité de streaming musical qui permet aux utilisateurs de diffuser des fichiers musicaux. Cloud Drive offre 5 Go d'espace libre par défaut, et cela peut ... Lire la suite .
Cependant, la facilité avec laquelle vous pouvez le faire sur Windows 8.1 est étonnante. Bien sûr, OneDrive est essentiellement intégré en tant que lecteur dès le moment où vous allumez votre PC hors de l'usine.
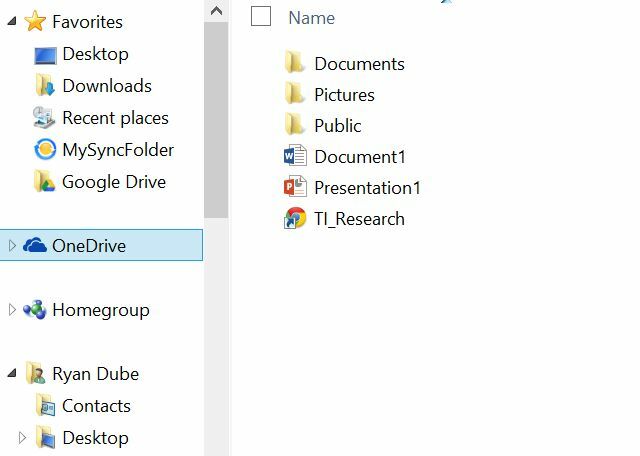
Peut-être que l'utilisation de OneDrive comme votre propre solution de stockage cloud est suffisante. Cependant, si vous êtes comme moi, essayez toutes sortes de façons de monter des comptes FTP externes et de stockage de fichiers comme virtuels lecteurs - alors vous allez adorer la façon dont les services cloud tels que Google Drive ou Dropbox se montent comme un lecteur normal dans Windows 8.1.

Voici un top pour économiser de l'argent: si vous souhaitez utiliser des services non Microsoft comme Google Drive, vous pouvez éviter complètement le Store et télécharger simplement l'application disponible à partir du service externe.
Par exemple, GDrive Pro, une application du Store qui vous permet de monter un lecteur virtuel synchronisé avec votre compte Google Drive, coûte 3,99 $. Cependant, vous pouvez simplement vous diriger vers le téléchargement Google Drive pour ordinateur directement de Google pour absolument gratuit.
La vérité est que Windows 8 a donné beaucoup de mauvais goût à de nombreux acheteurs potentiels d'ordinateurs, forçant les gens à chercher des solutions alternatives comme Chromebook Les avantages fondamentaux de l'utilisation d'un ChromebookLes Chromebooks sont très conflictuels et un consensus sur les mérites de l'offre de Google est loin de se matérialiser. Voici les principaux avantages de l'utilisation d'un Chromebook par rapport à Windows et Mac. Lire la suite ou une Distribution Linux Les meilleures discothèques d'exploitation LinuxLes meilleures distributions Linux sont difficiles à trouver. À moins que vous ne lisiez notre liste des meilleurs systèmes d'exploitation Linux pour les jeux, Raspberry Pi, et plus encore. Lire la suite .
Heureusement, Windows 8.1 est arrivé juste à temps. Les modifications et fonctionnalités ajoutées à la dernière version ont vraiment fait de cette dernière version de Windows un système d'exploitation agréable à utiliser. Windows 10 Windows 10 en images - Une visite guidée de l'aperçu techniqueL'aperçu technique de Windows 10 est désormais accessible à tous. Mis à part quelques bugs, cela semble prometteur. Nous vous guiderons à travers la nouvelle capture d'écran de Windows une à la fois. Lire la suite est certainement en route, et Tina suggère que cela pourrait nous rendre encore plus productifs Windows 10 rendra-t-il les gens productifs encore plus productifs?C'est officiel, le nouveau Windows sera un parfait 10. Pourquoi Windows 10? Parce que Windows 7 8 (mangé) 9. Et voici ce que vous trouverez dans l'aperçu technique. Lire la suite que jamais auparavant, mais si votre ordinateur est mort et que vous redoutez d’acheter un de ces systèmes Windows 8.1 dans le magasin d’électronique, n’ayez plus peur. Vous êtes sûr de profiter de ce système d'exploitation rapide et productif, une fois que vous aurez compris. En outre, vous pouvez toujours rétrograder vers Windows 7 ou passer à Windows 10 gratuitement une fois qu'il est disponible.
Êtes-vous un utilisateur de Windows 8.1? Votre opinion à ce sujet a-t-elle changé depuis que vous l'utilisez? Partagez vos propres opinions sur Productivité Windows 8 Comment utiliser Windows 8 de manière productive malgré son interface moderneWindows 8 suscite beaucoup de haine, en partie parce que les gens résistent au changement. Mais le changement peut apporter des améliorations. Levons votre voile d'ignorance et montrons comment être plus productif avec le nouveau ... Lire la suite dans la section commentaires ci-dessous!
Ryan est titulaire d'un BSc en génie électrique. Il a travaillé 13 ans dans l'ingénierie d'automatisation, 5 ans dans l'informatique et est maintenant ingénieur d'applications. Ancien rédacteur en chef de MakeUseOf, il a pris la parole lors de conférences nationales sur la visualisation des données et a été présenté à la télévision et à la radio nationales.